動画編集ソフト「Filmora X」で、テキストを追加・編集する方法を解説します。
【Filmora】テキストを追加・編集する方法(タイトル・テロップ・字幕)
編集をしていると、動画に文字を入れたくなることがあると思います。字幕やテロップを入れるだけで、テレビ番組のようなにぎやかな雰囲気になり、視聴者が理解しやすい動画を作ることができます。
Filmoraはテキストの素材が豊富なので、シンプルな字幕はもちろん、アニメーション付きのオシャレなタイトルなども簡単に作成できます。素材を自分好みにカスタマイズして、保存しておくこともできます。

では「Filmora Xでテキストを追加・編集する方法」を解説していきます。
よろしくお願いします。
テキストを追加する方法
Fimoraに内蔵されているテキスト素材の中から、自分のイメージと近いものを見つけて、タイムラインに追加しましょう。
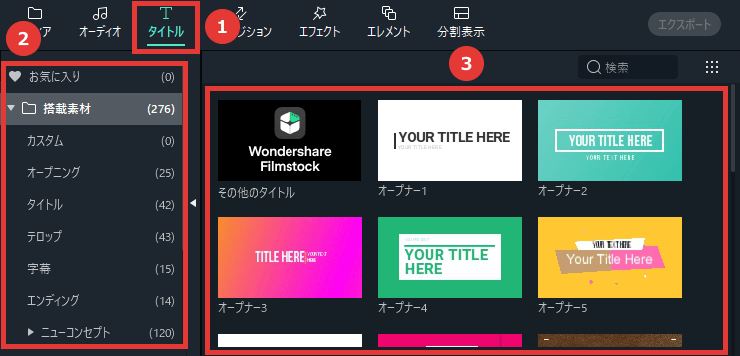
- 「タイトル」をクリックします。
- カテゴリーを選択します。
- 項目を選択します。
項目をダブルクリックすると、プレビューウィンドウで確認できます。
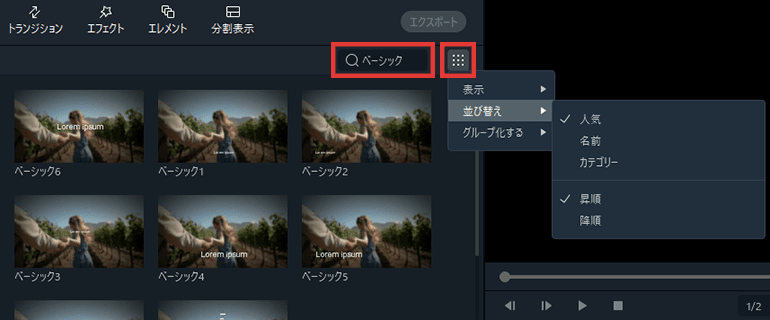
こちらから、テキスト素材の並び替えや検索を行えます。
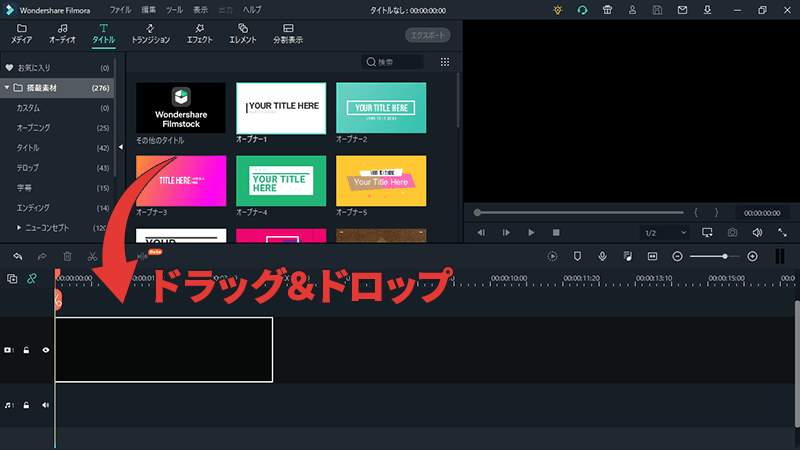
使いたい素材が決まったら、タイムラインにドラッグ&ドロップします。
お気に入りに追加
よく使う素材は「お気に入りに追加」しておくと便利です。
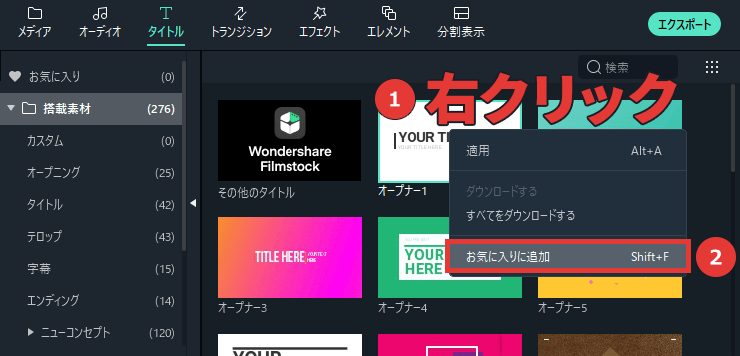
素材を右クリック →「お気に入りに追加」をクリックします。
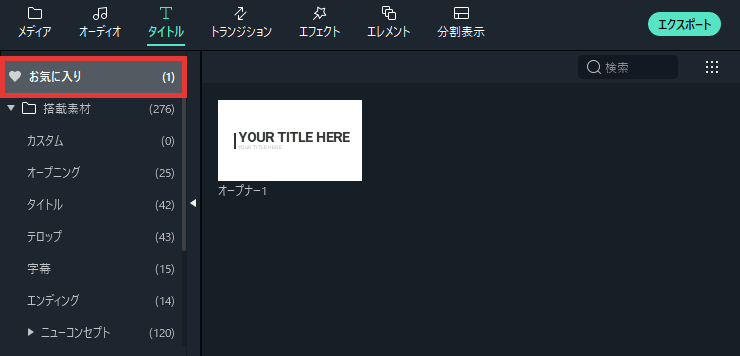
「お気に入り」に追加されます。
Shift + F = お気に入りに追加
テキストの基本編集
追加したテキスト素材を編集していきましょう。
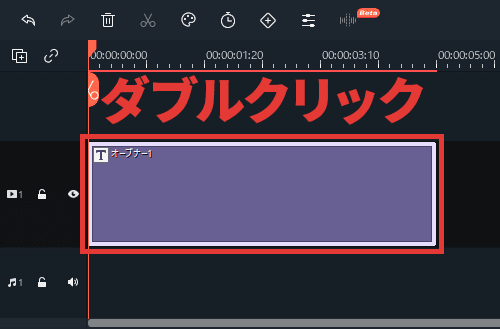
テキストクリップをダブルクリックすると、メディアライブラリに編集画面が開きます。
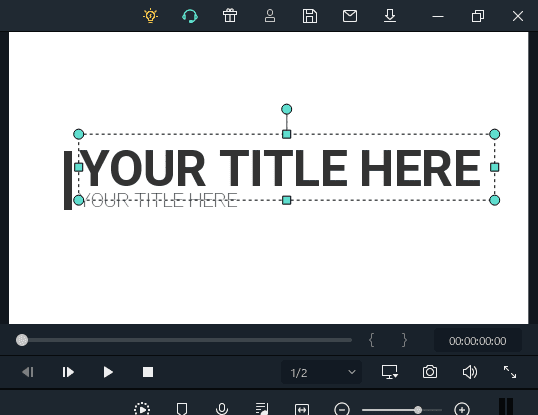
テキストが複数に分かれている場合は、プレビューウィンドウから編集したいテキストを選択してください。
※設定の「テキストレイヤー」から選択することもできます。
プリセット・アニメーション
プリセット
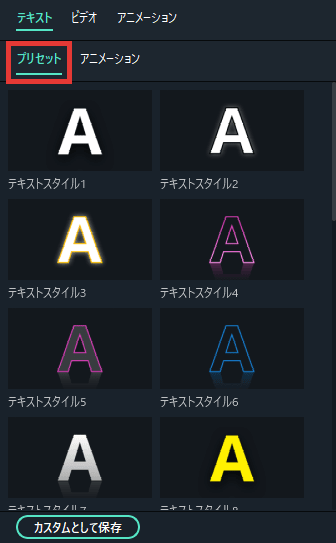
「プリセット」から、Filmoraに内蔵されているテキストスタイル(境界線やグラデーションなど)を使用できます。
項目をダブルクリック = プリセットを適応
アニメーション
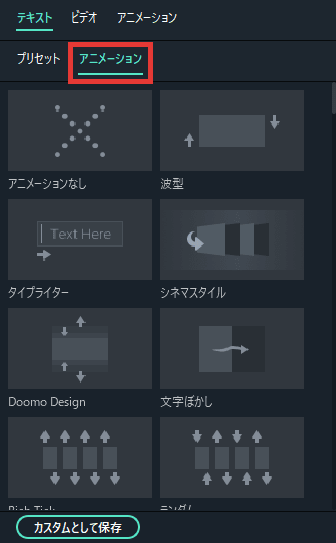
「アニメーション」から、テキストに動きを加えることができます。
項目をダブルクリック = アニメーションを適応
「アニメーションなし」をダブルクリック = アニメーションをリセット
フォント(種類・サイズ・縦書き・太字・斜体・文字揃え)
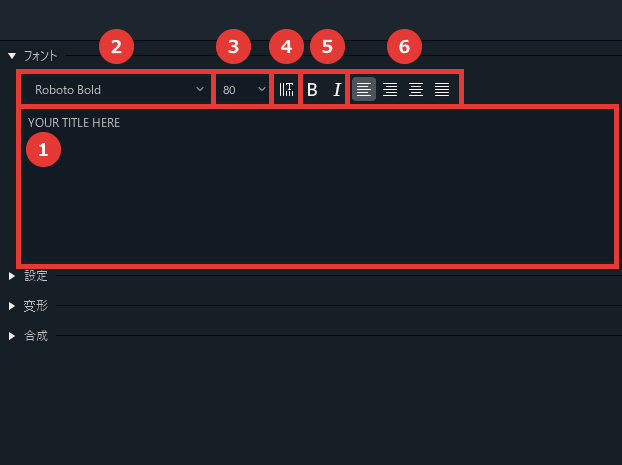
- テキストを入力
- フォントの種類
- フォントのサイズ
- 縦書き
- 太字・斜体
- 文字揃え(左・右・中央・両端)
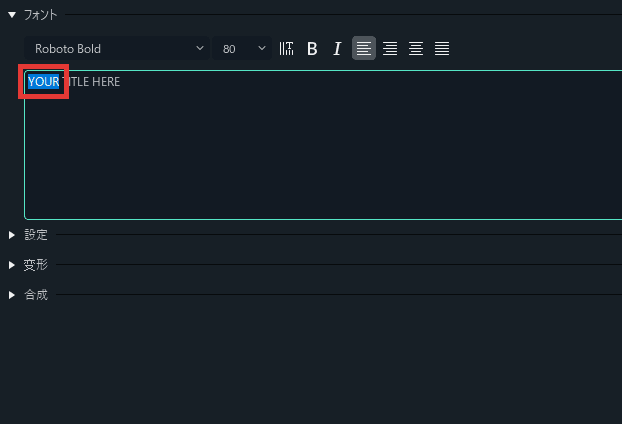
テキストを選択した状態で変更すると、その部分だけを変更できます。
設定(色・文字間・行間・位置合わせ)
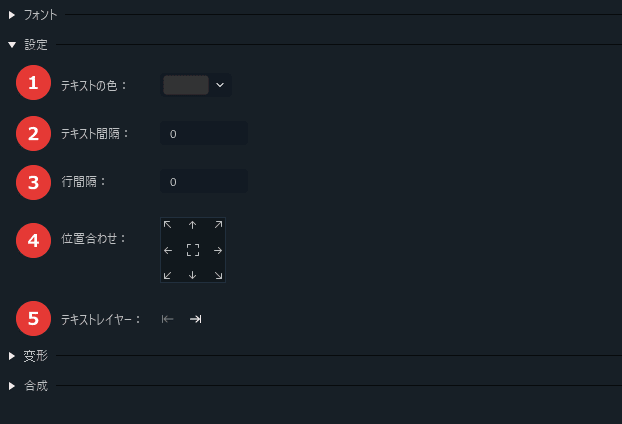
- テキストの色
- テキスト間隔(文字間)
- 行間隔
- 位置合わせ
- テキストレイヤー
※テキストが複数に分かれている場合に、編集するテキストを選択。
変形(回転・拡大縮小・位置)
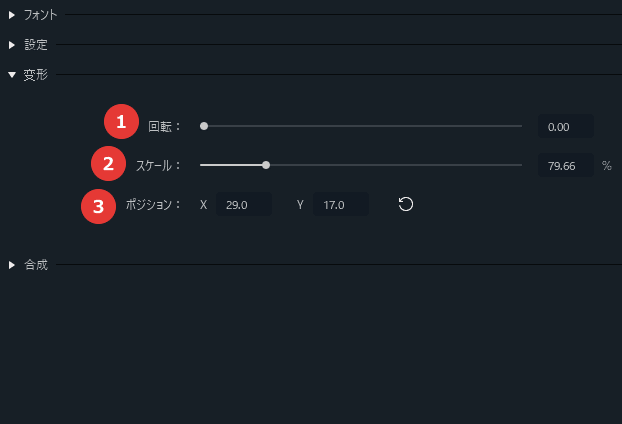
- 回転
- スケール(拡大・縮小)
- ポジション(位置)
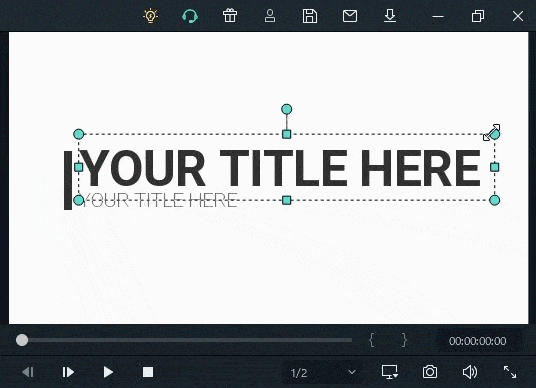
「変形」の項目は、プレビューウィンドウで変更することもできます。
合成(不透明度)
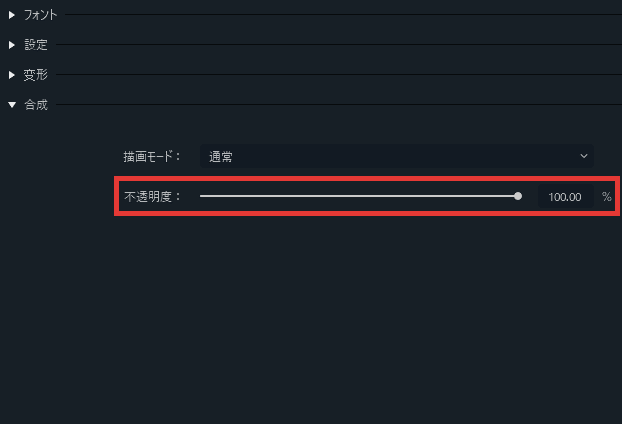
「合成」から、テキストの不透明度を変更できます。
タイトルグループコントローラー
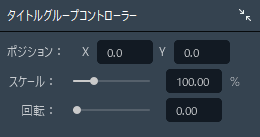
「タイトルグループコントローラー」で、テキスト全体の位置・拡大縮小・回転を変更できます。
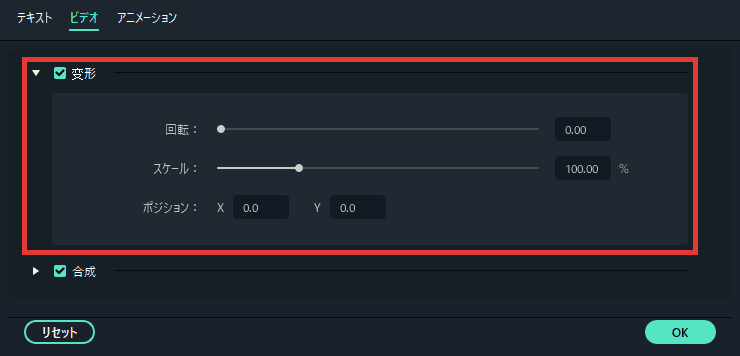
ビデオタブの「変形」から変更することもできます。
テキストの高度編集
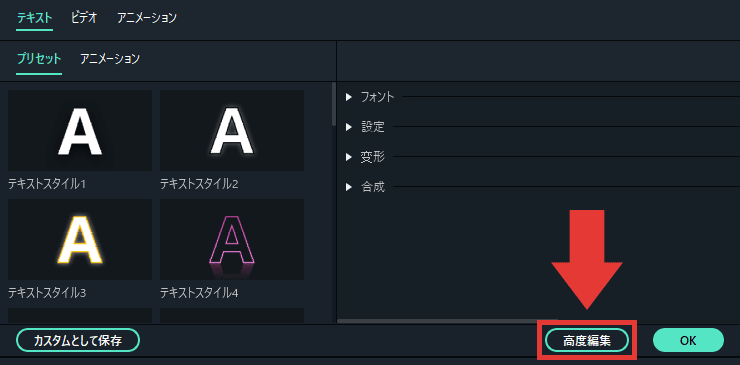
「高度編集」をクリックすると、より細かな編集を行えます。
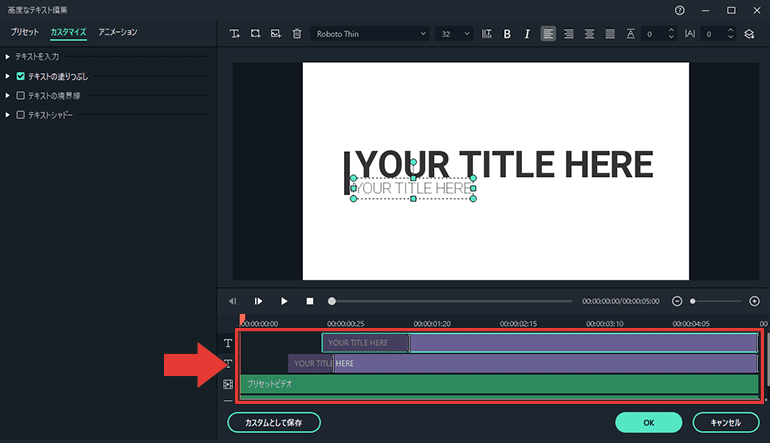
テキストや図形が複数に分かれている場合は、こちらから編集したいものを選択してください。
基本的な編集
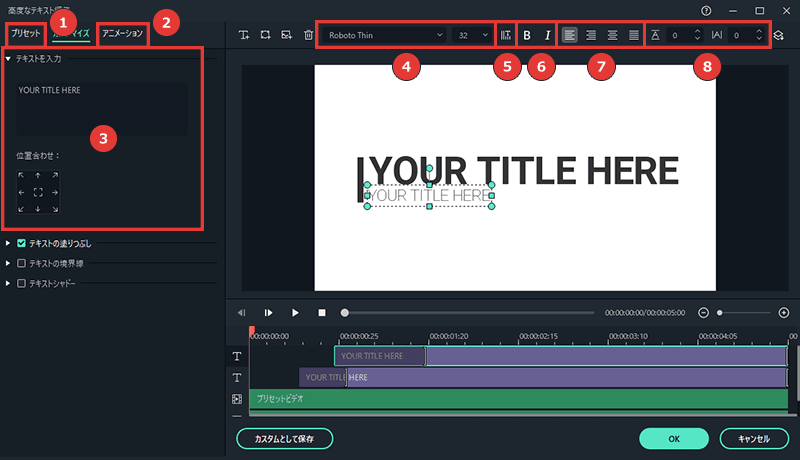
- プリセット
- アニメーション
- テキストを入力・位置合わせ
- フォントの種類・サイズ
- 縦書き
- 太字・斜体
- 文字揃え
- 行間・文字間
こちらの項目は、テキストの基本編集と同じです。
テキストの塗りつぶし(ぼかし・グラデーション・画像で塗りつぶし)
ぼかし
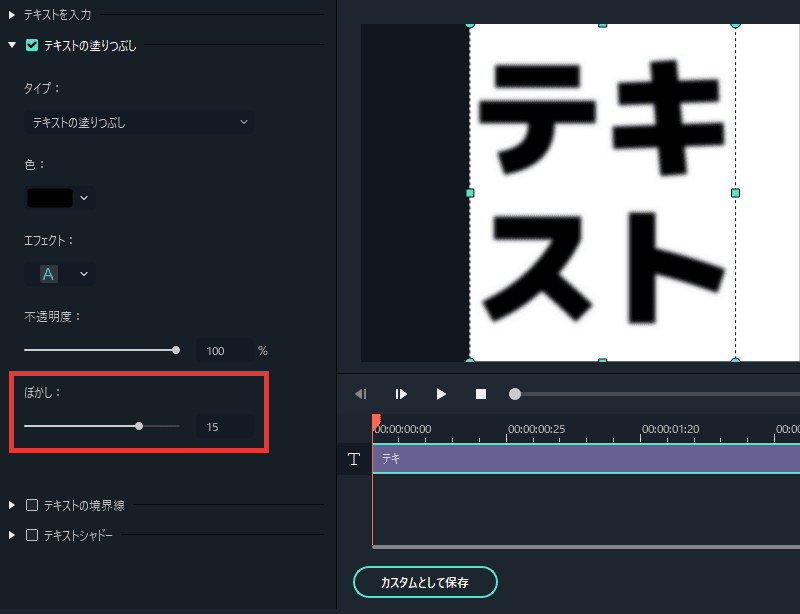
こちらら、テキストをぼかすことができます。
グラデーション
タイプを「グラデーションで塗りつぶし」にすると、テキストにグラデーションをかけることができます。
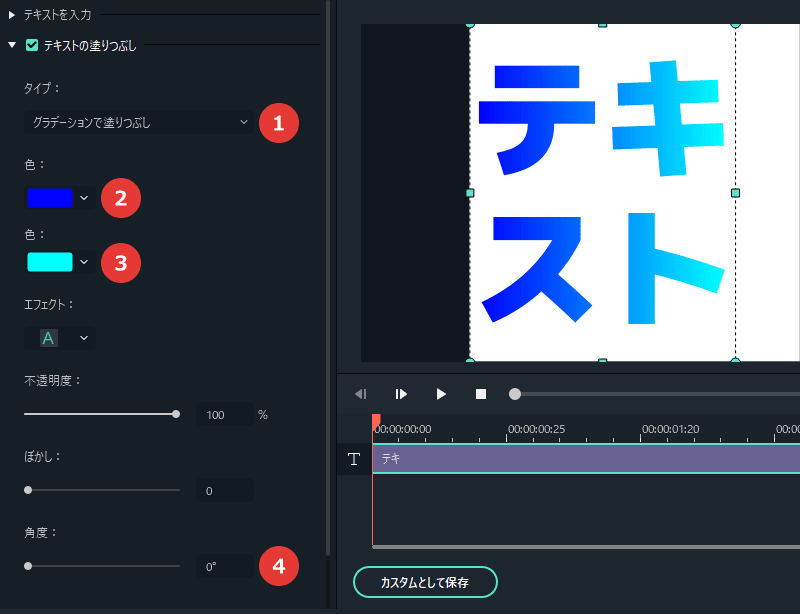
- タイプ(グラデーションで塗りつぶしを選択)
- 開始色
- 終了色
- 角度(グラデーションの方向)
画像で塗りつぶし
タイプを「イメージ塗りつぶし」にすると、テキストを画像で塗りつぶすことができます。
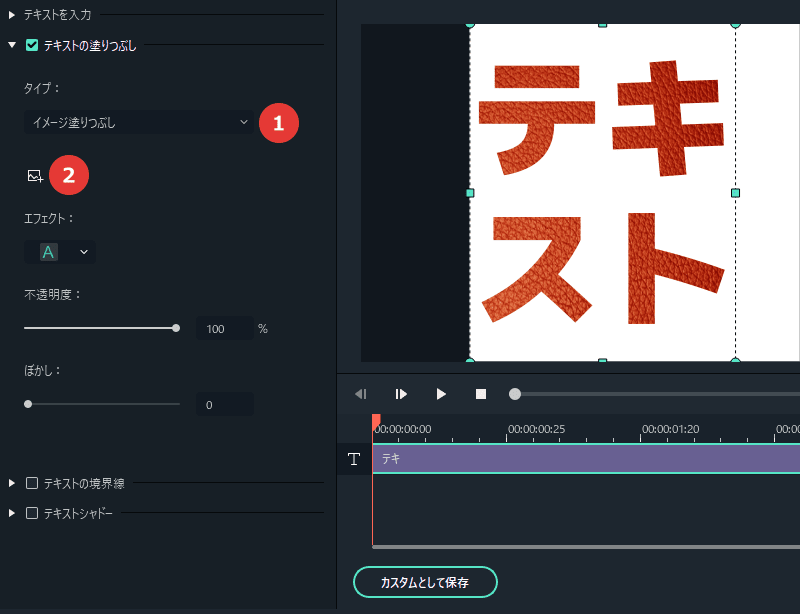
- タイプ(イメージ塗りつぶしを選択)
- 画像を変更
テキストの境界線(縁取り)
「テキストの境界線」にチェックを入れると、テキストに縁を付けることができます。
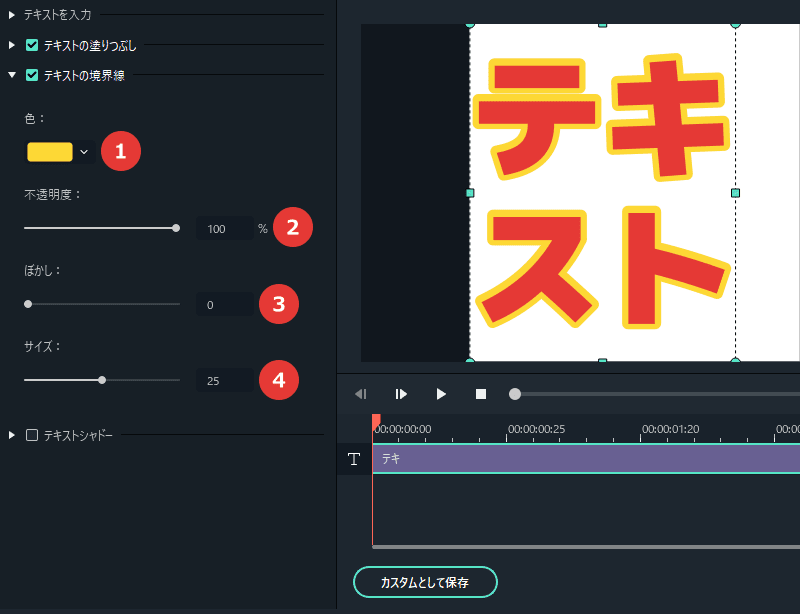
- 境界線の色
- 境界線の不透明度
- ぼかし(境界線をぼかす)
- サイズ(境界線の太さ)
テキストシャドー(影)
「テキストシャドー」にチェックを入れると、テキストに影を付けることができます。
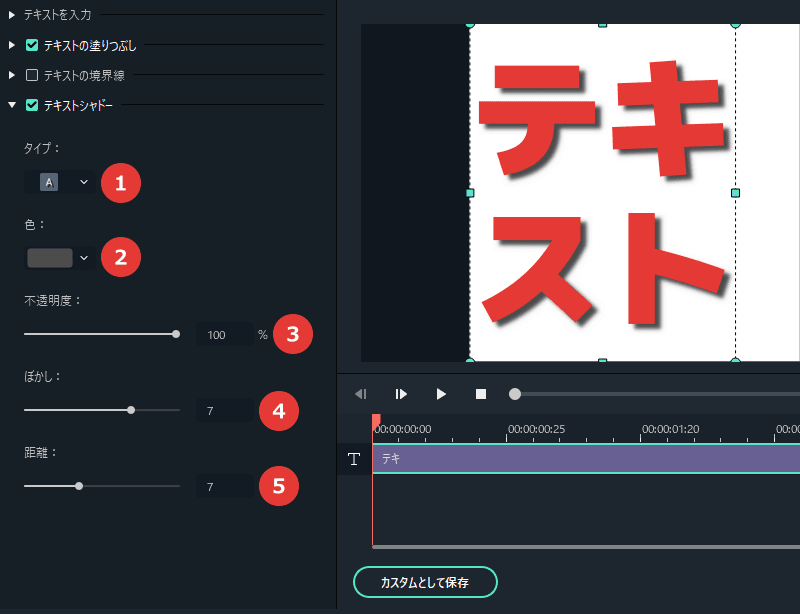
- タイプ(影の位置)
- 影の色
- 影の不透明度
- ぼかし(影をぼかす)
- 影の距離
※タイプによっては設定できないものもあります。
図形(テキストの背景)
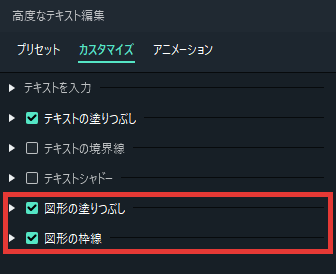
背景付きのテキストの場合、図形に関する項目が表示されます。
図形の塗りつぶし(背景の色・不透明度)
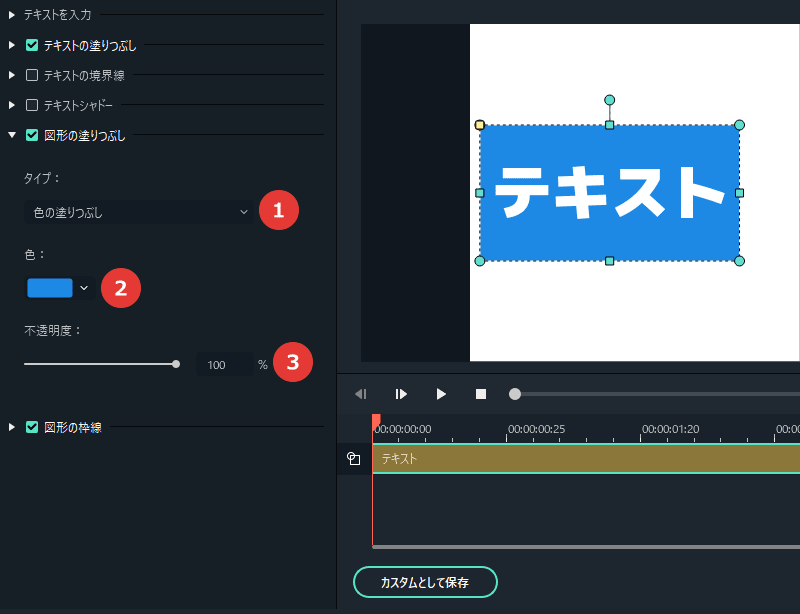
- タイプ(単色 or グラデーション)
- 図形の色
- 図形の不透明度
図形の枠線(背景の縁取り)
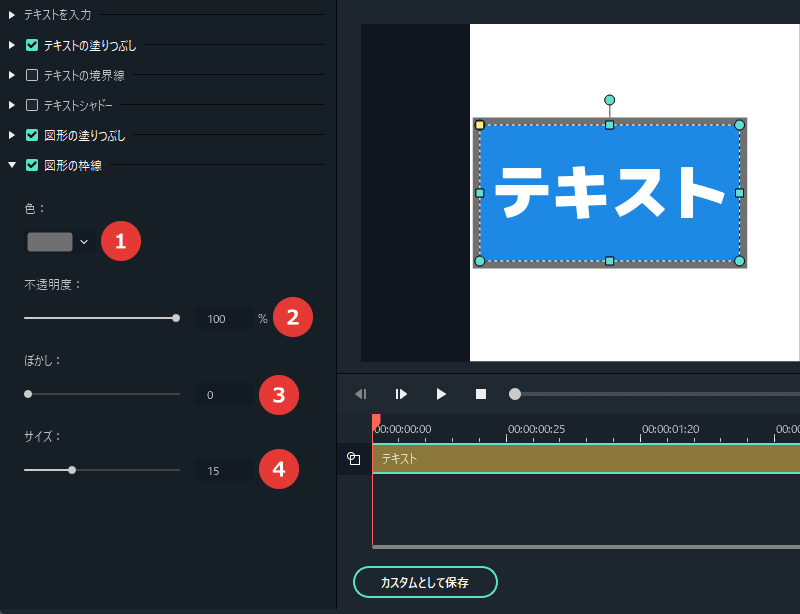
- 枠線の色
- 枠線の不透明度
- ぼかし(枠線をぼかす)
- サイズ(枠線の太さ)
角の丸み
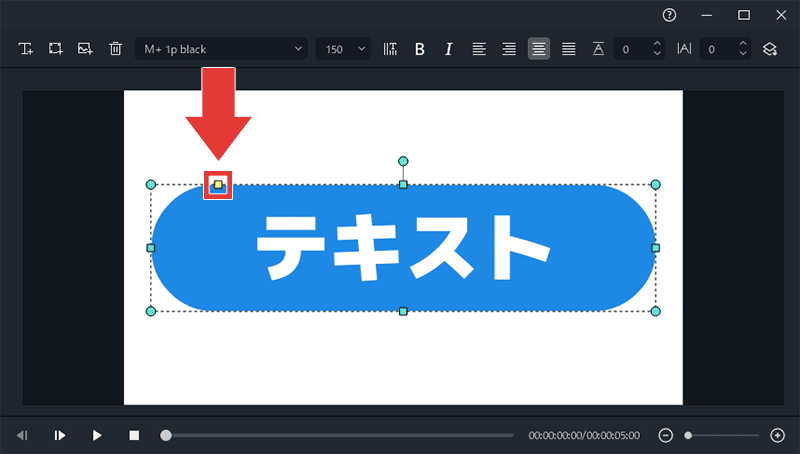
黄色い四角を左右にドラッグすると、角の丸みを調整できます。
テキスト・図形(背景付きテキスト)・画像を追加、削除
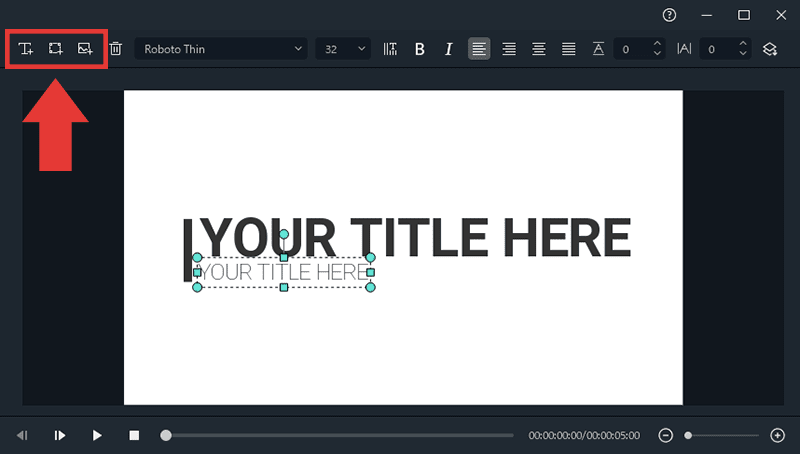
こちらから、テキスト・図形(背景付きテキスト)・画像を追加できます。
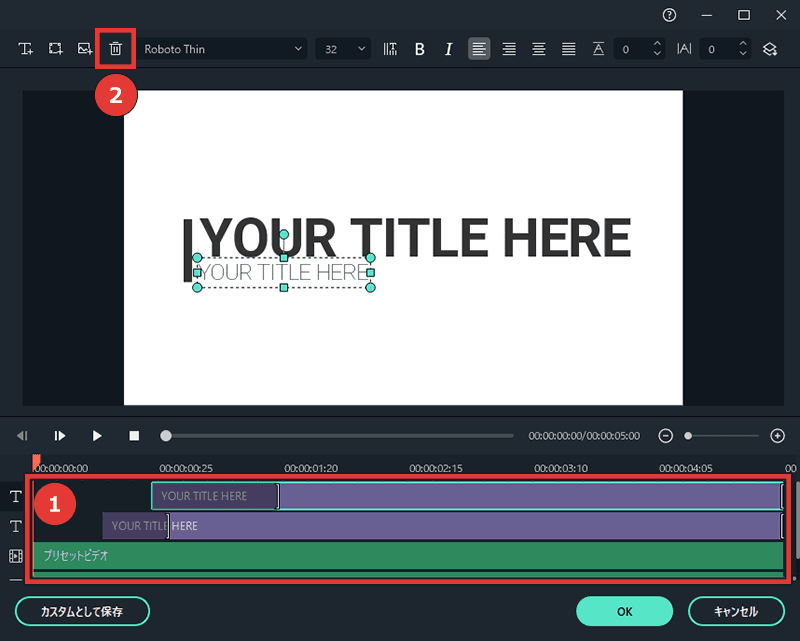
素材を選択してゴミ箱アイコンをクリックすると、素材が削除されます。
選択して Delete = 削除
アニメーションの長さを変更
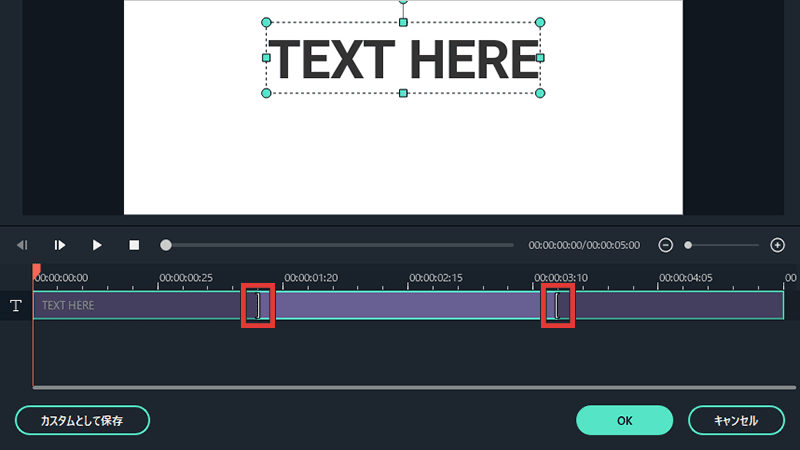
アニメーション付きのテキストの場合、こちらを左右にドラッグして、アニメーションの長さを変更できます。
レイヤーの位置を変更
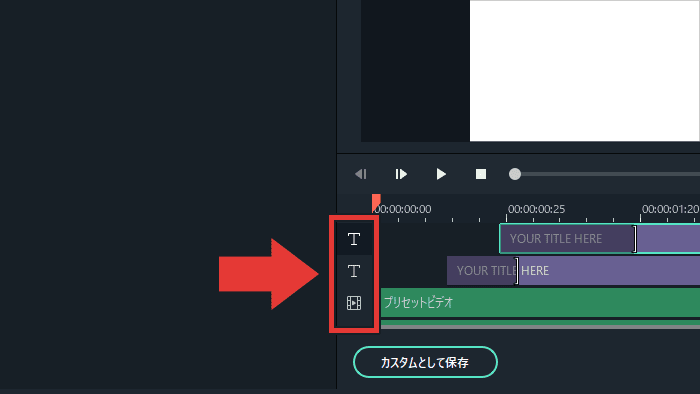
こちらをドラッグして、レイヤーの位置を変更できます。
下にあるものが奥に表示されて、上にあるものが手前に表示されます。
カスタムとして保存(テキストの設定を保存)
よく使う設定は「カスタムとして保存」しておくと便利です。
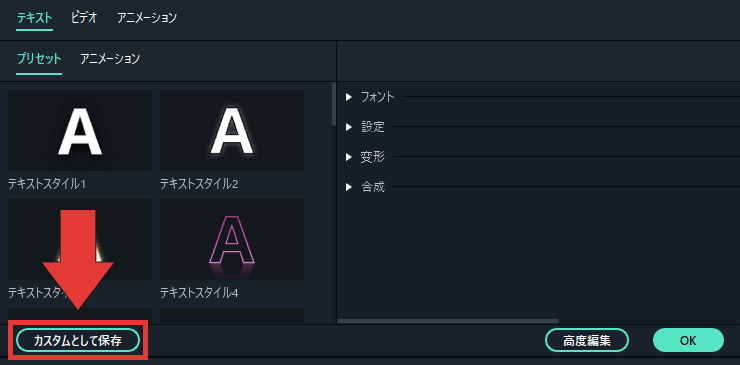
「カスタムとして保存」をクリックします。
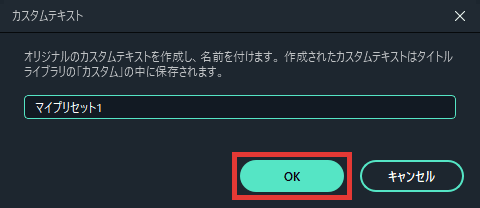
名前をつけて「OK」をクリックします。
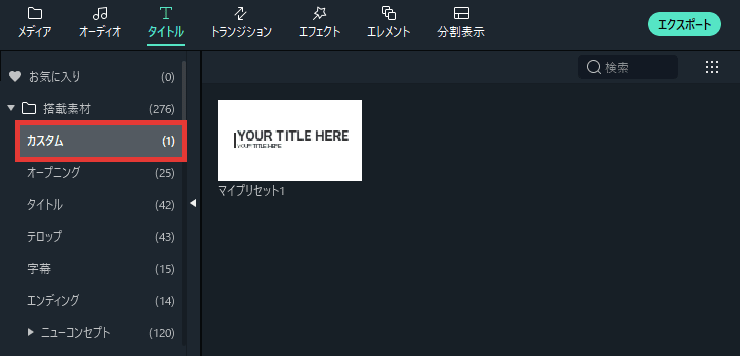
「カスタム」に追加されます。

「Filmora Xでテキストを追加・編集する方法」はこれで以上です。
お読みいただき、ありがとうございました。


コメント
カスタマイズしたタイトルテキストで字幕を付けようとしたら、テキスト範囲の枠内で長い文字列が勝手に縮小されてしまい、改行されないためほとんどの字幕の文字サイズが極端にずれてしまうんですが、設定はないのでしょうか。
通常は、枠からはみ出すような場合には自動改行されるのが正解だと思うんですが、すべての文字列に適度な改行を手動で入れない限り、永遠と文字が大きくなったり小さくなったりを繰り返すしかないという仕様なのでしょうか。
入れた字幕をまとめて後から編集することは可能ですか?
まとめてフォントサイズを変えたり
まとめて色を変えたり
現在のバージョンではできないみたいです。
タイトルのテロップが動いた後、そのまま動きを止めてその状態をキープすることはできませんか?
・クリップの長さを伸ばす
・高度編集でアニメーションの長さを変更する
などでできないでしょうか。
カスタムに追加したタイトルを削除するにはどうしたらいいでしょうか。
右クリック→「削除」でできます。
文字の下に線を入れることはできないですか?直線だったり、点線だったり、
アンダーバーのような線だっり、、
そういう機能はありませんが、高度編集で図形を追加すれば作れます。