動画編集ソフト「Filmora X」で、動画・画像の素材を加工編集する方法を解説します。
【Filmora】動画・画像を加工編集する方法
動画編集をしていると、カット編集などで素材をつなぎ合わせるだけではなく、元の素材を加工したくなることがあると思います。
Filmoraは直感的な操作で素材の位置やサイズを変更したり、素材を半透明にして合成したりできます。
色補正ではさまざまなプリセットが用意されているので、専門的な知識がなくても簡単にカラーグレーディングを行えます。

では「Filmora Xで動画・画像を加工編集する方法」を解説していきます。
よろしくお願いします。
編集画面を開く
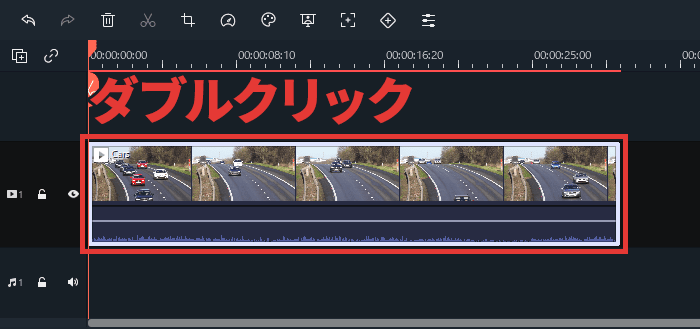
動画・画像クリップをダブルクリックすると、メディアライブラリに編集画面が開きます。
数値の変更方法
各項目の数値を変更することで、動画や画像の素材を編集することができます。数値の変更方法は以下の3つです。
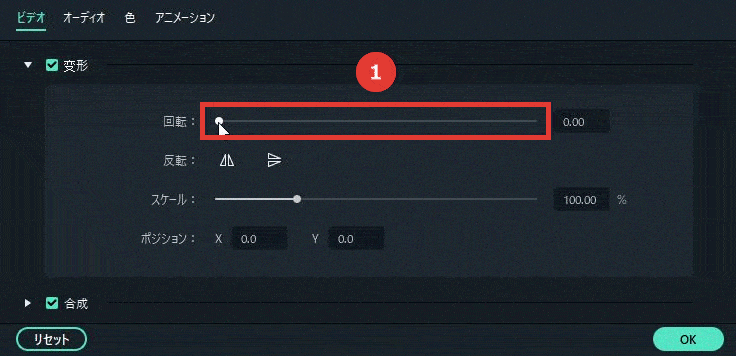
- バーをドラッグ
- 数値を入力
- 数値の上で左右にドラッグ
数値を元に戻す方法
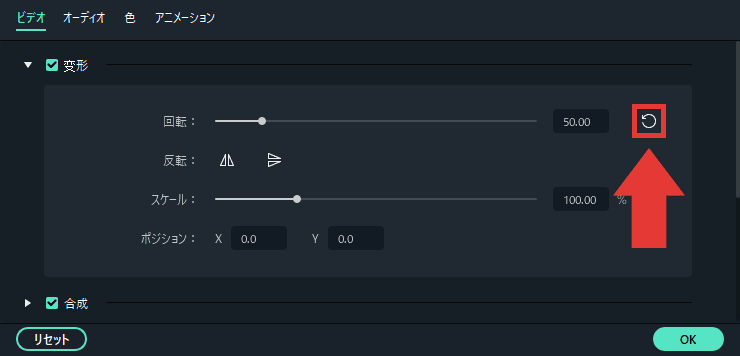
矢印アイコンをクリックすると、デフォルトの数値に戻ります。
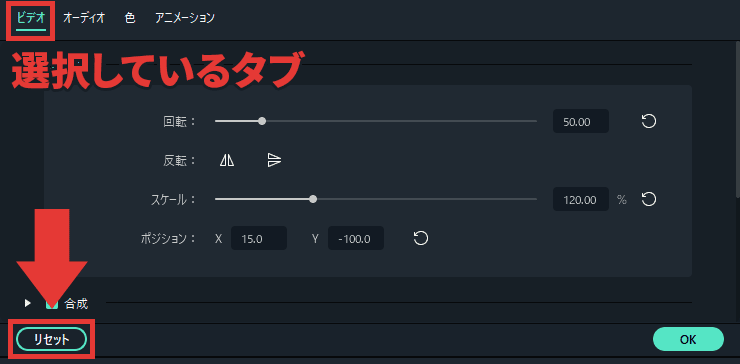
「リセット」をクリックすると、選択しているタブのすべての項目が、デフォルトの数値に戻ります。
基本的な編集(変形・合成・ドロップシャドウ)
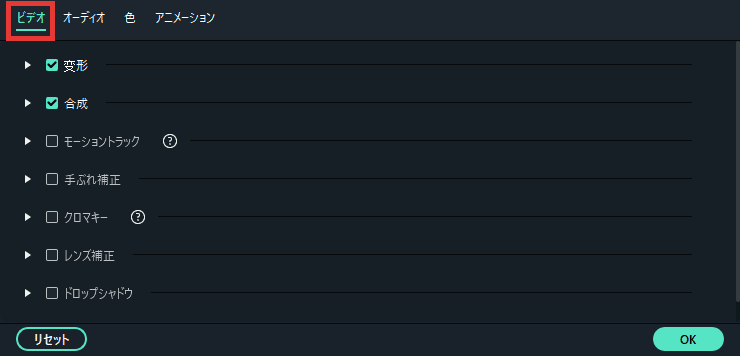
動画素材の場合は「ビデオ」、画像素材の場合は「画像」から、基本的な編集を行えます。
変形(回転・反転・拡大縮小・位置)
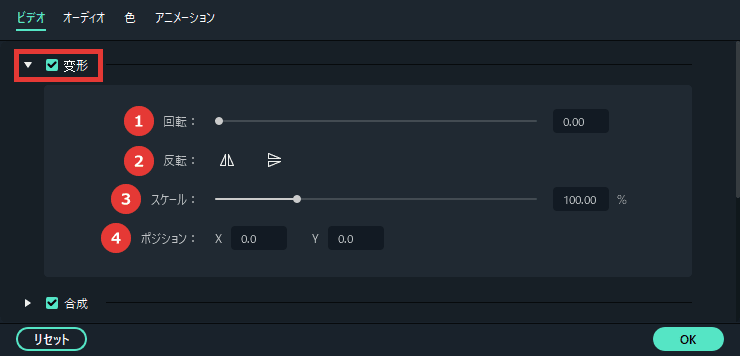
- 回転
- 反転(左右・上下)
- スケール(拡大・縮小)
- ポジション(位置)
①回転

数値を上げる = 右に回転
数値を下げる = 左に回転
②左右反転・上下反転

左のアイコンをクリック = 左右反転
右のアイコンをクリック = 上下反転
③スケール(拡大・縮小)
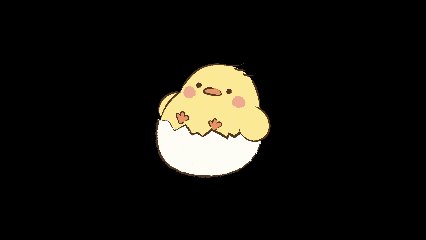
数値を上げる = 拡大
数値を下げる = 縮小
④ポジション(位置)
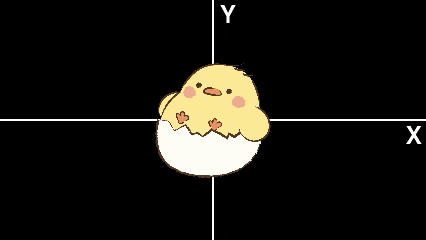
Xの数値を上げる = 右に移動
Xの数値を下げる = 左に移動
Yの数値を上げる = 上に移動
Yの数値を下げる = 下に移動
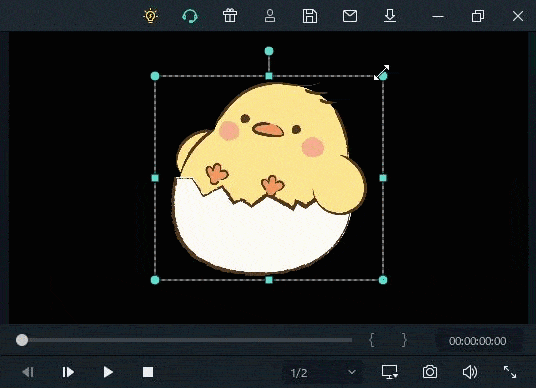
「変形」の項目は、プレビューウィンドウで変更することもできます。
合成(描画モード・不透明度)
描画モード
「描画モード」を変更すると、素材を合成できます。
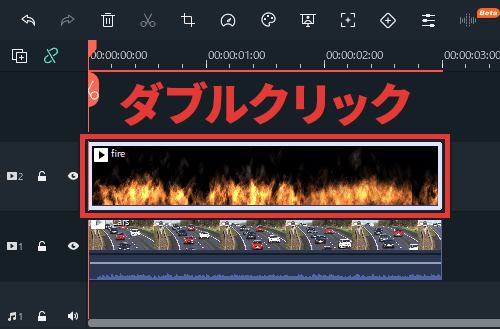
クリップを上下に配置して、上のクリップをダブルクリックします。
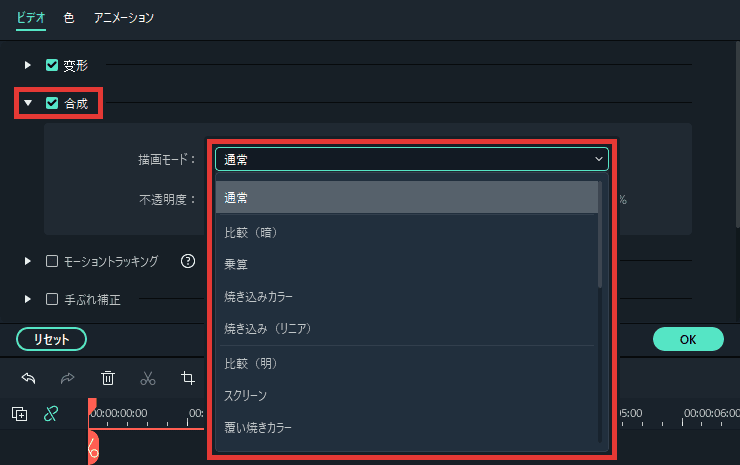
「描画モード」を変更します。
※この記事では「スクリーン」を選択しています。

このように、2つの素材を合成できます。
不透明度
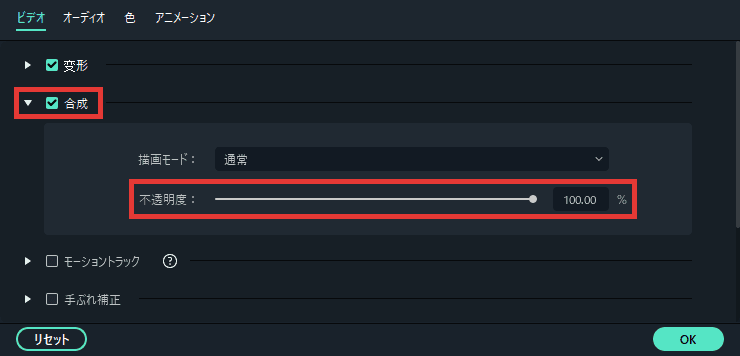
「不透明度」から、素材を半透明にできます。

数値を下げると、素材が半透明になります。
ドロップシャドウ(影)
「ドロップシャドウ」にチェックを入れると、素材に影を付けることができます。
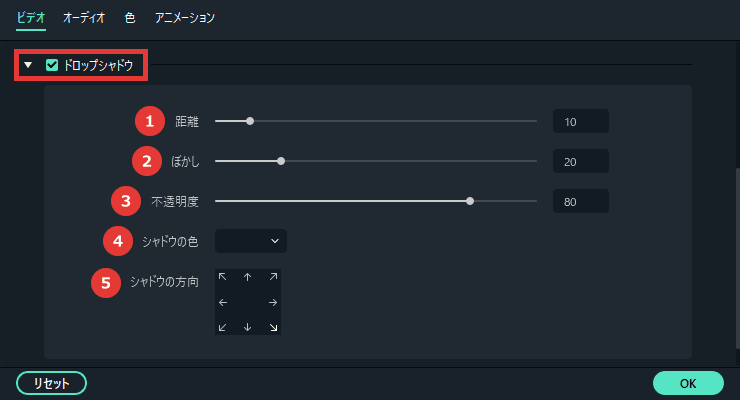
- 距離
- ぼかし
- 不透明度
- シャドウの色
- シャドウの方向
①距離
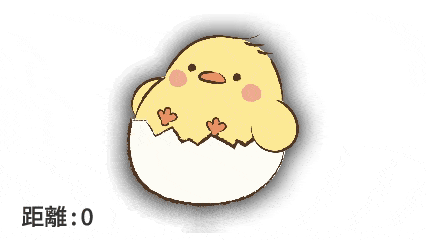
数値を上げる = 素材と影の距離が離れる
数値を下げる = 素材と影の距離が近づく
②ぼかし
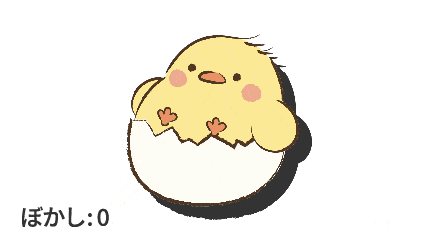
数値を上げる = 影がボンヤリ表示される
数値を下げる = 影がクッキリ表示される
③不透明度

数値を上げる = 影が濃くなる
数値を下げる = 影が薄くなる
④シャドウの色
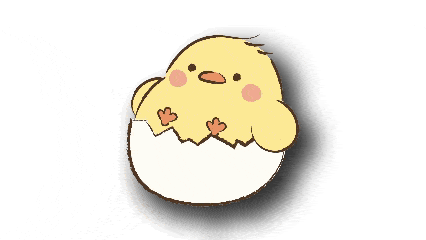
影の色を変更できます。
⑤シャドウの方向
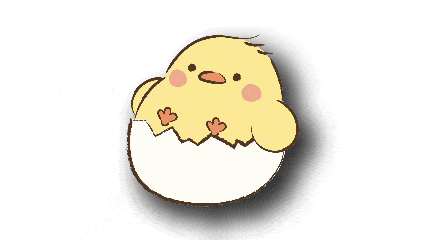
影の方向を変更できます。
色補正
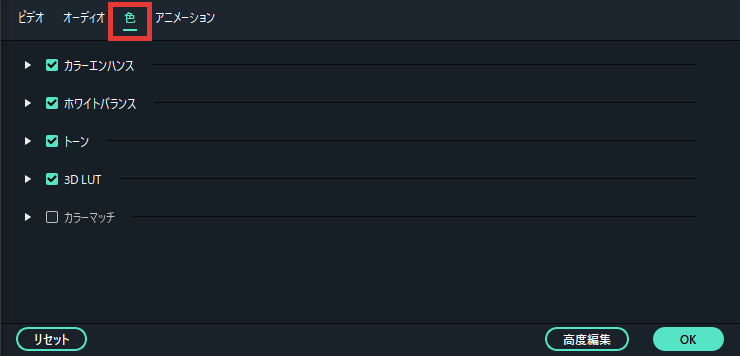
「色」から、素材の色補正を行えます。
カラーエンハンス(しきい値・値)
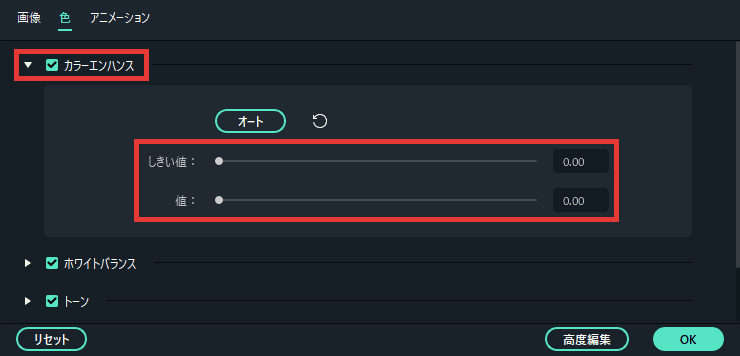
「しきい値」と「値」の数値を調整すると、映像にメリハリをつけることができます。
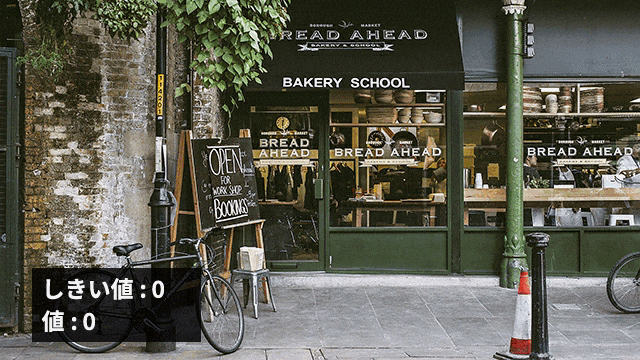
「しきい値」だけを変更しても、映像に変化はありません。
ホワイトバランス(色温度・色合い)
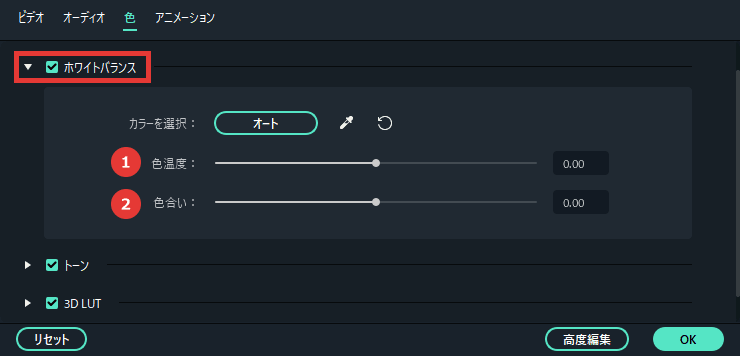
- 色温度(暖色・寒色)
- 色合い(異なる色相を適応)
①色温度(暖色・寒色)
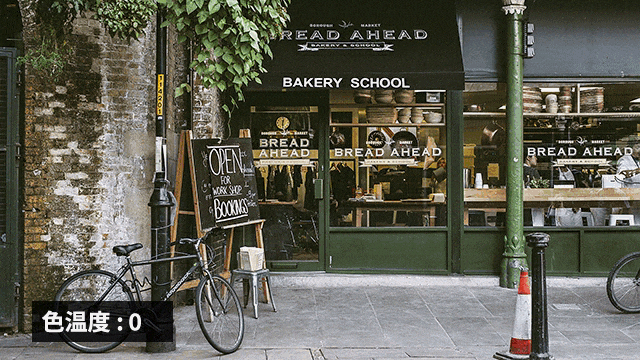
数値を上げる = 暖かい色になる
数値を下げる = 冷たい色になる
②色合い(異なる色相を適応)
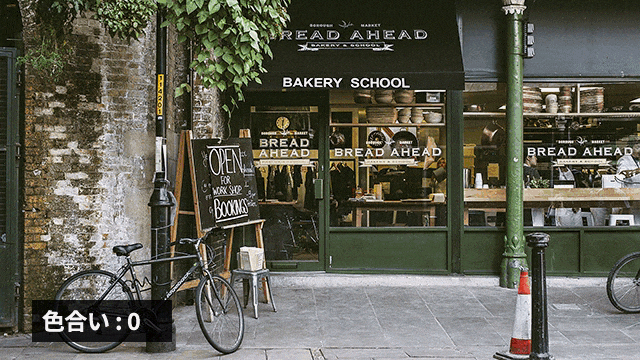
数値を上げる = 赤っぽい色になる
数値を下げる = 緑っぽい色になる
トーン(コントラスト・彩度・輝度)
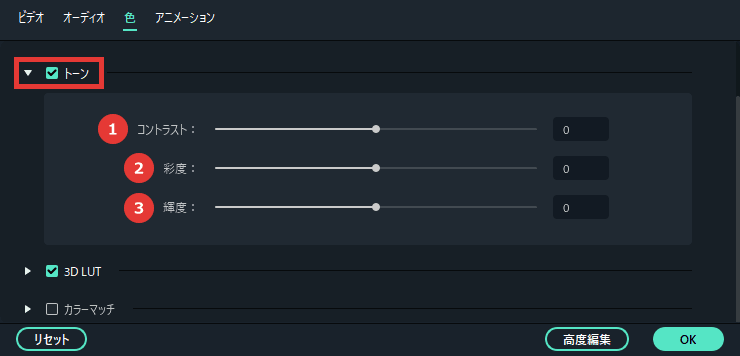
- コントラスト(明暗の差)
- 彩度(色の鮮やかさ)
- 輝度(明るさ)
①コントラスト(明暗の差)
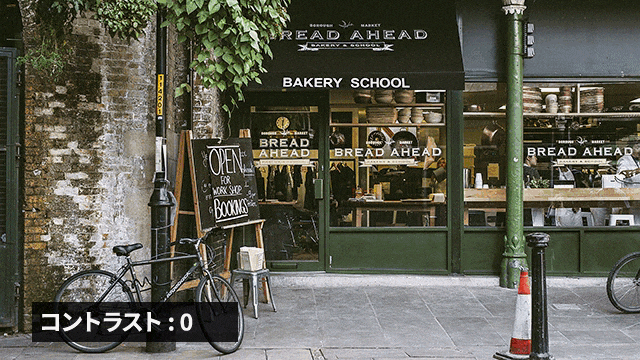
数値を上げる = 明暗の差が大きくなる(クッキリした映像になる)
数値を下げる = 明暗の差が小さくなる(ふんわりした映像になる)
②彩度(色の鮮やかさ)
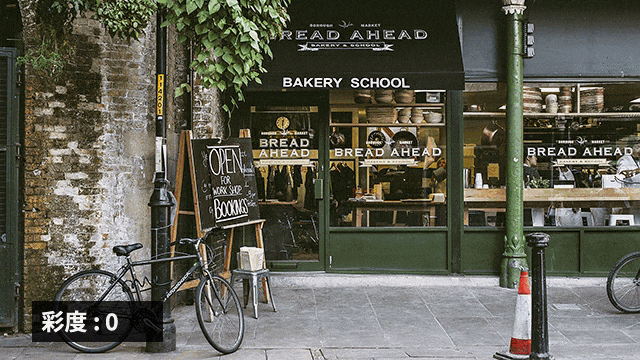
数値を上げる = 色が鮮やかになる
数値を下げる = 色が不鮮明になる
③輝度(明るさ)
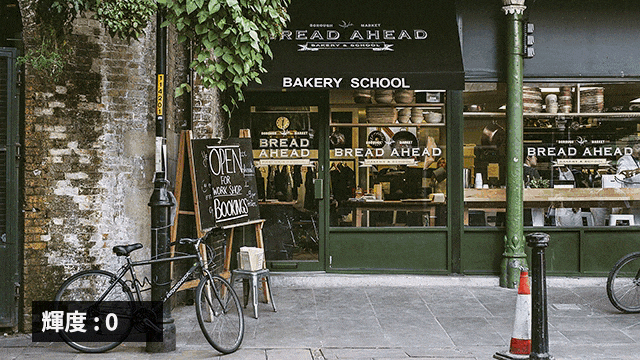
数値を上げる = 明るくなる
数値を下げる = 暗くなる
3D LUT(プリセット)
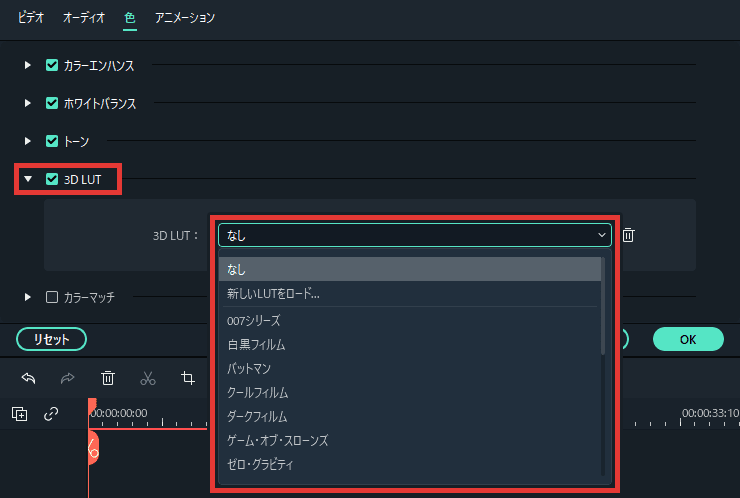
「3D LUT」から、さまざまなフィルターをかけることができます。
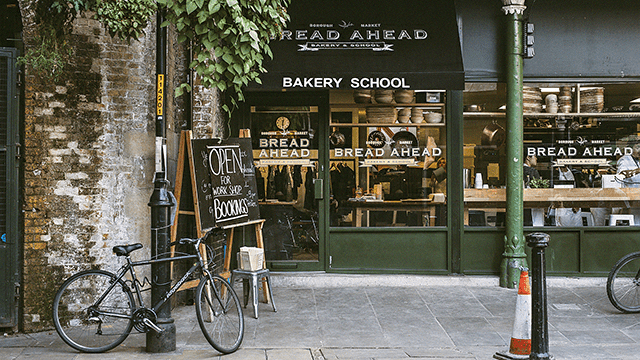
なし(デフォルト)

007シリーズ

白黒フィルム

バットマン
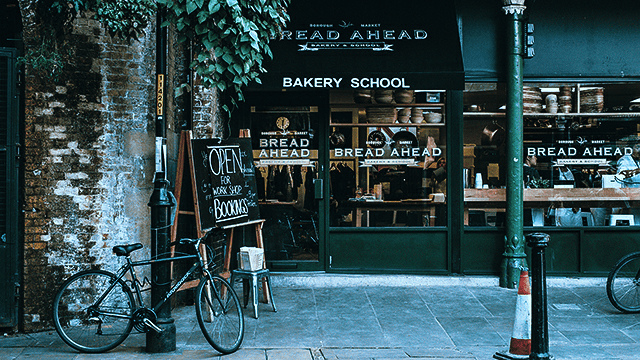
クールフィルム

ダークフィルム

ゲーム・オブ・スローンズ
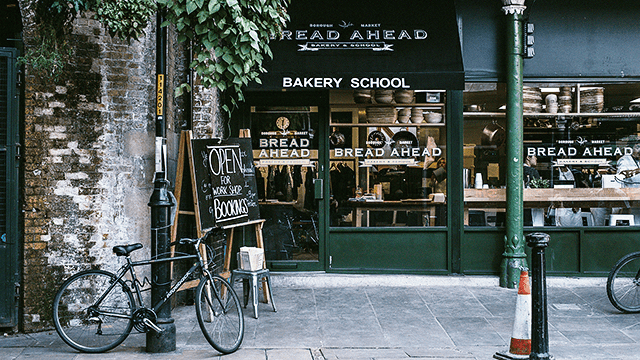
ゼロ・グラビティ

ハリー・ポッター
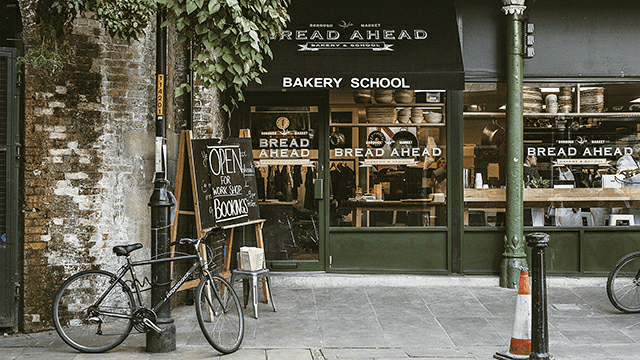
ハウス・オブ・カード 野望の階段

ミッション:インポッシブル
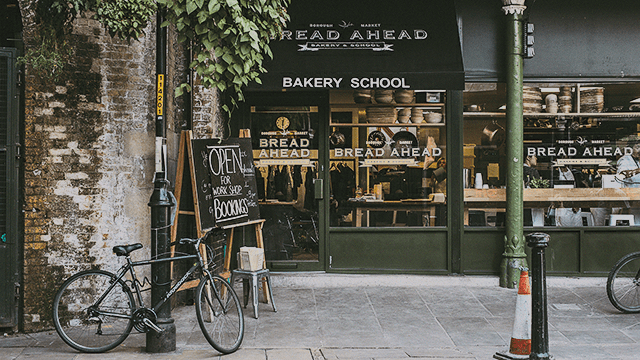
REIGN/クイーン・メアリー

300(スリーハンドレッド)
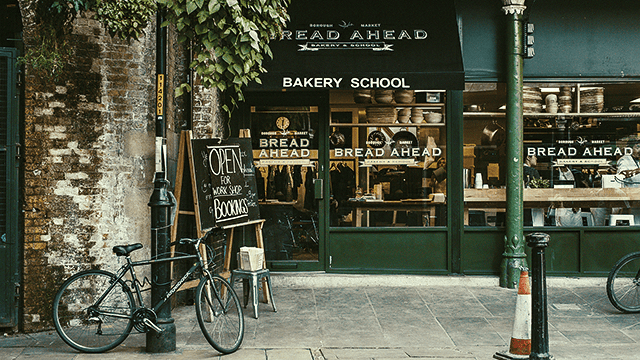
スター・ウォーズ

ウォーキング・デッド
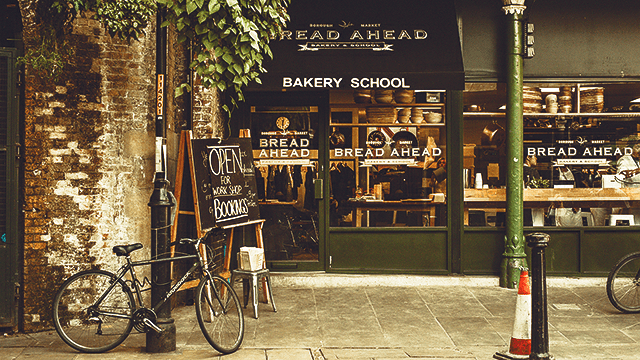
心温まる映画
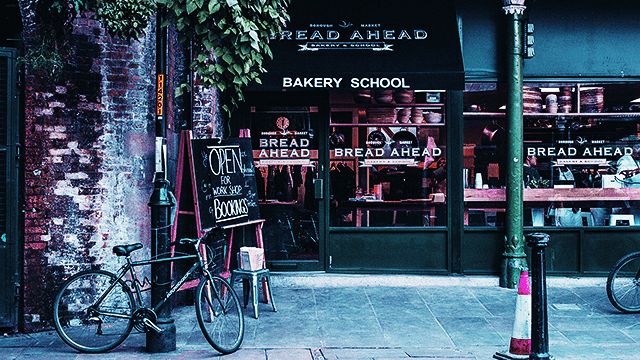
サイバーパンク1
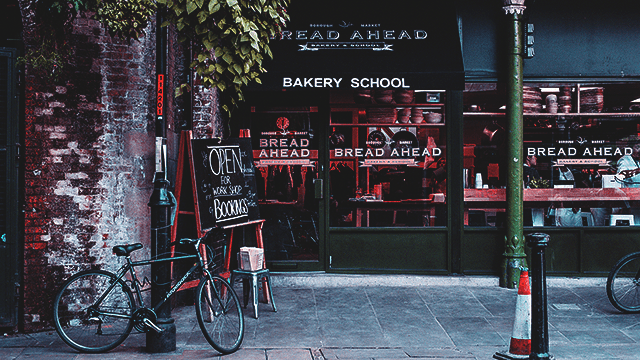
サイバーパンク2
高度編集
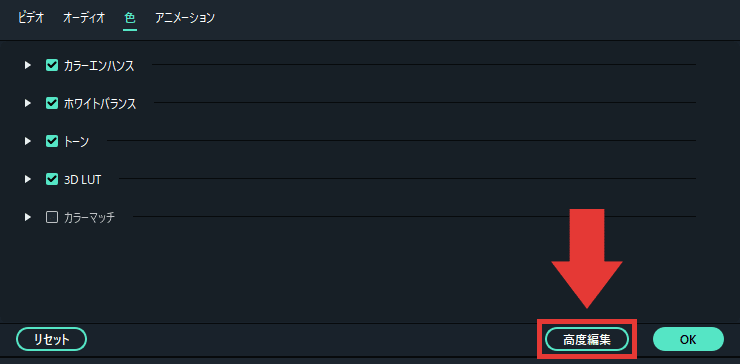
「高度編集」をクリックすると、高度色彩補正のウィンドウが開き、より細かな色補正を行えます。
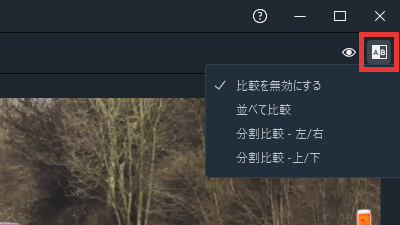
画面右上の「A|B」から、変更前と変更後を比べることができます。
アニメーション
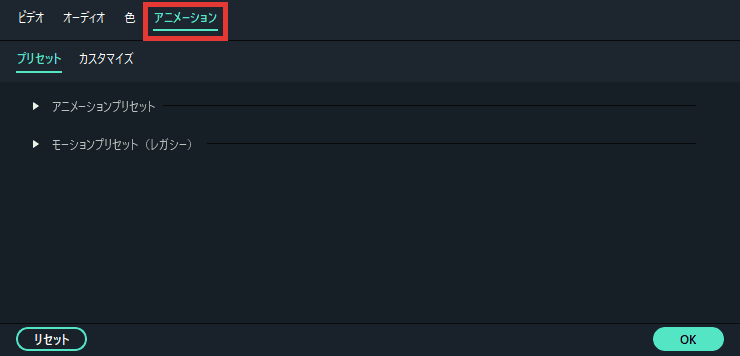
「アニメーション」から、素材に動きを加えることができます。
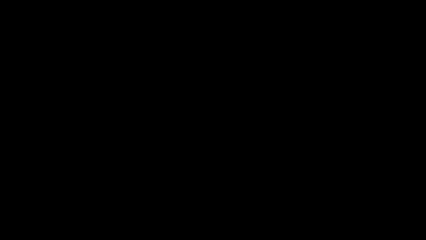
フェードイン

フェードアウト
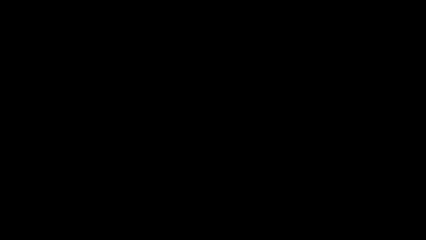
ズームイン

ズームアウト


「Filmora Xで動画・画像を加工編集する方法」はこれで以上です。
お読みいただき、ありがとうございました。



