動画編集ソフト「Filmora X」の、分割表示の使い方を解説します。
【Filmora】分割表示の使い方
分割表示を使うと、複数の動画や画像を分割して表示できます。
こういう動画を作るには通常だと複雑な編集が必要ですが、Filmoraには30種類ものプリセットが内蔵されており、簡単な操作で動画や画像を分割表示できます。

では「Filmora Xの分割表示の使い方」を解説していきます。
よろしくお願いします。
分割表示を追加
Fimoraに内蔵されている分割表示の素材の中から、使いたいものを見つけてタイムラインに追加しましょう。
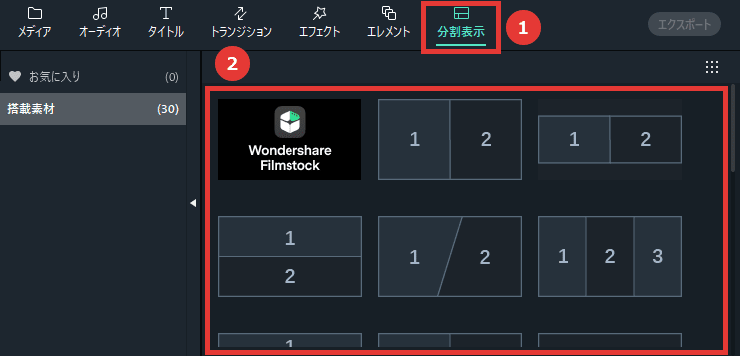
- 「分割表示」をクリックします。
- 項目を選択します。
項目をダブルクリックすると、プレビューウィンドウで確認できます。
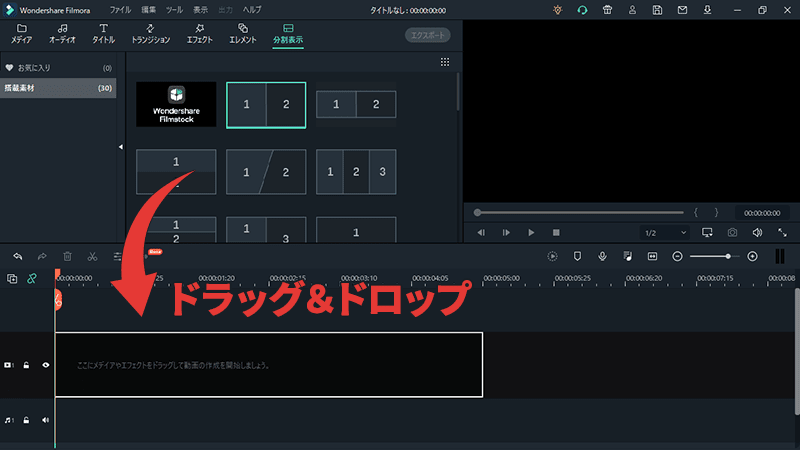
使いたい素材が決まったら、タイムラインにドラッグ&ドロップします。
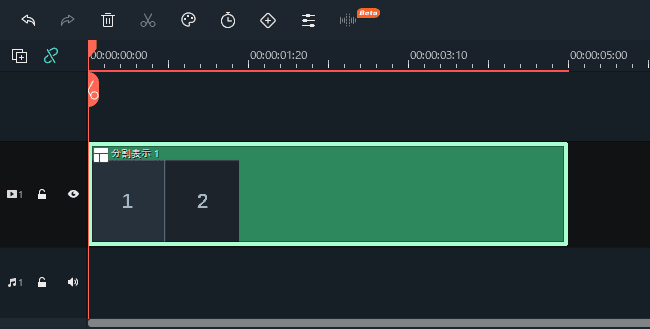
分割表示のクリップの長さは、デフォルトでは5秒に設定されています。必要に応じて調整してください。
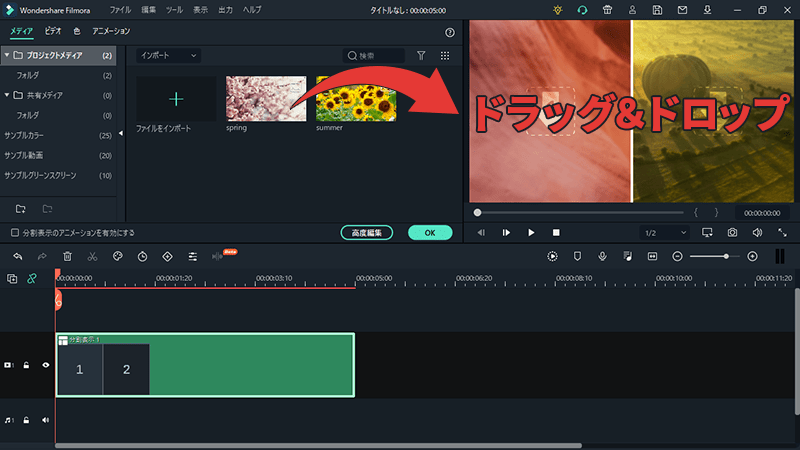
分割表示させたい素材を、プレビューウィンドウにドラッグ&ドロップします。
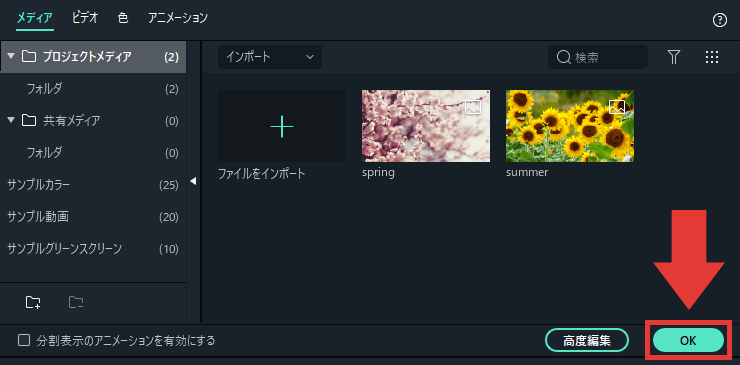
「OK」をクリックすると、通常の編集画面に戻ります。
分割表示を編集
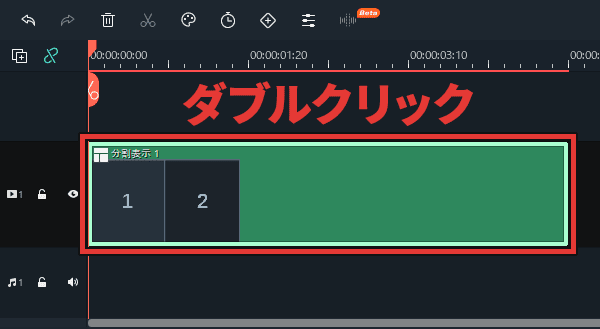
分割表示のクリップをダブルクリックすると、プレビューウィンドウに編集画面が開きます。
分割表示のアニメーションを有効にする
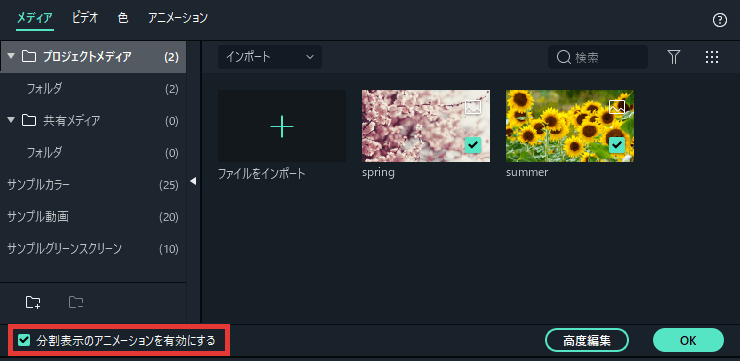
「分割表示のアニメーションを有効にする」にチェックを入れると、クリップの最初と最後にアニメーションが追加されます。
境界線の色・サイズを変更
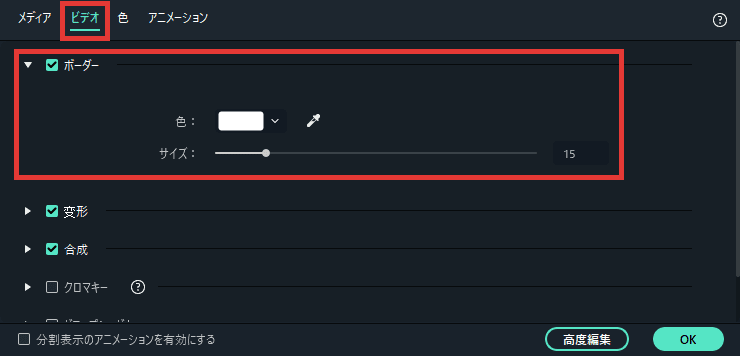
ビデオタブの「ボーダー」から、境界線の色・サイズを変更できます。
色
サイズ
分割表示させた素材を個別に編集(位置・サイズ・ミュート・削除)
分割表示させた素材を、個別に編集することもできます。
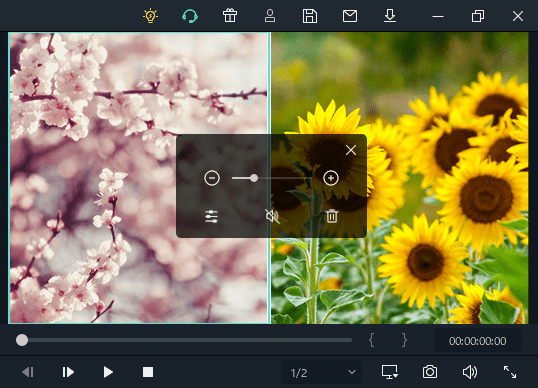
プレビューウィンドウで、編集したい素材を選択します。
位置を変更
素材をドラッグして位置を変更できます。
サイズを変更
スライダーをドラッグするか – + ボタンをクリックして、サイズを変更できます。
音声をミュート
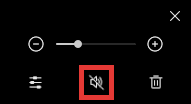
スピーカーアイコンをクリックすると、選択した素材の音声をミュートにできます。
削除
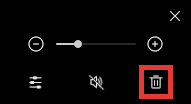
ゴミ箱アイコンをクリックすると、選択した素材を分割表示の中から削除できます。
分割表示の高度編集
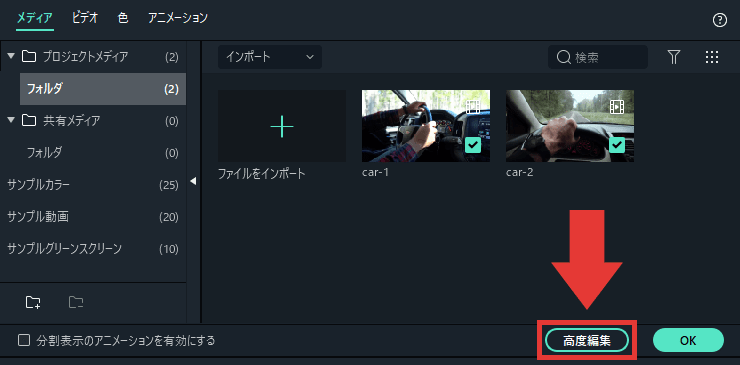
「高度編集」をクリックすると、より細かな編集を行えます。
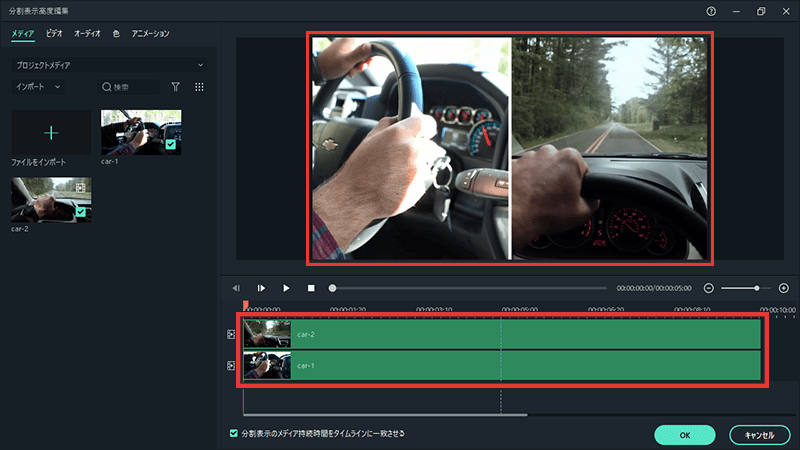
こちらから、編集したい素材を選択してください。
加工・音声・色補正
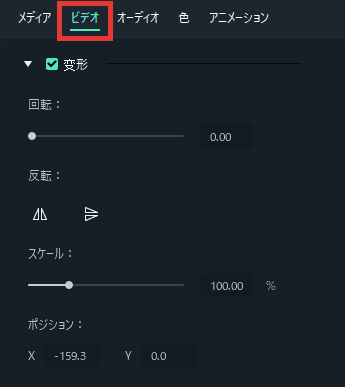
「ビデオ or 画像」から、選択した素材を加工編集できます。
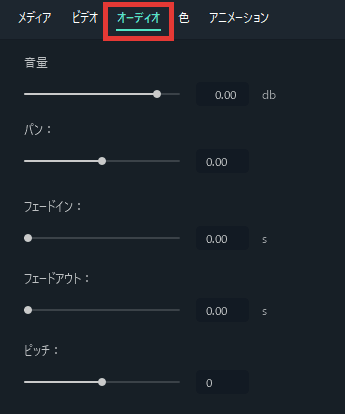
「オーディオ」から、選択した素材の音声を編集できます。
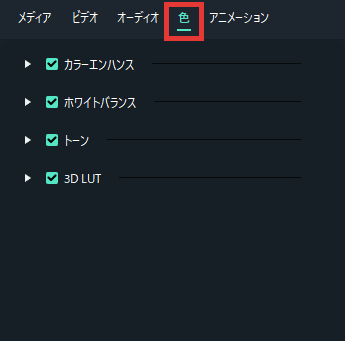
「色」から、選択した素材の色補正を行えます。
分割表示のメディア持続時間をタイムラインに一致させる
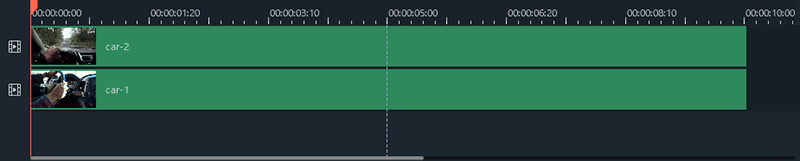
こちらから、素材の長さを個別に変更できます。
緑色の帯が、分割表示させている素材の長さです。
縦の点線までが、分割表示のクリップの長さです。
デフォルトでは、素材が配置されていない部分にも静止画(素材の最終フレーム)が表示されます。
画像を分割表示させる場合は特に気にする必要はありませんが、動画の場合は不自然な映像になってしまいます。
「分割表示のメディア持続時間をタイムラインに一致させる」のチェックを外すと、素材が配置されていないところには何も表示されなくなります。
お気に入りに追加
よく使う素材は「お気に入りに追加」しておくと便利です。
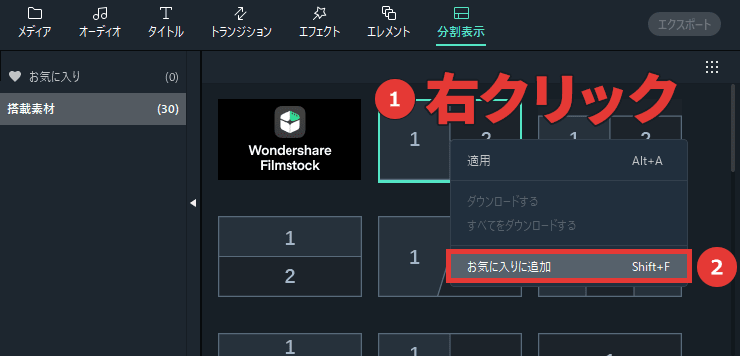
素材を右クリック →「お気に入りに追加」をクリック。
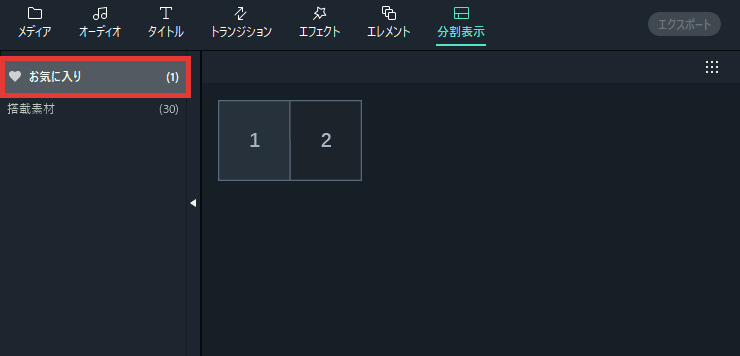
「お気に入り」に追加されます。
Shift + F = お気に入りに追加
分割表示の種類
分割表示の素材を紹介します。
※「分割表示のアニメーションを有効にする」にチェックを入れています。
分割表示 1
分割表示 2
分割表示 3
分割表示 4
分割表示 5
分割表示 6
分割表示 7
分割表示 8
分割表示 9
分割表示 10
分割表示 11
分割表示 12
分割表示 13
分割表示 14
分割表示 15
分割表示 16
分割表示 17
分割表示 18
分割表示 19
分割表示 20
分割表示 21
分割表示 22
分割表示 23
分割表示 24
分割表示 25
分割表示 26
分割表示 27
分割表示 28
分割表示 29
分割表示 30

「Filmora Xの分割表示の使い方」はこれで以上です。
お読みいただき、ありがとうございました。


コメント