無料で多機能な動画編集ソフト「AviUtl」
この記事では、「Subtitler」というプラグインを使って、音声から自動で文字起こしする方法を解説します。
「Subtitler」は、拡張編集プラグインのバージョンが 0.92 でないと動作しません。
AviUtl 自動で文字起こしできるプラグイン
デフォルトでは自動文字起こし機能はありませんので、テキストオブジェクトに手入力する必要があります。
「Subtitler」というプラグインを導入すると、音声から自動で文字起こしできるようになります。

では「自動で文字起こしする方法」を解説していきます。
よろしくお願いします。
準備(フォルダを作成)
「Faster-Whisper・cuBLAS」を保存するフォルダを作りましょう。
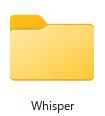
この記事ではフォルダ名を「Whisper」とします。
※右クリック →「新規作成」→「フォルダー」で作成できます。
フォルダの作成場所はどこでもかまいませんが、空き容量に余裕のあるところに作成することをおすすめします。
ダウンロード&インストール
ダウンロード
Subtitler
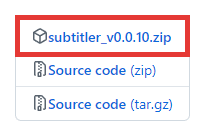
GitHubにアクセスして、「subtitler_vX.X.XX.zip」をダウンロードします。(「Assets」をクリックすると項目を開けます)
※Xはバージョンの数字です。
Faster-Whisper
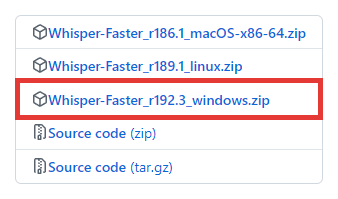
GitHubにアクセスして、「Whisper-Faster_r192.3_windows.zip」をダウンロードします。
cuBLAS
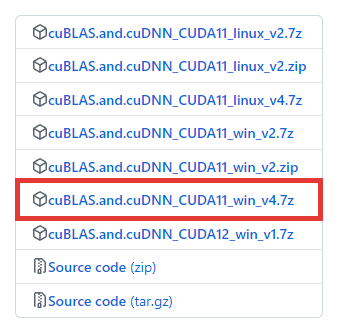
GitHubにアクセスして、「cuBLAS.and.cuDNN_CUDA11_win_v4.7z」をダウンロードします。
インストール
Subtitler
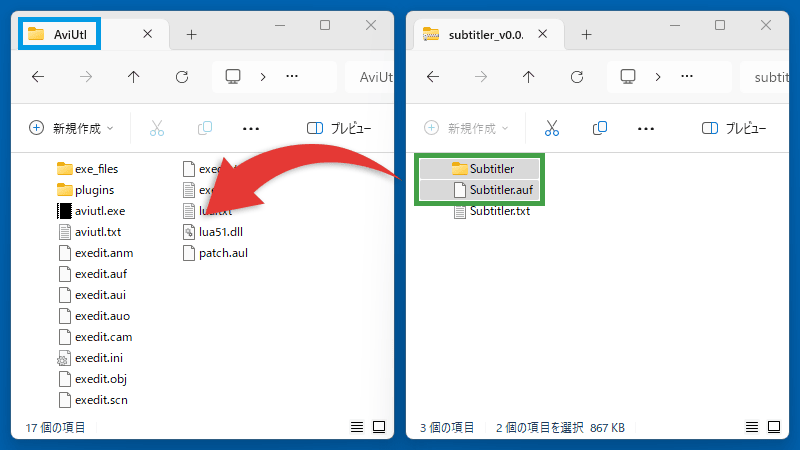
「subtitler_vX.X.XX.zip」の中に入っている「Subtitlerフォルダ・Subtitler.auf」を、「AviUtlフォルダ」にコピーします。
Faster-Whisper・cuBLAS
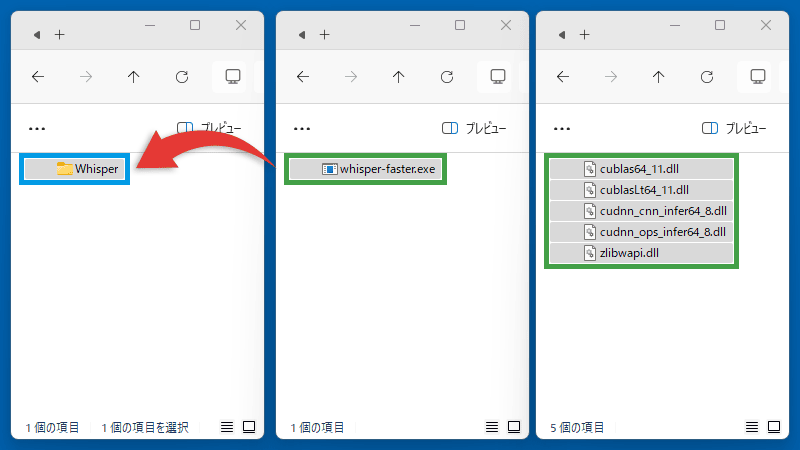
- 「Whisper-Faster_r192.3_windows.zip」の「whisper-faster.exe」
- 「cuBLAS.and.cuDNN_CUDA11_win_v4.7z」のすべてのファイル
を最初の項目で作成した「Whisperフォルダ」にコピーします。
Windows10以下をお使いの場合は、「7-Zip」などの解凍ソフトで「cuBLAS.and.cuDNN_CUDA11_win_v4.7z」を展開する必要があります。
「Subtitler」の使い方
AviUtlを起動しましょう。
※起動済みの場合は再起動してください。
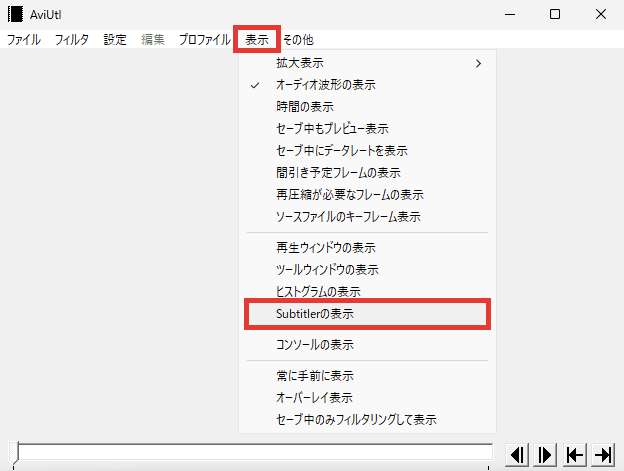
「表示」→「Subtitlerの表示」をクリックすると、プラグインのウィンドウが表示されます。
Whisper の実行可能ファイルへのパス
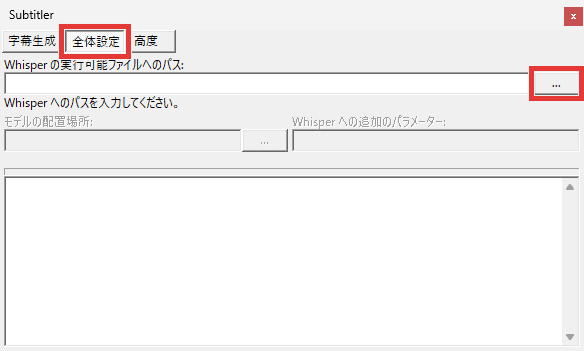
「全体設定」を選択して、「…」をクリックします。
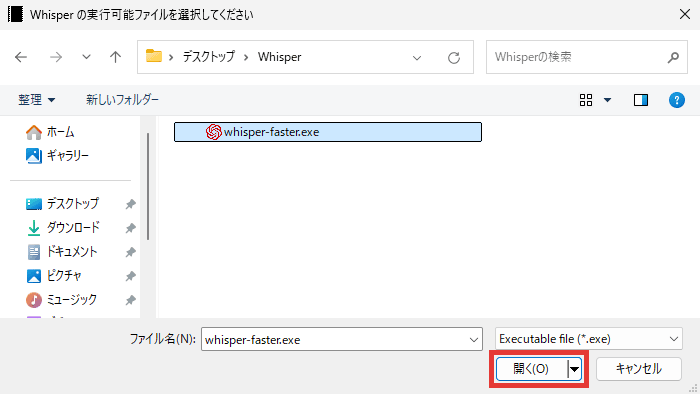
最初の項目で作成したWhisperフォルダ内の、「whisper-faster.exe」を選択して「開く」をクリックします。
字幕生成
プロジェクトを作成して、動画や音声を追加しましょう。
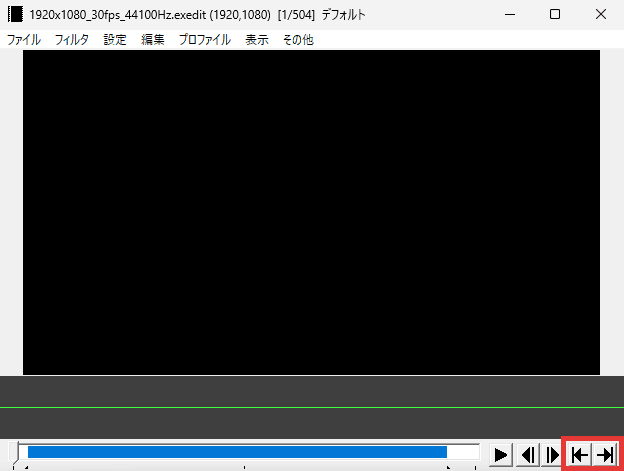
メインウィンドウの ← → で、文字起こしする範囲を指定します。
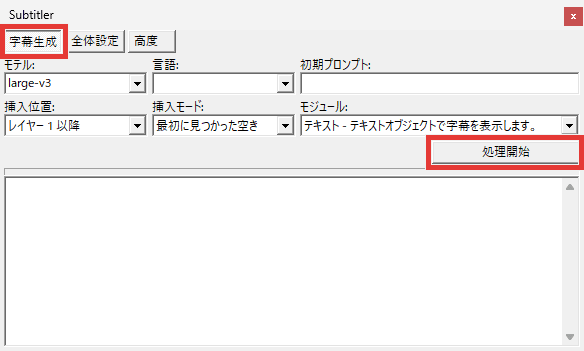
「字幕生成」を選択して「処理開始」をクリックすると、文字起こしが開始されます。
初回実行時はモデルファイルがダウンロードされるため、少し時間がかかります。
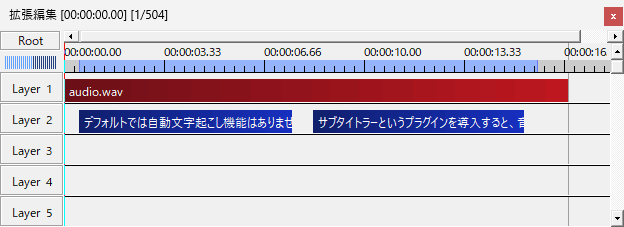
このように、音声から自動で文字起こしできます。必要に応じて誤字の修正や、オブジェクトの位置を調整してください。
Ctrl を押しながら文字起こしされたレイヤーをクリックすると、レイヤー上の全オブジェクトを選択できます。その状態でテキストの「サイズ・位置・色」などを一括で変更できます。
ハイライト
読み上げた部分の色が変わっていくオブジェクトを追加することもできます。
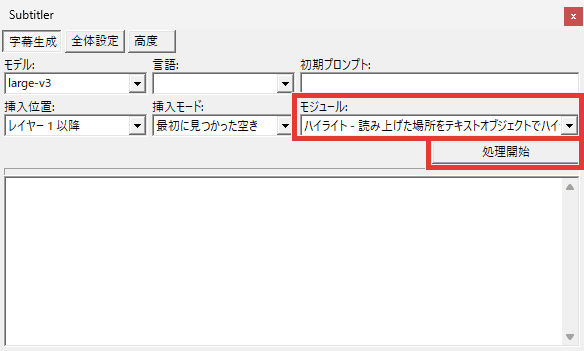
「モジュール」から「ハイライト」を選択して、「処理開始」をクリックすると文字起こしが開始され、2つのレイヤーにオブジェクトが挿入されます。
テキストの編集
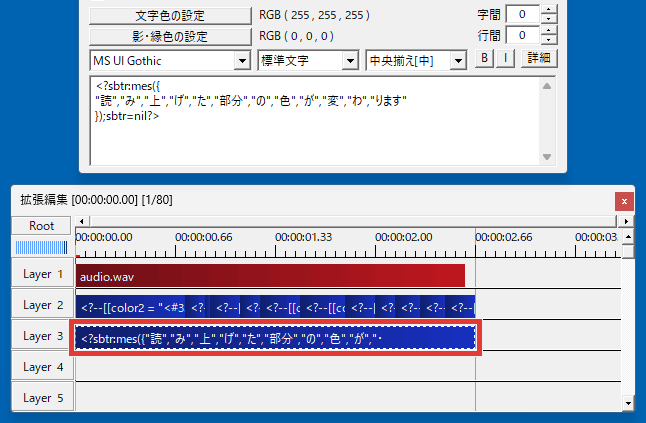
下のオブジェクトで「誤字の修正」や「サイズ・位置・読み上げ後の文字色」などを編集を行えます。
読み上げ前の文字色を変更
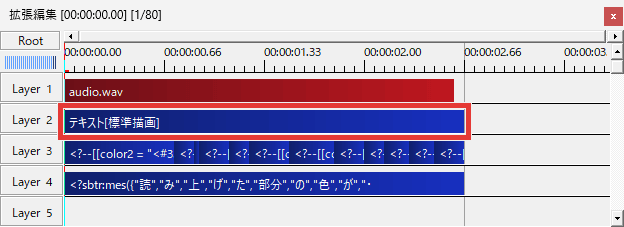
1つ上にテキストオブジェクトを追加します。
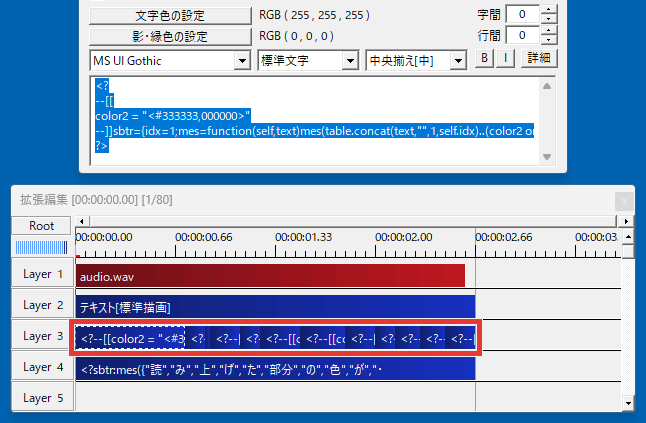
上のオブジェクトのテキストをコピーします。
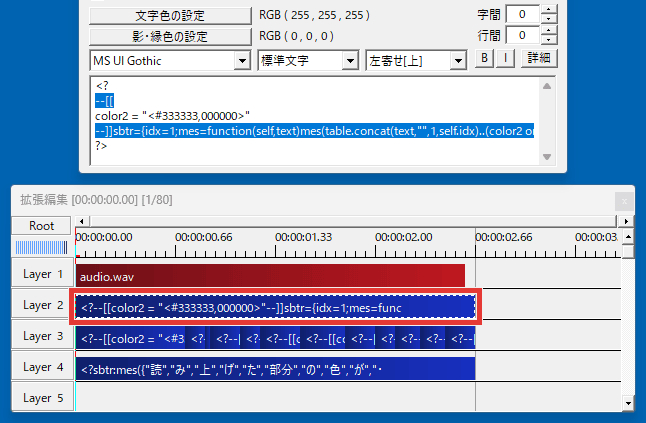
追加したオブジェクトにテキストを貼り付けて、ハイフンで始まる行を削除します。
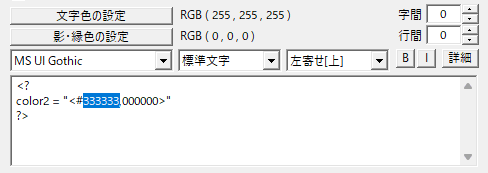
こちらの色コードから、読み上げ前の文字色を変更できます。
「Subtitler」の設定
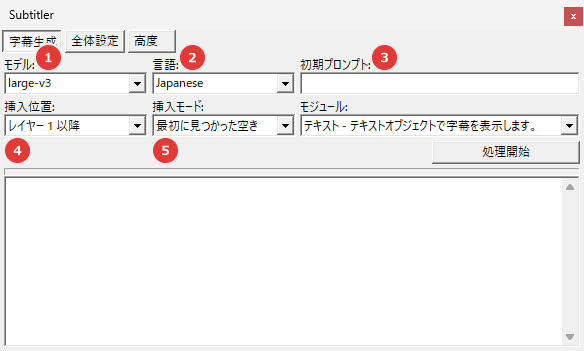
- モデル
小さいモデルを選択すると、処理速度は上がりますが精度は落ちます。処理速度に問題なければ「large-v3」を選んでおくのが無難です。 - 言語
音声の言語を選択します。空欄のままでも自動判定されますが、そのぶん処理時間が増えます。 - 初期プロンプト
固有名詞などを入力しておくと、文字起こしの結果が改善される場合があります。 - 挿入位置
生成されたテキストオブジェクトをどのレイヤーに挿入するかを指定できます。 - 挿入モード
挿入先にすでにオブジェクトがある場合、最初の空レイヤーに挿入するか、最後の空レイヤーに挿入するかを指定できます。
アンインストール方法
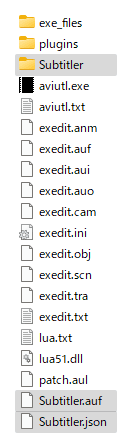
「Subtitler」をアンインストールしたい場合は、AviUtlフォルダ内の以下のファイルを削除してください。
- Subtitlerフォルダ
- Subtitler.auf
- Subtitler.json

「自動で文字起こしする方法」は以上です。
ありがとうございました。
