この記事は、初代AviUtlの解説記事です。
AviUtl2に関する情報をお求めの方は「AviUtl2の使い方まとめ」をご覧ください。

この記事は、初代AviUtlの解説記事です。
AviUtl2に関する情報をお求めの方は「AviUtl2の使い方まとめ」をご覧ください。
無料で多機能な動画編集ソフト『AviUtl』
この記事では、AviUtlの設定ダイアログの使い方を解説します。
こちらが「設定ダイアログ」です。
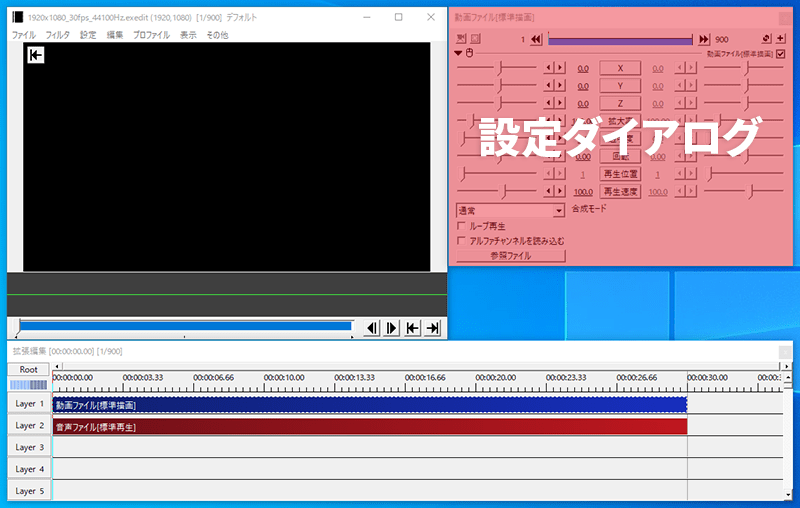
「設定ダイアログ」の主な役割は、タイムラインに追加した素材を編集することです。

それでは「AviUtlの設定ダイアログの使い方」を解説していきます。
各項目の数値を変更することで、動画や画像などの素材を編集できます。
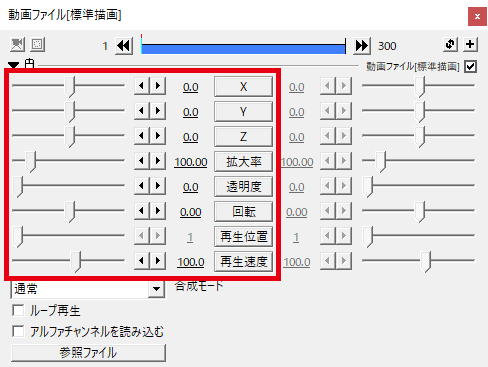
数値の変更方法は以下の4つです。
設定ダイアログの項目内容は、オブジェクトの種類によって異なります。この記事では、各オブジェクト共通の項目について解説します。
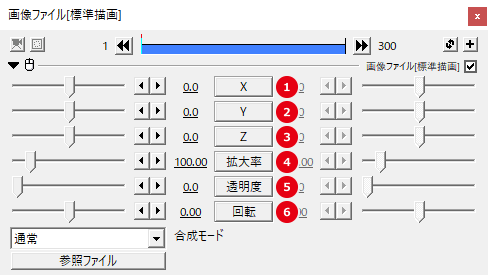
数値を上げる = 右に移動
数値を下げる = 左に移動
数値を上げる = 下に移動
数値を下げる = 上に移動
数値を上げる = 奥に移動
数値を下げる = 手前に移動
数値を上げる = 拡大
数値を下げる = 縮小
0 = 不透明
100 = 透明
数値を上げる = 右に回転
数値を下げる = 左に回転
「X・Y・拡大率」は、メインウィンドウで変更することもできます。

「合成モード」を変更すると、素材を合成できます。例として、下の2つの動画を合成してみます。
合成したい素材を上下に配置して、手前のオブジェクトを選択します。
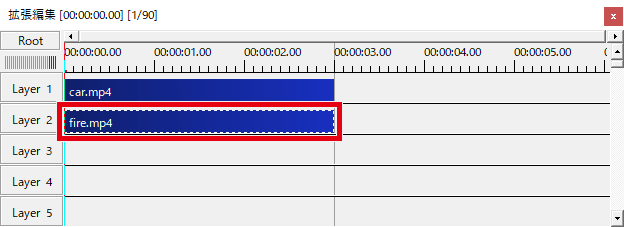
「合成モード」を変更します。
※この記事では「スクリーン」を選択しています。
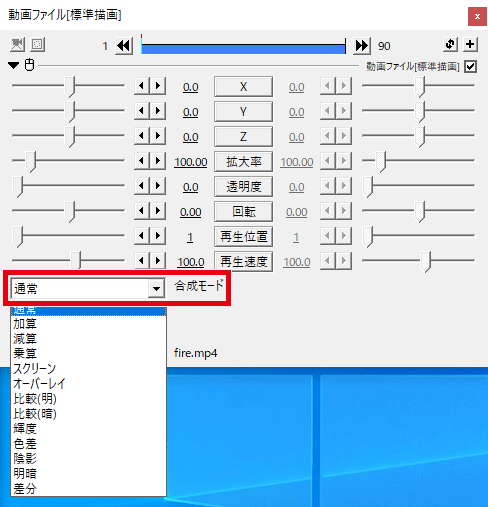
このように、2つの素材を合成できます。
合成モードの種類によってだいぶ印象が変わりますので、いろいろ試してみてください。
設定ダイアログには、「標準描画」と「拡張描画」があります。
※デフォルトでは「標準描画」になっています。
右上のボタンをクリック→「拡張描画」をクリックすると、編集できる項目が増えます。
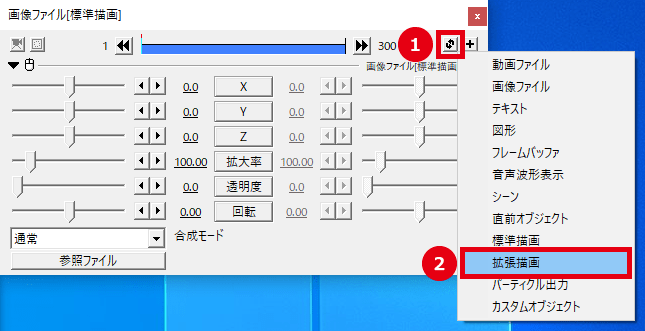
右上のボタンをクリック→「標準描画」をクリックすると、元に戻ります。
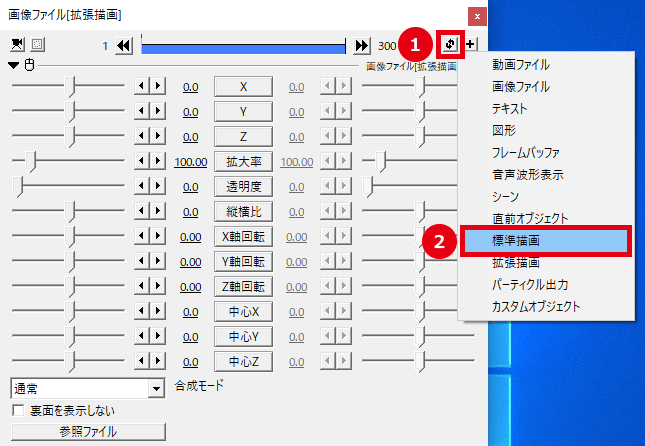
右上の+をクリックして、さまざまなエフェクトを追加できます。
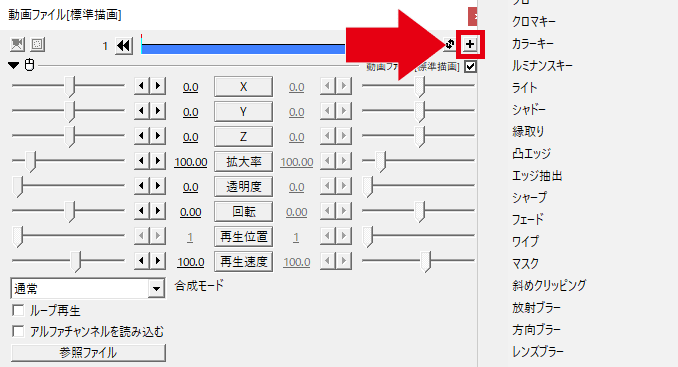

オブジェクトの開始位置から終了位置に向かって、設定ダイアログの数値を変化させることもできます。数値を変化させることで、画像やテキストを動かしたり、エフェクトの効果を調整したりできます。
変化させたい項目をクリックして、移動方法を選択します。
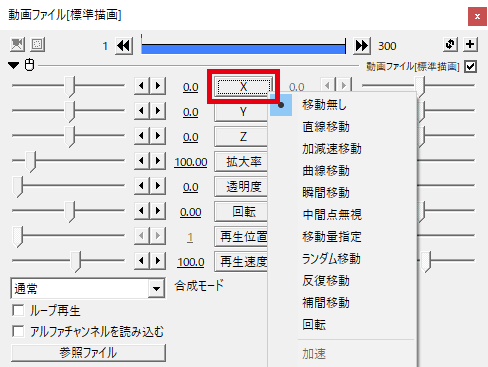
右側の数値が変更できるようになります。
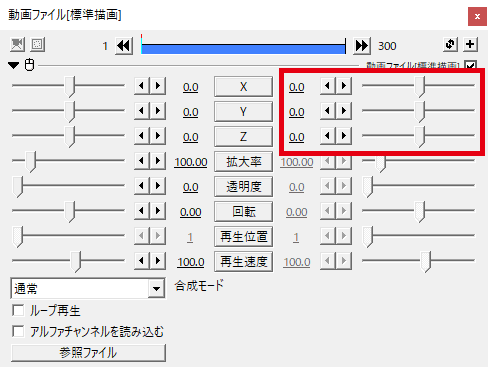


「AviUtlの設定ダイアログの使い方」は以上です。
