この記事は、初代AviUtlの解説記事です。
AviUtl2に関する情報をお求めの方は「AviUtl2の使い方まとめ」をご覧ください。

この記事は、初代AviUtlの解説記事です。
AviUtl2に関する情報をお求めの方は「AviUtl2の使い方まとめ」をご覧ください。
無料で多機能な動画編集ソフト『AviUtl』
この記事では、AviUtl本体と必須プラグインのダウンロード方法・インストール方法を解説します。
ダウンロードサイト
| AviUtl本体・拡張編集プラグイン | AviUtlのお部屋 |
|---|---|
| 入力プラグイン「L-SMASH Works」 | GitHub |
| 出力プラグイン「x264guiEx」 | GitHub |
| メモリ使用量削減「InputPipePlugin」 | GitHub |
| バグ修正「patch.aul」 | GitHub |
| Visual C++ 再頒布可能パッケージ | Microsoft |
AviUtlは、1997年に「KENくん」という方が個人で開発した、Windows専用の無料動画編集ソフトです。
「カット編集・画像の合成・テキストの追加」などの基本的な編集だけでなく、「再生速度の変更・エフェクトの追加」などの応用的な編集もできます。
デフォルトの状態(本体と拡張編集)でもたいていのことはできますが、プラグインやスクリプトを追加することで、より機能を拡張できます。
この記事で導入するのは以下の7つです。
インストール時は、拡張子(ファイル名の後ろの文字列)を表示させたほうがわかりやすいと思います。以下の手順で「ファイル名拡張子」にチェックを入れると表示されます。
関連 ダウンロードのやり方

それでは「AviUtlの導入方法」を解説していきます。
AviUtl本体とプラグインを保存するフォルダを作りましょう。
画面左下のWindowsマークを右クリック→「エクスプローラー」をクリックします。
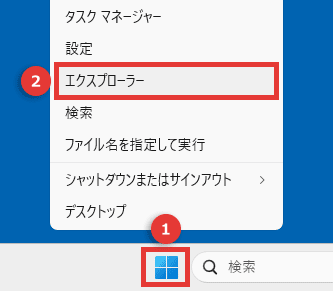
AviUtlを保存したい場所に移動しましょう。
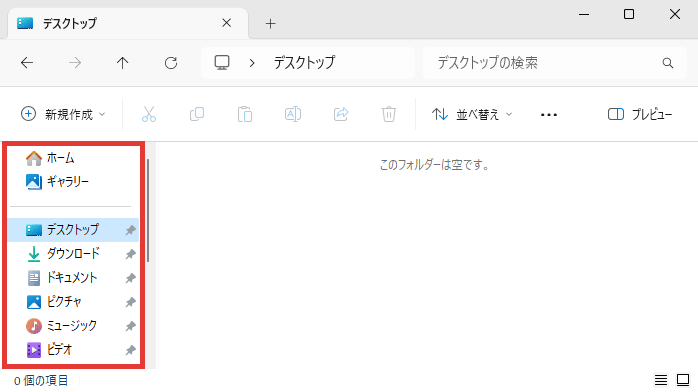
右クリック→「新規作成」→「フォルダー」をクリックします。
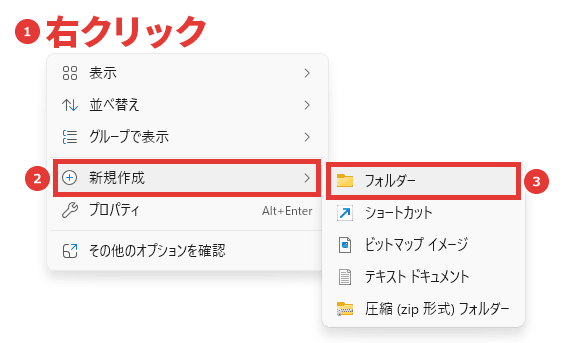
フォルダ名を「AviUtl」とします。
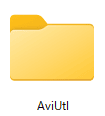
作成したAviUtlフォルダをダブルクリックして開きます。
AviUtlフォルダ内で右クリック→「新規作成」→「フォルダー」をクリックします。
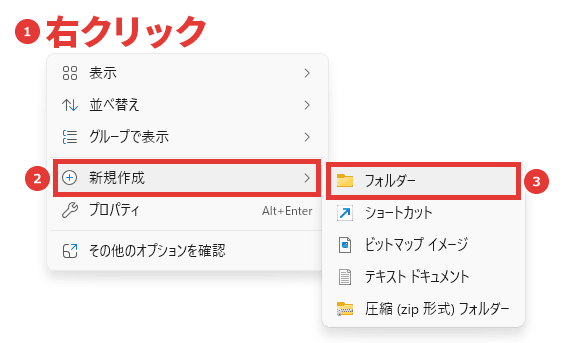
フォルダ名を「plugins」とします。
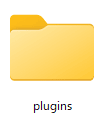
「plugins」のスペルを間違えると、正しく動作しませんのでご注意ください。
※文字は半角で入力してください。
1997年のリリース当初はAviUtl本体(メインウィンドウ)しかなく、「カット・エンコード」などの基本的な編集しかできませんでした。
2008年に拡張編集プラグイン(タイムライン・設定ダイアログ)がリリースされたことにより、「エフェクトの追加・アニメーション」などの応用的な編集も可能になりました。

ダウンロードしたZIPファイルの中に入っているすべてのファイルを、最初の項目で作成した「AviUtlフォルダ」にコピーします。
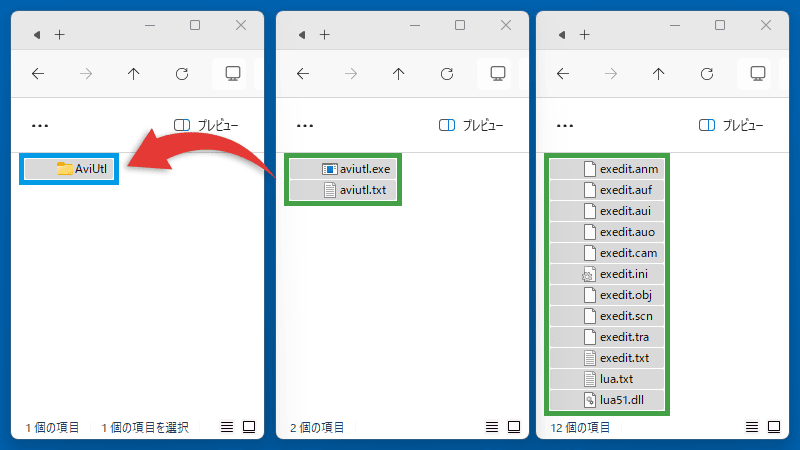
AviUtlはデフォルトの状態ではAVIやWAVなど、限られた形式のファイルしか読み込めません。
入力プラグインを導入するとMP4やMP3など、さまざまな形式のファイルを読み込めるようになります。
入力プラグインの種類はいくつかありますが、「L-SMASH Works」を導入しておけば、たいていのファイルは読み込めるようになります。
どうしても導入できない、または読み込めないファイルがある場合は、「DirectShow File Reader」の導入をご検討ください。
GitHub にアクセスして、1でおすすめされているものをダウンロードします。
※画像と違うものがおすすめされている場合があります。
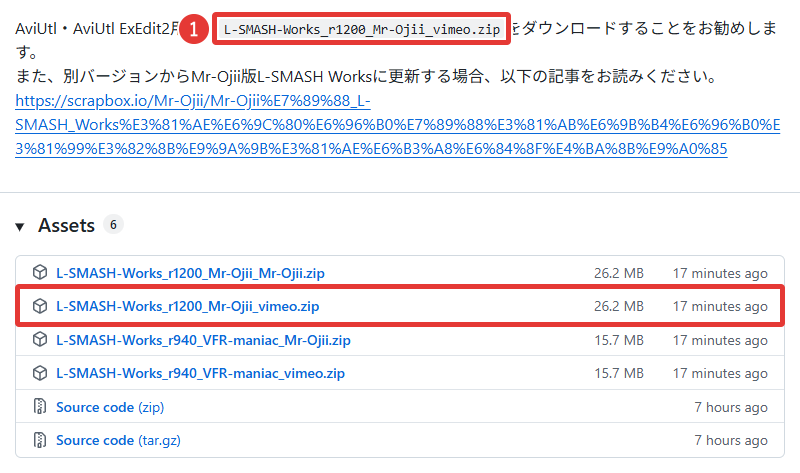
「不審なダウンロード」と表示されてブロックされた場合は、ブラウザから許可してください。
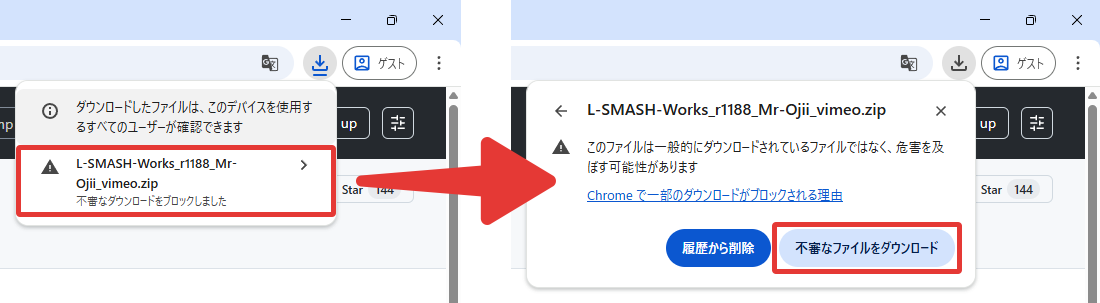
※Chromeをお使いの場合は右上のダウンロードアイコンからできます。
ダウンロードしたZIPファイルの中に入っている「lwcolor.auc・lwdumper.auf・lwinput.aui・lwinput64.aui・lwmuxer.auf」を、最初の項目で作成した「pluginsフォルダ」にコピーします。
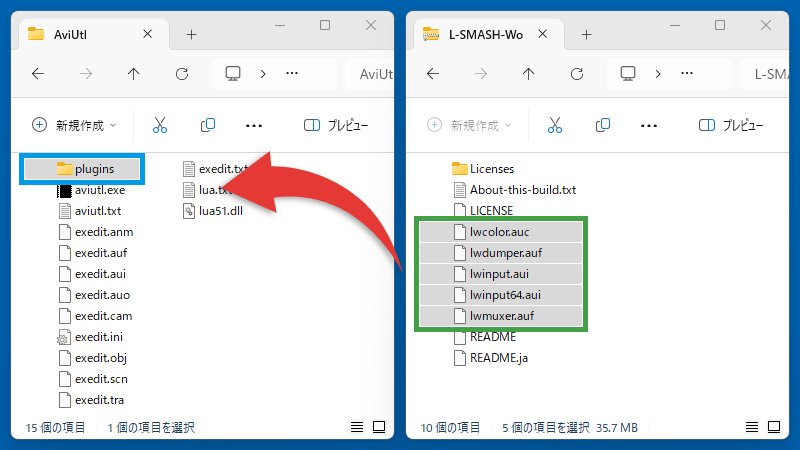
AviUtlはデフォルトの状態では、AVI形式でしか動画を出力できません。
出力プラグインを導入すると、MP4形式で出力できるようになります。
出力プラグインの種類はいくつかありますが、「x264guiEx」を導入することをおすすめします。
どうしても導入できない、または動画を出力できない場合は、「かんたんMP4出力」の導入をご検討ください。
ダウンロードしたZIPファイルの中に入っている「exe_filesフォルダ・pluginsフォルダ」を、「AviUtlフォルダ」にコピーします。
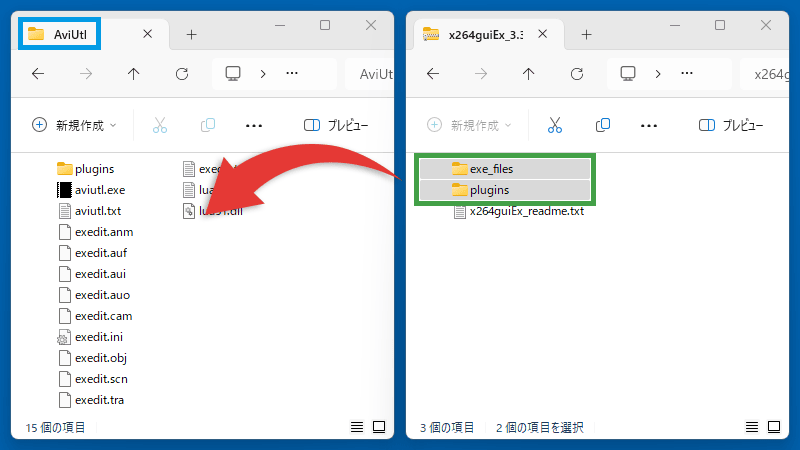
※「ファイルの置換またはスキップ」と表示された場合は「ファイルを置き換える」を選択してください。
動画編集はメモリを消費する作業が多いので、編集中やエンコード中にメモリ不足によるエラーが発生することがあります。
「InputPipePlugin」を導入すると、AviUtlのメモリ使用量を減らすことができます。
メモリ使用量を減らせるのは、入力プラグイン「L-SMASH Works」を使用している場合に限ります。
ダウンロードしたZIPファイルの中に入っている「InputPipeMain.exe・InputPipeMain64.exe・InputPipePlugin.aui」を、「pluginsフォルダ」にコピーします。
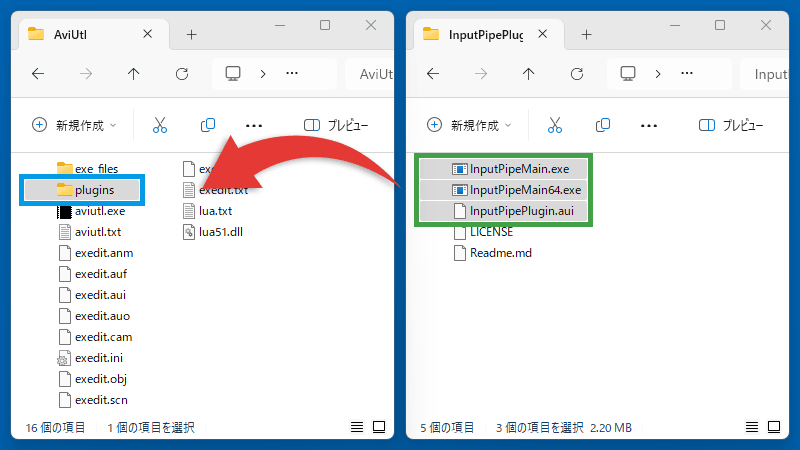
AviUtlは長期間更新が止まっているため、さまざまなバグが残っています。
「patch.aul」を導入すると、AviUtl本体や拡張編集のバグを直すことができます。
バグを直すだけではなく、高速化や機能追加などのメリットもあります。
ダウンロードしたZIPファイルの中に入っている「patch.aul」を、「AviUtlフォルダ」にコピーします。
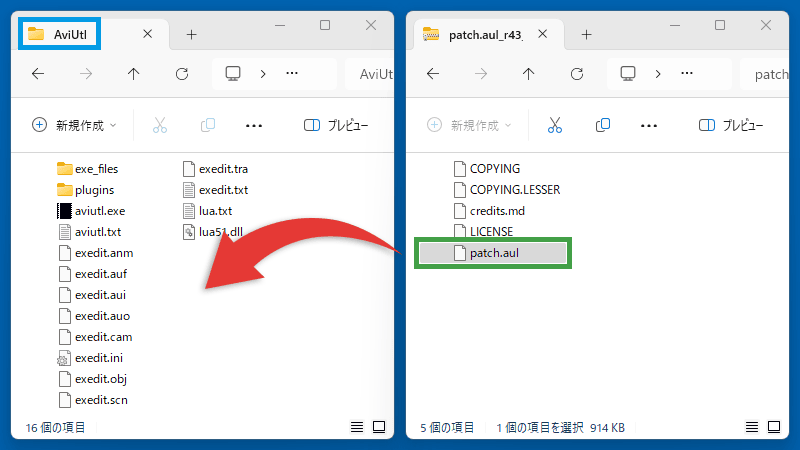
patch.aulを動作させるには、「Visual C++ 2015-2022」が必要です。
※他のプラグインでも必要になることがあります。
「VC_redist.x86.exe」をダブルクリックして実行します。
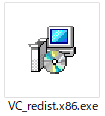
すでにインストールされている場合は、下の画像のようなウィンドウが表示されますので、「閉じる」をクリックしてください。
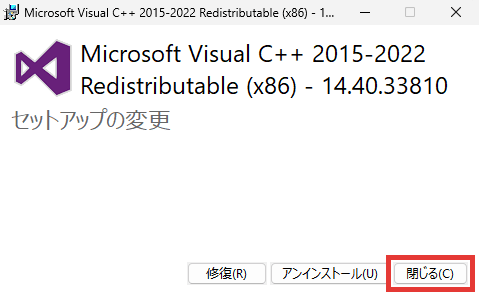
「ライセンス条項および使用条件に同意する」にチェックを入れて、「インストール」をクリックします。
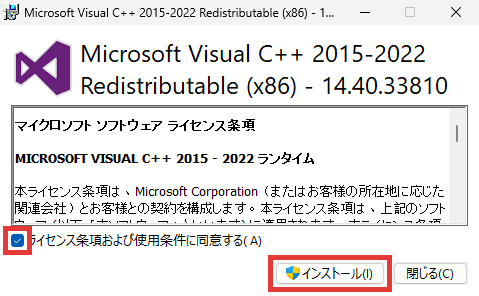
※ユーザーアカウント制御が表示された場合は「はい」を選択してください。
インストールが完了したら「閉じる」をクリックします。
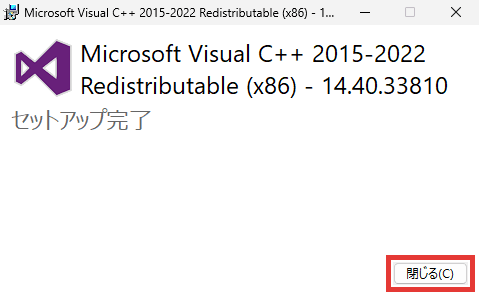
「aviutl.exe」をダブルクリックして、AviUtlを起動します。
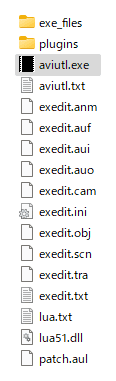
※「x264guiExを使用できるようにする準備を行います。」というダイアログが表示された場合は「OK」を選択してください。
デフォルトの状態では、タイムラインなどの拡張編集機能は非表示になっています。編集するときに必要ですので、以下の手順で表示させておきましょう。
メニューバーの「設定」→「拡張編集の設定」をクリックすると、タイムラインが表示されます。
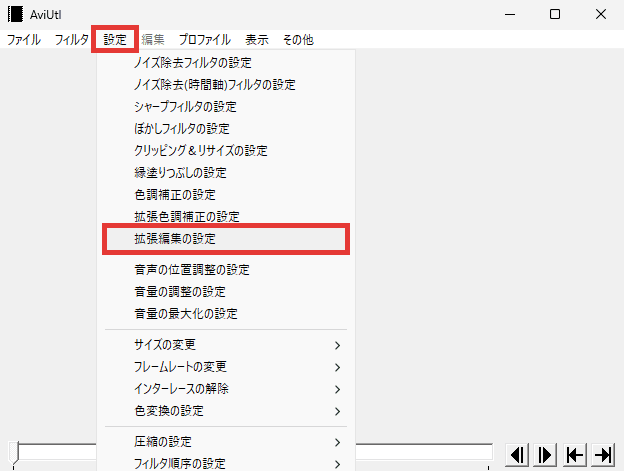
プラグインが正しく導入できているかを確認しましょう。
メニューバーの「その他」→「プラグインフィルタ情報・入力プラグイン情報・出力プラグイン情報・色変換プラグイン情報」をクリックします。
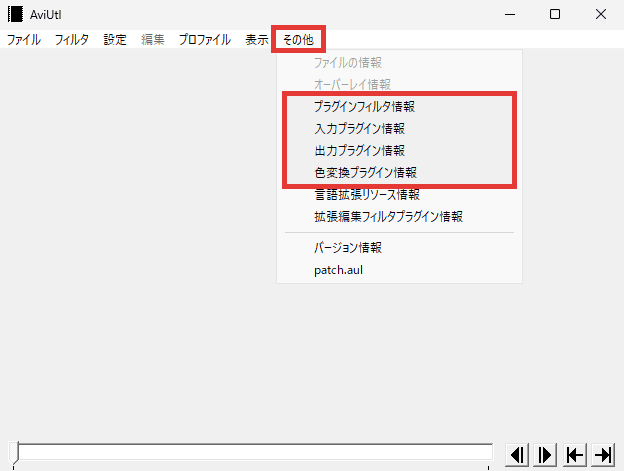
L-SMASH Works・x264guiEx・InputPipePluginが表示されていることを確認しましょう。
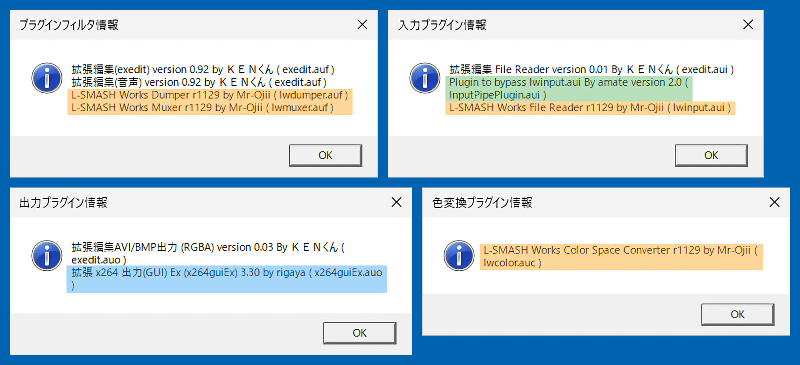
メニューバーの「その他」→「patch.aul」が表示されていることを確認しましょう。
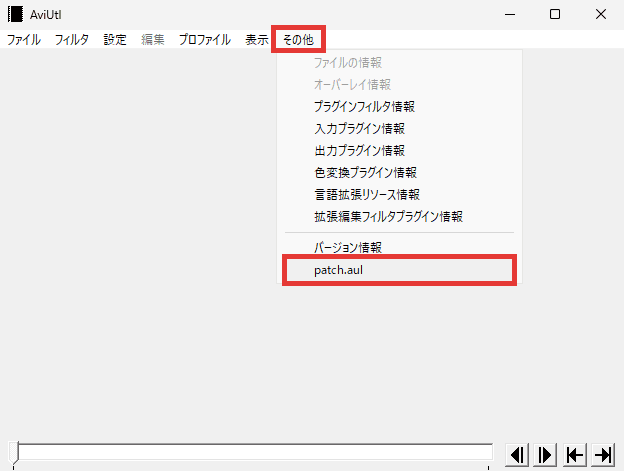
表示されていない場合は、正しく導入できていません。以下の対処法をお試しください。
正しく導入できていれば、ダウンロードしたZIPファイルなどは削除しても問題ありません。
入力プラグインを導入すれば、読み込める「コーデック・フォーマット」は増えますが、タイムラインにドラッグ&ドロップして読み込める「拡張子の種類」は増えません。
iPhoneで撮影したMOV形式のファイルなどを読み込むには、「exedit.ini」に追記する必要があります。
「拡張子」とは、ファイル名の後ろに付いている.mp4や.pngなど、ファイルの種類を識別するための文字列のことです。
以下の手順で「ファイル名拡張子」にチェックを入れると表示されます。
「exedit.ini」をダブルクリックして開きます。
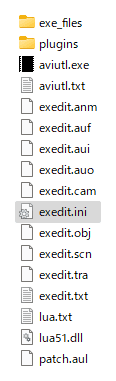
※開けない場合はメモ帳などのテキストエディタにドラッグ&ドロップしてください。
デフォルトで書かれているものと同じように「.拡張子=ファイルの種類」というように記入します。
※拡張子とイコールは半角で入力してください。
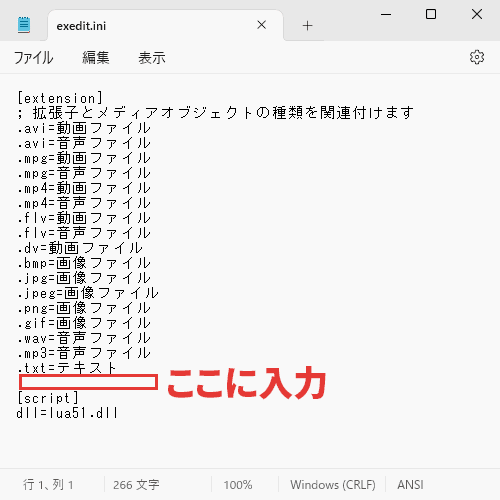
.3gp=動画ファイル
.3gp=音声ファイル
.asf=動画ファイル
.asf=音声ファイル
.f4v=動画ファイル
.f4v=音声ファイル
.m2ts=動画ファイル
.m2ts=音声ファイル
.m4v=動画ファイル
.m4v=音声ファイル
.mkv=動画ファイル
.mkv=音声ファイル
.mod=動画ファイル
.mod=音声ファイル
.mov=動画ファイル
.mov=音声ファイル
.mpeg=動画ファイル
.mpeg=音声ファイル
.mts=動画ファイル
.mts=音声ファイル
.ts=動画ファイル
.ts=音声ファイル
.webm=動画ファイル
.webm=音声ファイル
.wma=動画ファイル
.wma=音声ファイル
.wmv=動画ファイル
.wmv=音声ファイル
apng=動画ファイル
.aac=音声ファイル
.ogg=音声ファイル
※記入し終えたらファイルを上書き保存してください。
デフォルトでは、GIFアニメーションは静止画として読み込まれます。動画として読み込みたい場合は「.gif=動画ファイル」と書き換えましょう。
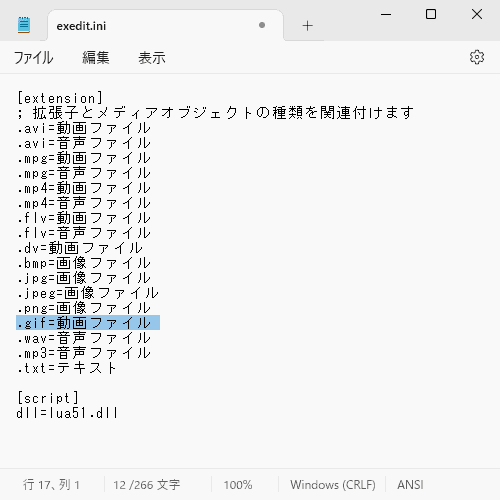
快適に動画編集を行うために、あらかじめ入力プラグインの設定をしておきましょう。
関連 入力プラグインの設定方法
「AviUtl」は、Windows専用の無料動画編集ソフトです。
この記事ではAviUtl本体の他に、5つのプラグインと、Visual C++を導入しました。それぞれの役割は以下のとおりです。
| AviUtl | アプリ本体。AviUtlを使うのに必要。 |
|---|---|
| 拡張編集プラグイン | タイムラインや設定ダイアログを使うのに必要。 |
| 入力プラグイン「L-SMASH Works」 | さまざまなファイルを読み込めるようになる。 |
| 出力プラグイン「x264guiEx」 | MP4形式で動画を書き出せるようになる。 |
| メモリ使用量削減「InputPipePlugin」 | AviUtlのメモリ使用量を減らすことができる。 |
| バグ修正「patch.aul」 | AviUtl本体や拡張編集のバグを直すことができる。 |
| Visual C++ 再頒布可能パッケージ | patch.aulを動作させるのに必要。 |

「AviUtlの導入方法」は以上です。
