この記事では、AviUtlで動画をエンコードするために必要な、出力プラグイン「かんたんMP4出力」の導入方法を解説します。
「x264guiEx」が正しく導入できており問題なく使えている場合は、「かんたんMP4出力」の導入は必須ではありません。
かんたんMP4出力:プログ

AviUtl本体と拡張編集プラグインを導入していない場合は、先に下の記事をお読みください。
【AviUtl】出力プラグイン「かんたんMP4出力」のダウンロード&インストール

AviUtlはデフォルトの状態では、AVI形式でしか動画を出力できません。
出力プラグインを導入すると、MP4形式で出力できるようになります。
出力プラグインの種類はいくつかありますが、「x264guiEx」を導入することをおすすめします。
どうしても導入できない場合や、動画を出力できない場合は、「かんたんMP4出力」の導入をご検討ください。

では「かんたんMP4出力の導入方法」を解説していきます。
よろしくお願いします。
準備(フォルダを作成)
出力プラグインを保存する「pluginsフォルダ」を作りましょう。
※作成済みの場合は次の項目まで飛ばしてください。

前の記事で作成した「AviUtlフォルダ」をダブルクリックして開きます。
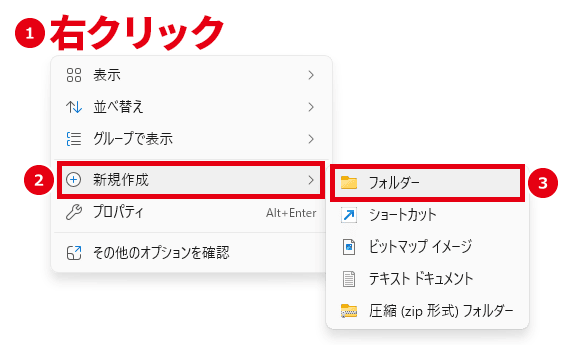
AviUtlフォルダ内で右クリック → [新規作成] → [フォルダー] をクリックします。
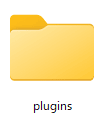
フォルダ名を「plugins」とします。
「plugins」のスペルを間違えると、正しく動作しませんのでご注意ください。
※文字は半角で入力してください。
ダウンロード&インストール
ダウンロード
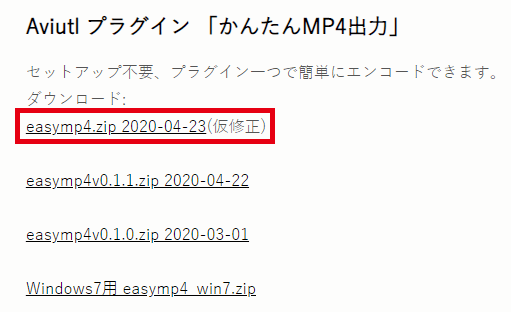
プログにアクセスして、「easymp4.zip」をダウンロードします。
Windows7をお使いの方は、一番下の「easymp4_win7.zip」をダウンロードしてください。
インストール
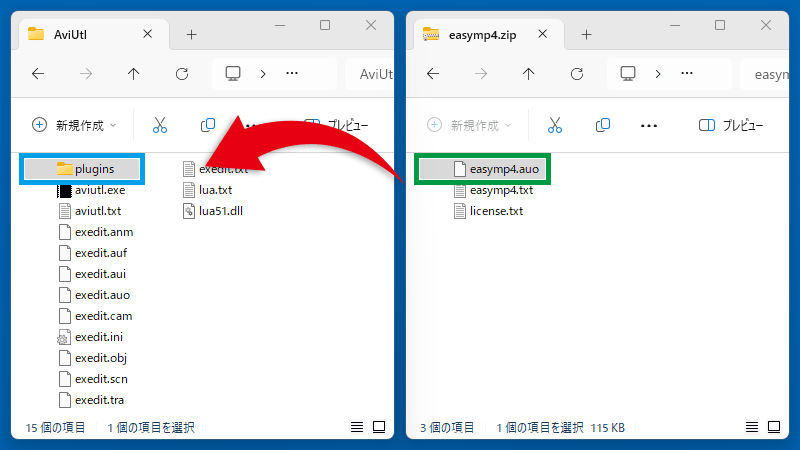
「easymp4.zip」の中に入っている「easymp4.auo」を、最初の項目で作成した「pluginsフォルダ」にコピーします。
導入後にやること
導入できているか確認する
AviUtlを起動して、かんたんMP4が正しく導入できているかを確認しましょう。
※起動済みの場合は再起動してください。
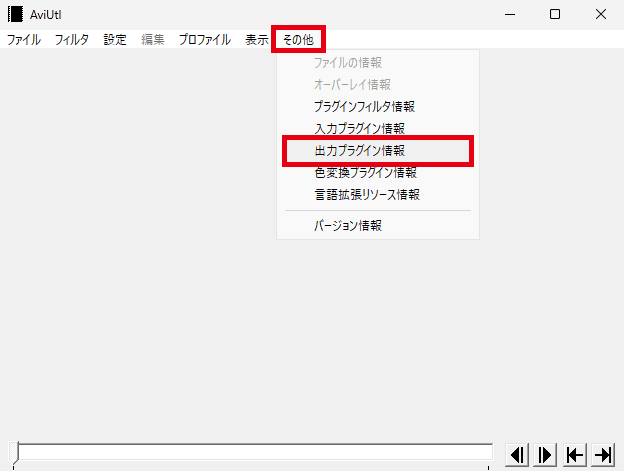
[その他] → [出力プラグイン情報] をクリックします。
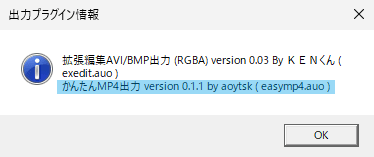
かんたんMP4出力 が表示されていることを確認しましょう。
表示されていない場合は、正しく導入できていません。以下の対処法をお試しください。
- 「plugins」のスペルが間違っていないか・全角になっていないかを確認する。
- セキュリティソフトがファイルを削除していないかを確認する。
※「セキュリティソフト名 復元方法」などで検索してください。 - 「Lhaplus」という解凍ソフトを使っている場合は「7-Zip」などに変更する。
- 「pluginsフォルダ」ではなく、「aviutl.exe」と同じ場所に導入する。
- 「AviUtl Package Manager」を使う。
- どうしても導入できない場合は、別の出力プラグインを導入する。(x264guiEx)
出力できるか確認する
動画編集を始める前に、正しく出力できるか確認することをおすすめします。
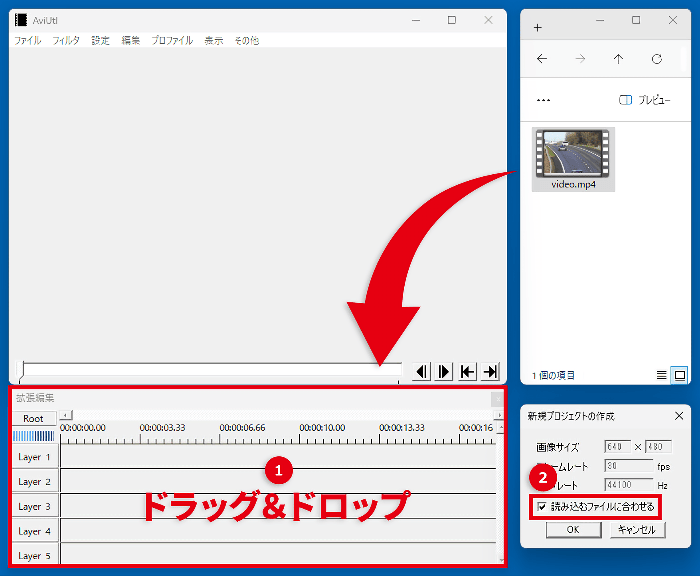
- 動画ファイルをタイムラインにドラッグ&ドロップします。
※タイムラインは [設定] → [拡張編集の設定] から表示できます。 - 「読み込むファイルに合わせる」にチェックを入れて「OK」をクリックします。
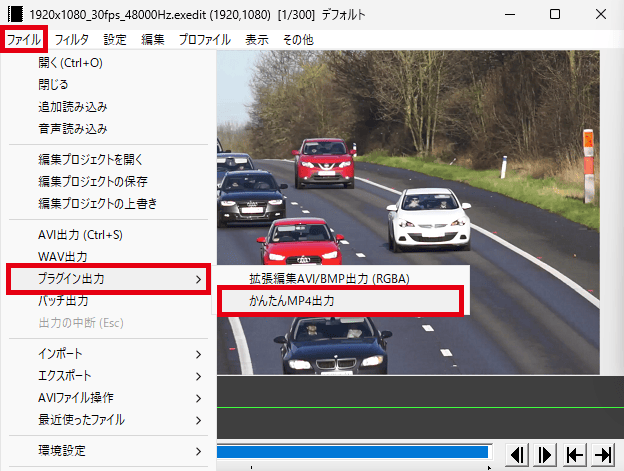
[ファイル] → [プラグイン出力] → [かんたんMP4出力] をクリックします。
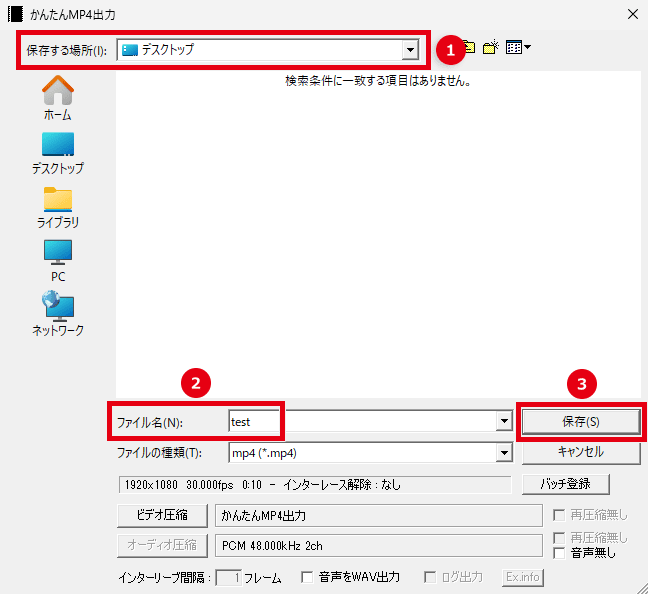
- 保存場所を指定します。
- ファイル名を入力します。
- 「保存」をクリックすると出力が開始されます。
※メインウィンドウ上部に、出力完了までの残り時間が表示されます。
指定した場所に動画が出力されていることを確認しましょう。

「かんたんMP4出力の導入方法」は以上です。
ありがとうございました。



コメント
かんたんMP4出力を導入できたはずなのですが、タイムライン上で右クリックできません。
拡張編集プラグインの導入が正しくできていないのかもしれません。
導入方法は下の記事で解説しています。
https://sosakubiyori.com/aviutl-mainexedit/
動画分かりやすかったです。ありがとうございます。
質問なのですがプラグインの導入自体は上手くいったのですが
簡単MP4出力をするとAvi形式のファイルで出力されてしまいます。
原因が分かりません。対処法はありますか?
私の環境ではそういったことは起こったことがありません。
間違って「AVI出力」していないでしょうか。
何故かMP4出力もAVI出力も0秒の動画になってしまいます。
出力範囲も選択されていてファイルも正しいところにあるのですが
何か対処法は無いでしょうか。
簡単MP4は4K動画に対応していますでしょうか?
出力すると動画時間が0秒になってしまいます。
4Kの動画も出力できます。
動画の出力方法は下の記事で解説しています。
https://sosakubiyori.com/aviutl-encode/
すごく助かりました!
ありがとうございましたー!(返信無用です)
すいません
簡単mp4出力を使ってしっかり表示されているのですが
どうしても動画が0秒になってしまうのですがどうすればいいのですか?
出力範囲が正しく設定されているかを確認してください。
https://sosakubiyori.com/aviutl-encode/
範囲選択ができてなかったみたいです
教えていただきありがとうございました
わかりやすかったです。