この記事では、「オブジェクトエクスプローラ」というプラグインを使って、ファイルの追加を簡単にする方法を解説します。
現在「オブジェクトエクスプローラ」は「アルティメットプラグイン」に統合されており、アップデートは行われていません。今後は「アルティメットプラグイン」を導入することをおすすめします。
関連 「ファイラ」の使い方
オブジェクトエクスプローラ:GitHub
ニコニコ 開発者さんの解説動画
ファイルの追加を簡単にできるプラグイン
デフォルトでは、AviUtlにファイルを読み込む方法は以下の2つです。
- オブジェクトを追加 → 設定ダイアログの「参照ファイル」から読み込む
- エクスプローラを起動 → ファイルの保存場所に移動 → タイムラインにドラッグ&ドロップ
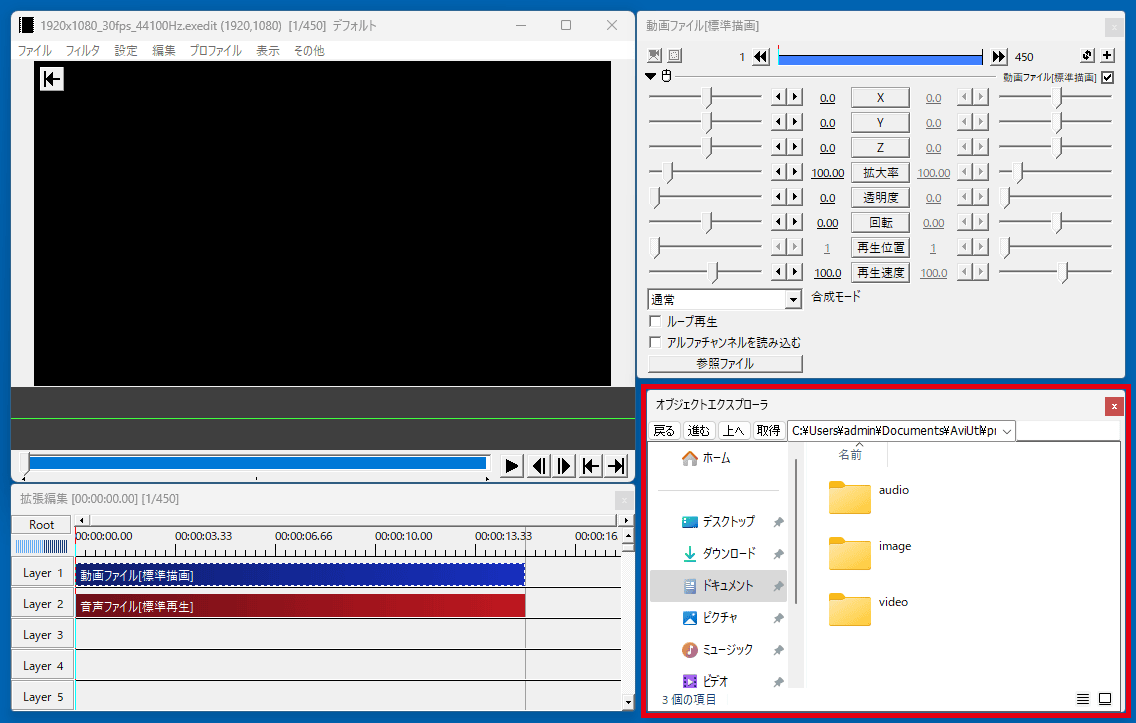
「オブジェクトエクスプローラ」というプラグインを導入すると、簡易エクスプローラを表示させて、ファイルの追加が簡単にできるようになります。

では「ファイルの追加を簡単にする方法」を解説していきます。
よろしくお願いします。
ダウンロード&インストール
ダウンロード
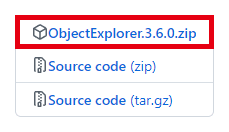
GitHubにアクセスして、「ObjectExplorer.X.X.X.zip」をダウンロードします。
※Xはバージョンの数字です。
インストール
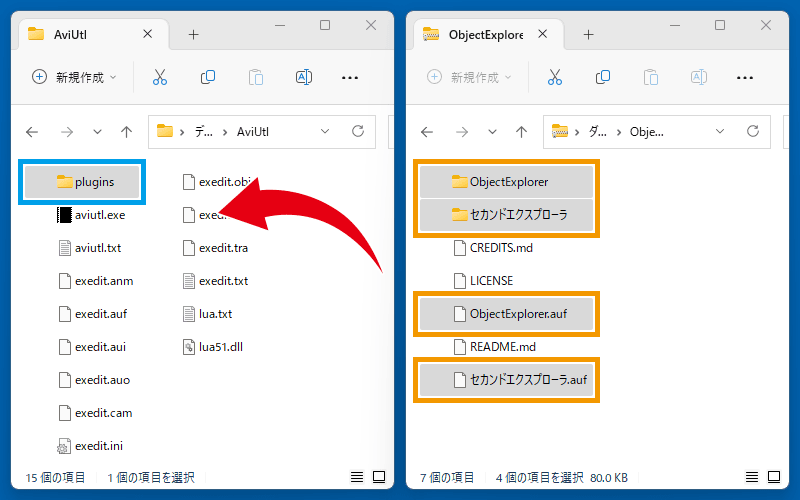
ダウンロードしたZIPファイル内の「ObjectExplorerフォルダ・セカンドエクスプローラフォルダ・ObjectExplorer.auf・セカンドエクスプローラ.auf」を、「pluginsフォルダ」にコピーします。
「オブジェクトエクスプローラ」の使い方
AviUtlを起動しましょう。
※起動済みの場合は再起動してください。
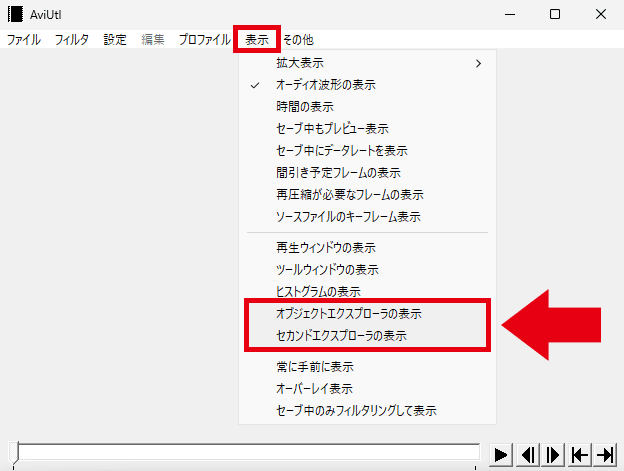
「表示」→「オブジェクトエクスプローラの表示・セカンドエクスプローラの表示」をクリックすると、プラグインのウィンドウが表示されます。
基本的な使い方は通常のエクスプローラとほぼ同じです。
オブジェクトエクスプローラで、以下のフォルダを開いておくと便利だと思います。
- 編集に使用している素材ファイルを保存しているフォルダ
- エイリアスを保存しているフォルダ
ツリービューの表示/非表示(ナビゲーションウィンドウ)
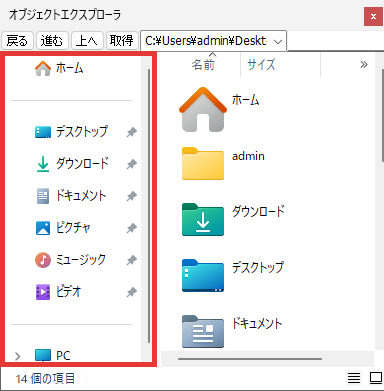
エクスプローラ左側のナビゲーションウィンドウを非表示にすることもできます。
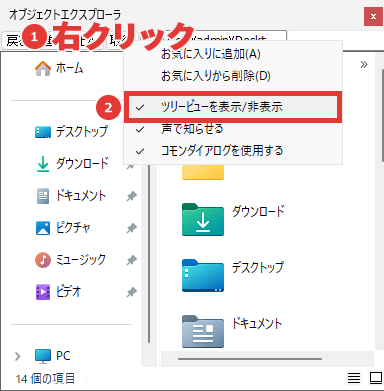
上部のボタンを右クリック →「ツリービューを表示/非表示」から切り替えられます。
お気に入りに追加・削除
お気に入りに追加
よく使うフォルダがある場合は、ブックマークに追加しておくと便利です。
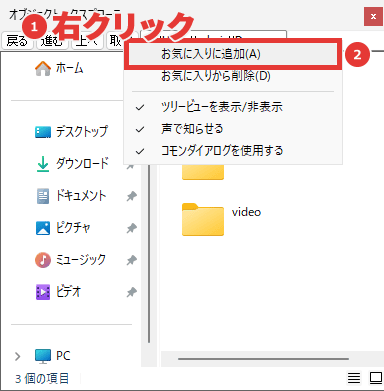
お気に入り追加したいフォルダを開いて、上部のボタンを右クリック →「お気に入りに追加」をクリックします。
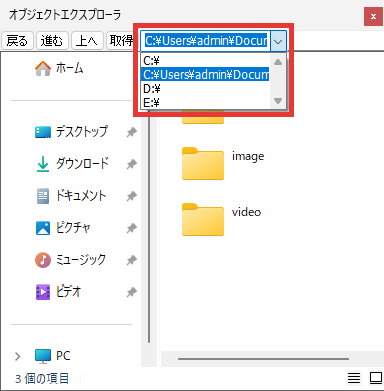
こちらのコンボボックスに追加されます。
お気に入りから削除
お気に入りから削除したいフォルダを開きましょう。
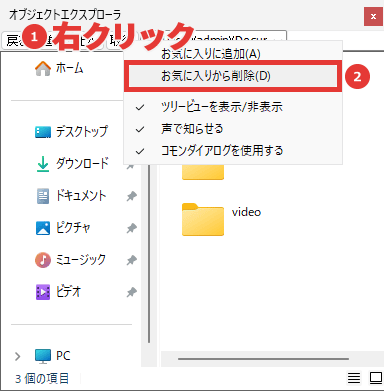
上部のボタンを右クリック →「お気に入りから削除」をクリックすると削除されます。
取得(素材の保存場所に移動)
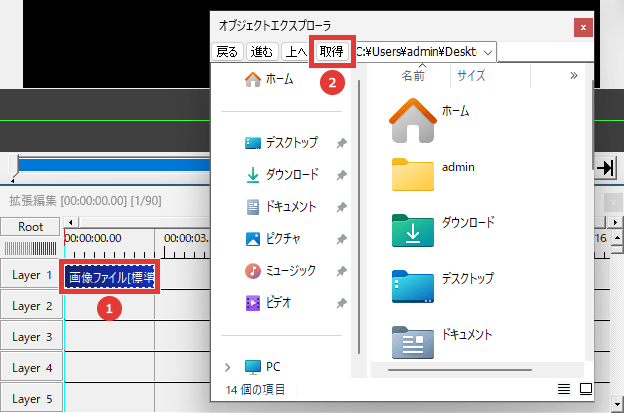
オブジェクトを選択して「取得」をクリックすると、素材ファイルの保存場所が開きます。
検索(フィルタリング)
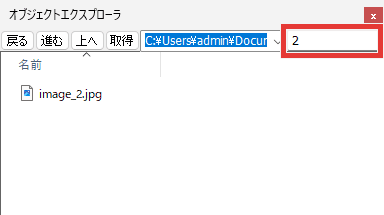
こちらにテキストを入力して Enter をクリックすると、ファイルを検索できます。
※フォルダの検索はできません。
エクスプローラの数を増やす
表示できるエクスプローラの数を増やすこともできます。
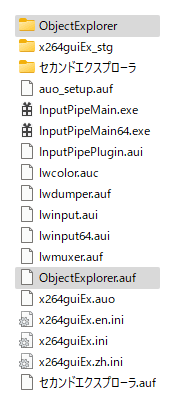
「ObjectExplorerフォルダ・ObjectExplorer.auf」を複製します。
※ Ctrl + C → Ctrl + V で複製できます。
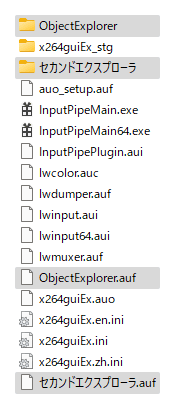
名前を「サードエクスプローラ」などに変更します。
※ファイル・フォルダを選択して F2 で名前を変更できます。
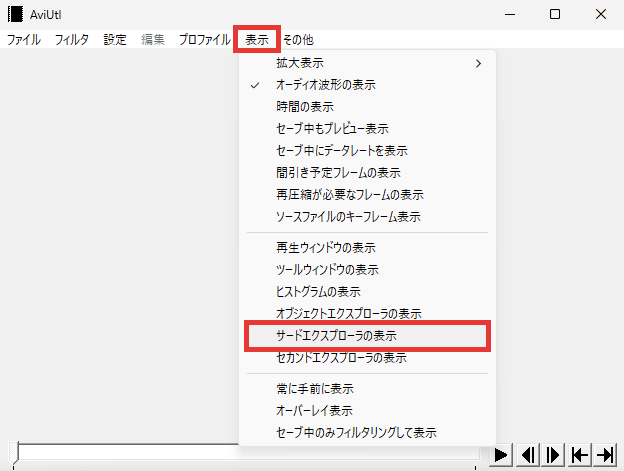
AviUtlを再起動すると「表示」に追加されています。
アンインストール方法
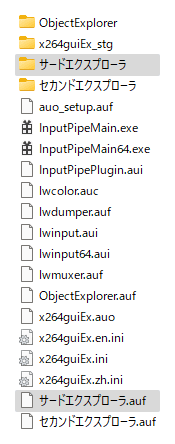
「オブジェクトエクスプローラ」をアンインストールしたい場合は、pluginsフォルダ内の以下のファイルを削除してください。
- ObjectExplorerフォルダ
- セカンドエクスプローラフォルダ
- ObjectExplorer.auf
- セカンドエクスプローラ.auf
※エクスプローラの数を増やした場合は、そのフォルダとファイルも削除してください。
エクスプローラの数を増やした場合は、そのフォルダとファイルも削除してください。

「ファイルの追加を簡単にする方法」は以上です。
ありがとうございました。



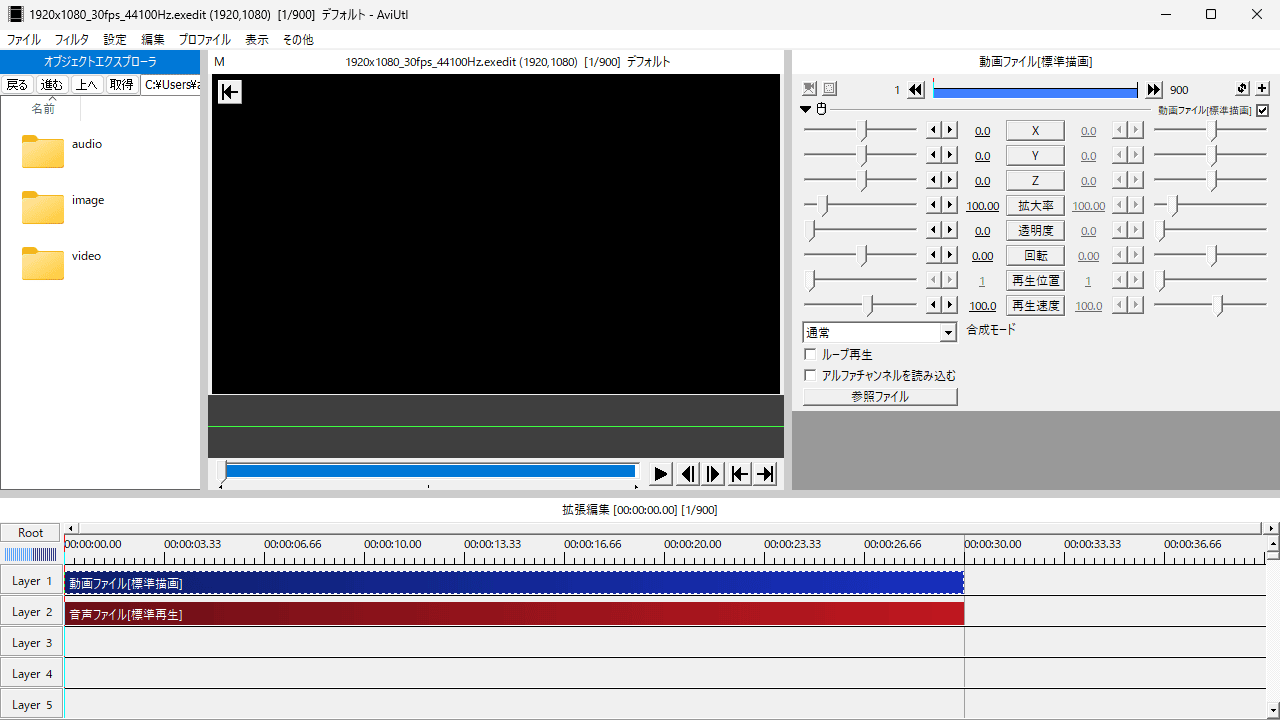
コメント