無料で使えるテキスト読み上げソフト「COEIROINK」の、ダウンロード方法とキャラクターの追加方法を解説します。
COEIROINK:公式サイト
【COEIROINK】ダウンロード方法・キャラクターの追加方法
「COEIROINK」とは、シロワニさんという方が開発した、無料で使えるテキスト読み上げソフトです。
COEIROINKの操作画面はオープンソースであるVOICEVOXと同じですが、合成音声に使っている技術はCOEIROINK独自のものです。

では「COEIROINKの導入方法」を解説していきます。
よろしくお願いします。
ダウンロード方法
公式サイトにアクセスして、お使いのOSとGPUの有無を選択します。
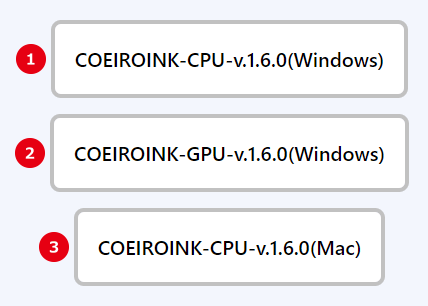
- GPUが搭載されていないWindows
- GPUが搭載されているWindows
- Mac
GPUが搭載されているかわからない場合は、以下の方法で確認してください。
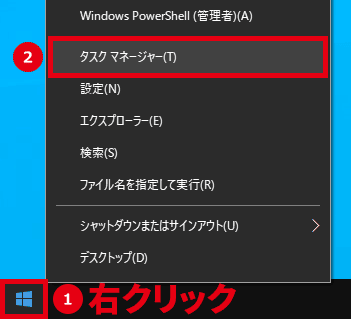
タスクバーのWindowsマークを右クリック→「タスクマネージャー」をクリックします。
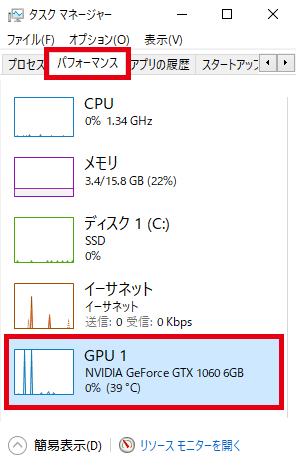
「パフォーマンス」を選択して、「GPU」が表示されているかどうかを確認します。
※簡易表示になっている場合は左下の「詳細」をクリックしてください。
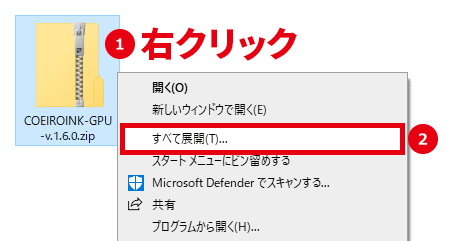
ダウンロードした圧縮ファイルを展開します。
起動
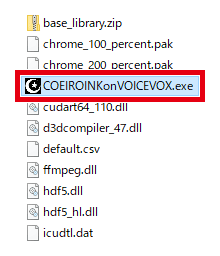
展開したフォルダ内の「COEIROINKonVOICEVOX.exe」をダブルクリックするとソフトが起動します。
必要なら「COEIROINKonVOICEVOX.exe」を右クリックして、ショートカットを作成しておきましょう。
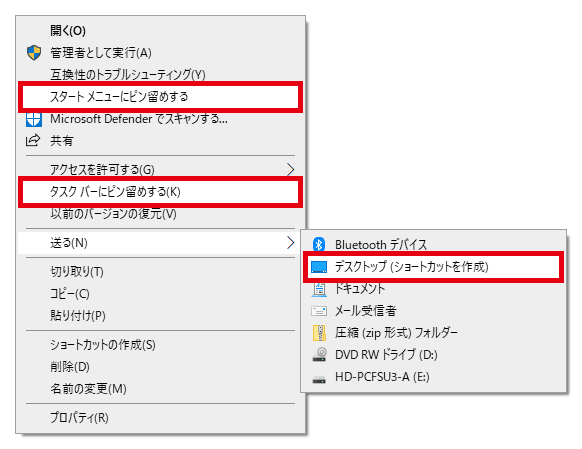
初回起動時の確認
初回起動時には、以下のような画面が表示されます。
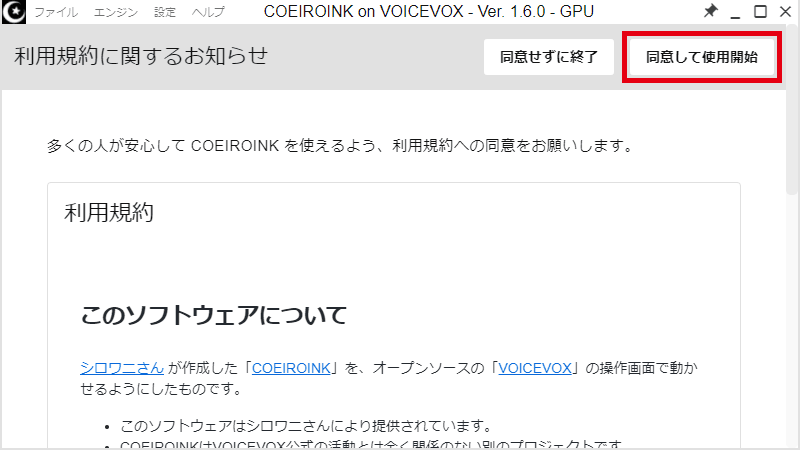
利用規約を確認して、「同意して使用開始」をクリックします。
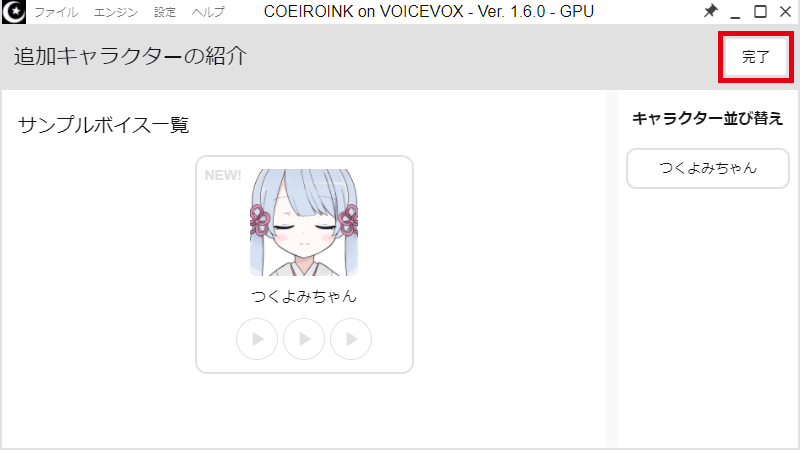
「完了」をクリックします。
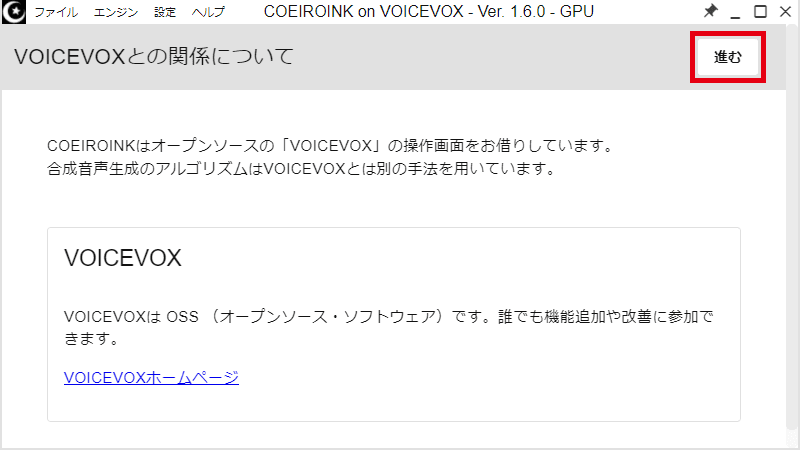
「進む」をクリックします。
キャラクターの追加方法
デフォルトでは「つくよみちゃん」しか使えませんので、キャラクターを追加しましょう。
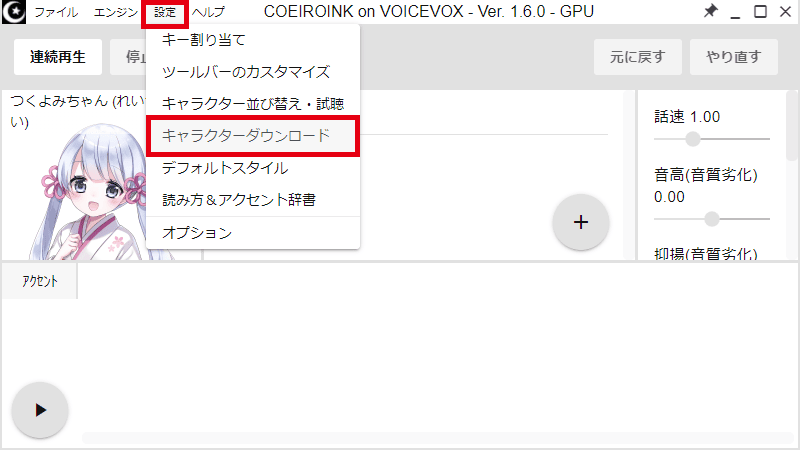
「設定」→「キャラクターダウンロード」をクリックします。
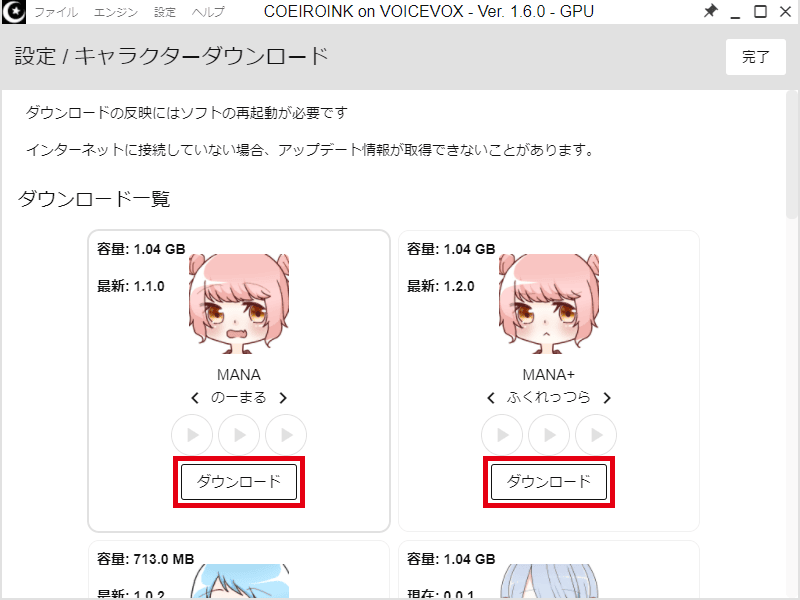
こちらから、キャラクターのダウンロードやアップデートを行えます。
※ソフトを再起動するとダウンロードが反映されます。
デフォルトの「つくよみちゃん」は声のスタイルが1つだけなので、アップデートすることをおすすめします。
MYCOEIROINKの導入方法
COEIROINKで使用できるキャラクターは、ソフト上からダウンロードできるもの以外にもあります。「MYCOEIROINK配布者紹介」からボイスを視聴できます。
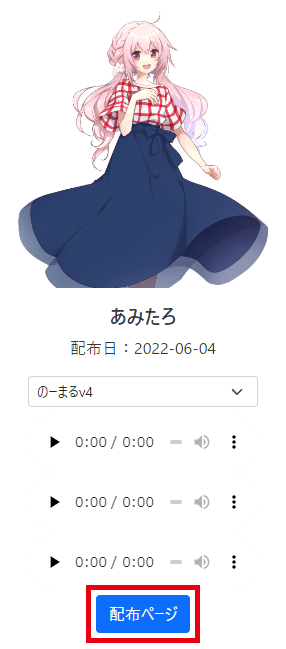
使用したいキャラクターの配布ページに移動して、ファイルをダウンロードしましょう。
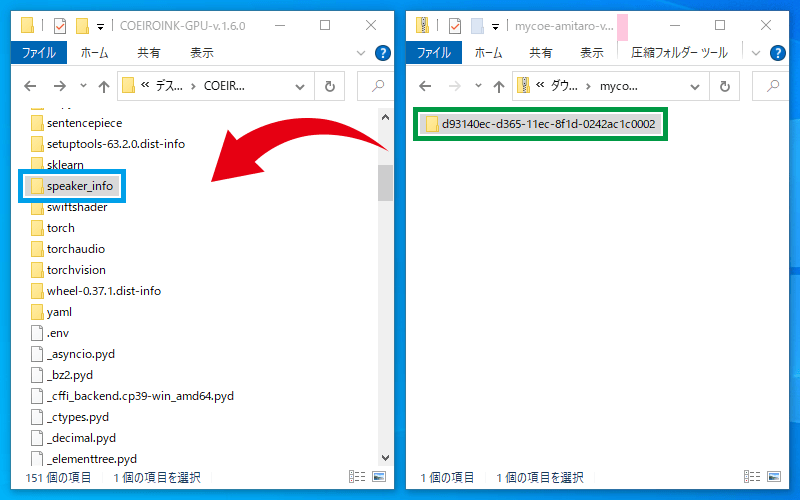
ダウンロードした圧縮ファイルの中に入っている「○○○○○○○○-○○○○-○○○○-○○○○-○○○○○○○○○○○○」という不規則な英数字が並んだフォルダを、COEIROINKフォルダ内の「speaker_info」にコピーします。
キャラクター追加後の設定
キャラクター追加後にCOEIROINKを再起動すると、
- キャラクターの並び順
- デフォルトのスタイル(喋り方)
を設定する画面が表示されます。
※設定はあとから変更することも可能です。
キャラクターの並び順
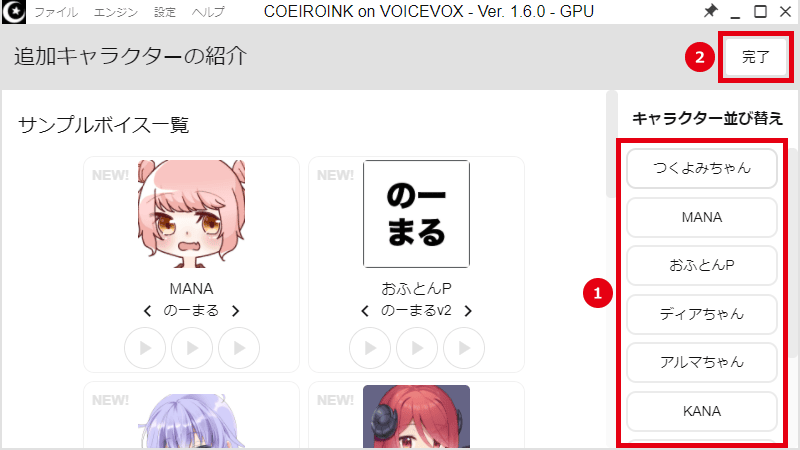
キャラクターの並び順を設定して、「完了」をクリックします。
※キャラクター名を上下にドラッグして移動できます。
デフォルトのスタイル(喋り方)
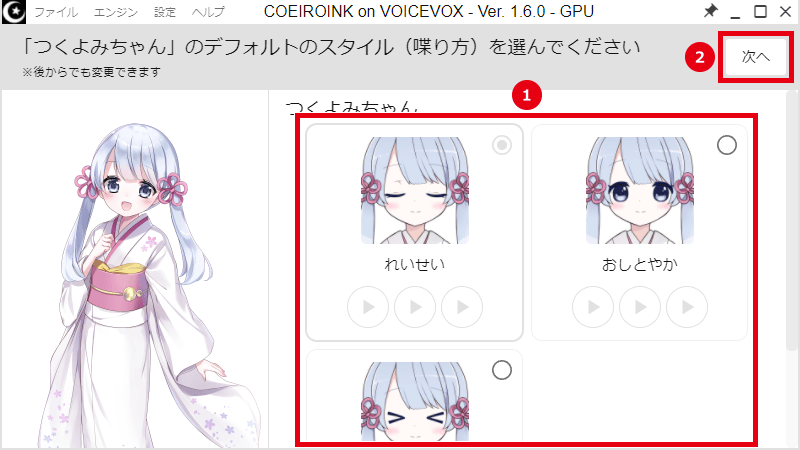
デフォルトにしたいスタイル(喋り方)を選択して、「次へ」をクリックします。
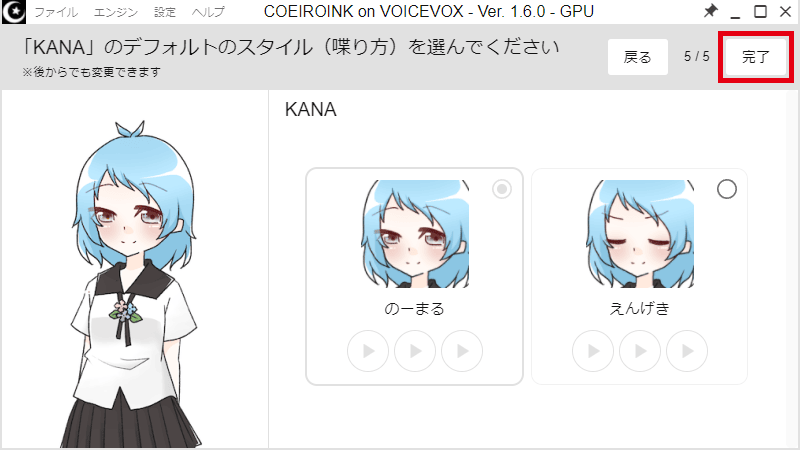
最後のキャラクターまで進めて、「完了」をクリックすると設定が反映されます。
使い方
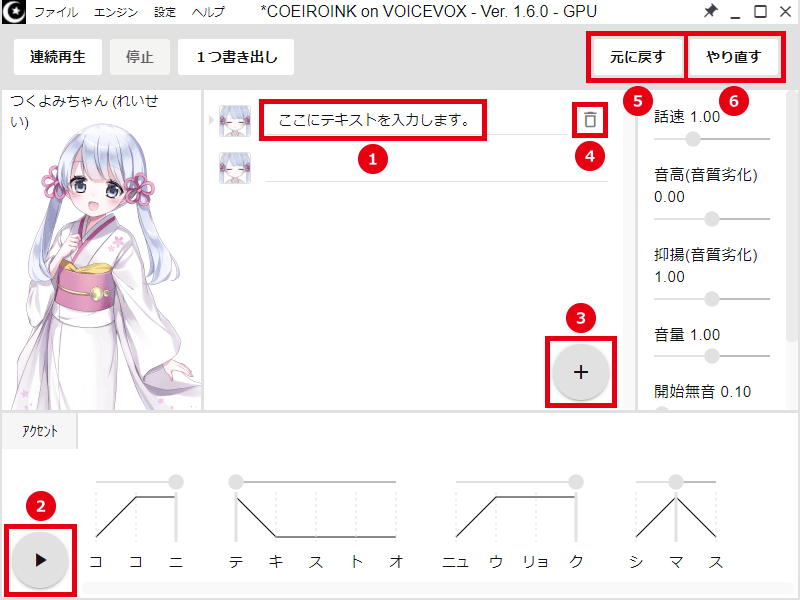
- テキストを入力します。
- 入力したテキストを再生・停止します。
- テキスト欄を追加します。
- テキスト欄を削除します。
※マウスカーソルをテキスト欄に合わせるとゴミ箱アイコンが表示されます。 - 1つ前の状態に戻します。
- 戻したのをやり直します。
スペース = 再生・停止*
Shift + Enter = テキスト欄を追加
Shift + Delete = テキスト欄を削除
Ctrl + Z = 元に戻す*
Ctrl + Y = やり直し*
※テキスト欄にフォーカスされているとショートカットキーが効きませんので、テキスト欄の外をクリックするか Esc でフォーカスを外してください。
COEIROINKの使い方や設定方法はVOICEVOXと同じです。詳しくは以下の記事をご覧ください。
※COEIROINKではまだ実装されていない機能もあります。

「COEIROINKの導入方法」は以上です。
ありがとうございました。



コメント
もしよければ、v2の解説もお願いします…!
出来た音声の保存方法がわかりません。
プロジェクト保存はファイルからできますが、画像の人物をしゃべらせるAIソフトに取り込める形式で音声を保存できません。
プロジェクトでは当然プロパティで形式変更できません。
宜しくご指導願います。
オプションやファイルを見て出来なかったら、ヘルプを見たほうがいいと思います…!!