無料で多機能な動画編集ソフト「AviUtl」
この記事では、AviUtlのショートカットキーの設定方法を解説します。
AviUtl ショートカットキーの設定方法
AviUtlには、さまざまなショートカットキーが存在しています。
ショートカットキーを使えば、編集スピードを格段に上げることができます。
デフォルトで設定されているショートカットキーを、自分好みに変更することもできます。

では「AviUtlのショートカットキーの設定方法」を解説していきます。
よろしくお願いします。
ショートカットキーを登録・削除・標準に戻す
ショートカットキーの設定画面を開きましょう。
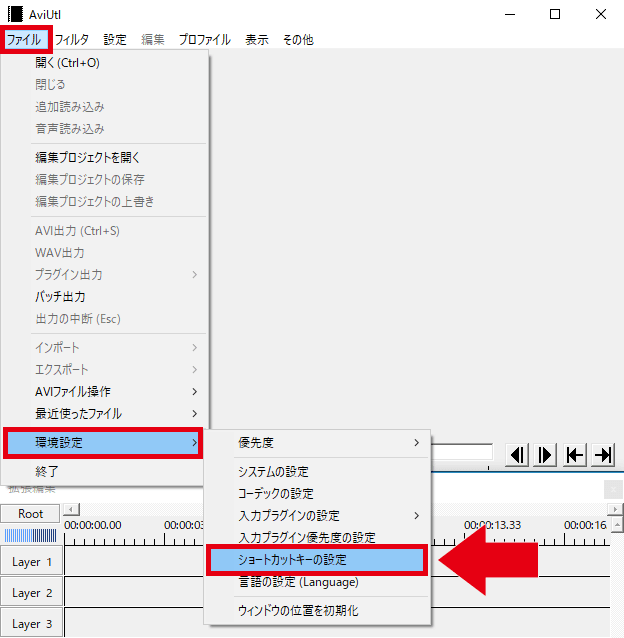
「ファイル」→「環境設定」→「ショートカットキーの設定」をクリックします。
登録
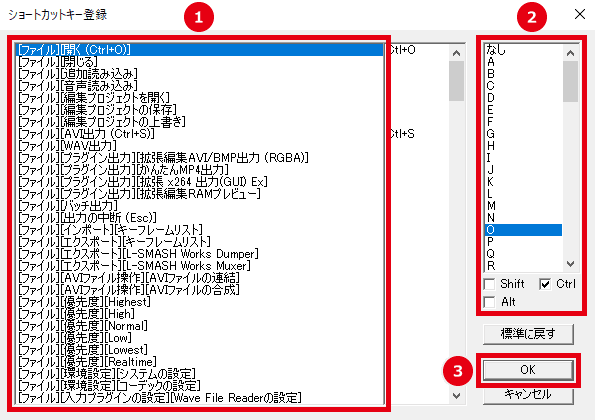
- 設定したい項目を選択します。
- 割り当てたいキーを選択します。
- 「OK」をクリックします。
他の項目と同じキーを登録することはできません。
削除
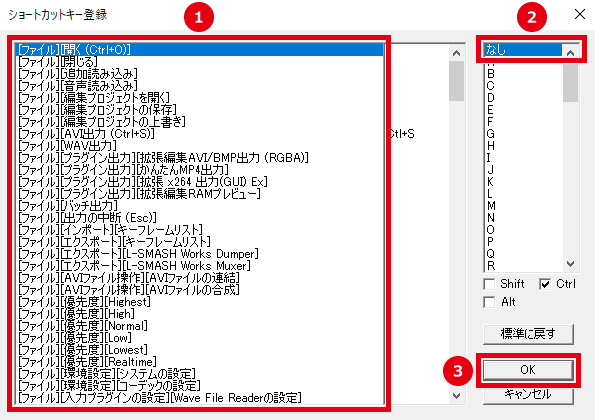
- 削除したい項目を選択します。
- 「なし」を選択します。
- 「OK」をクリックします。
標準に戻す(デフォルトの状態に戻す)
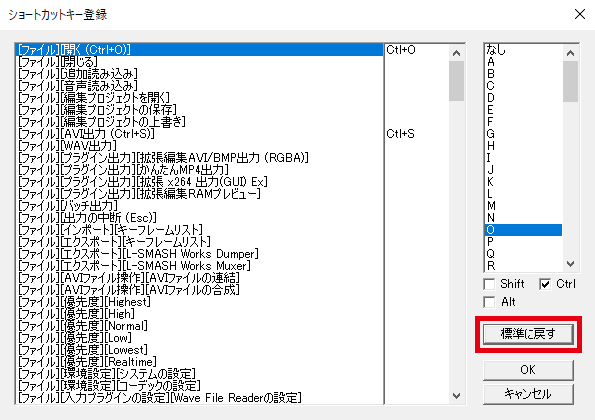
「標準に戻す」をクリックすると、デフォルトの状態に戻ります。
任意フレーム数移動の設定方法
「任意フレーム数移動」を使うと、設定したショートカットキーで、設定したフレーム数を移動できるようになります。
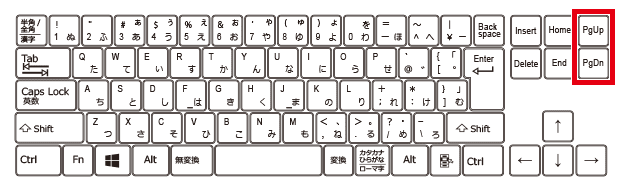
デフォルトでは、PgUp PgDn で5フレームずつ移動するように設定されています。
「任意フレーム数移動」に関しては、ショートカットキーとは別に、移動するフレーム数も設定する必要があります。
移動するフレーム数の設定方法
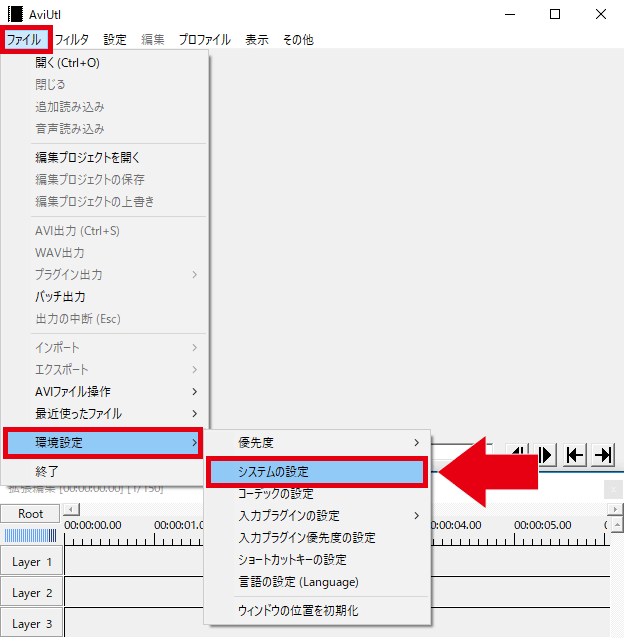
「ファイル」→「環境設定」→「システムの設定」をクリックします。
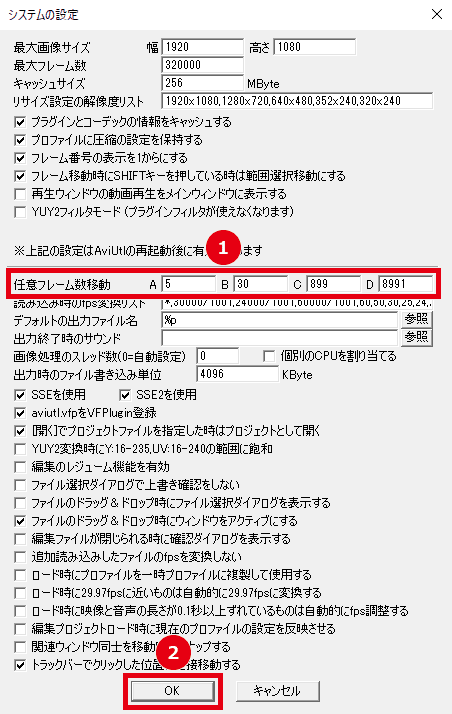
移動するフレーム数を入力して「OK」をクリックします。
※4パターン設定できます。
【フレームレート30の場合】
A =15(0.5秒)
B =30(1秒)
C =300(10秒)
D =1800(1分)
【フレームレート60の場合】
A =30(0.5秒)
B =60(1秒)
C =600(10秒)
D =3600(1分)
ショートカットキーの設定方法
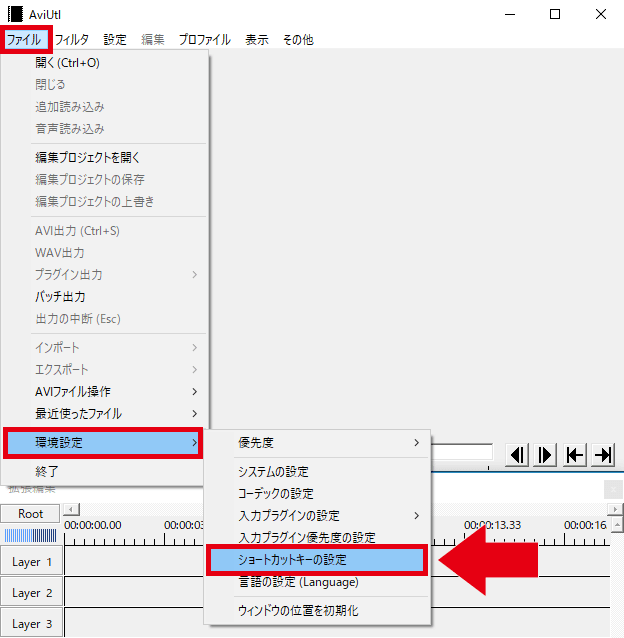
ショートカットキーの設定画面を開きましょう。
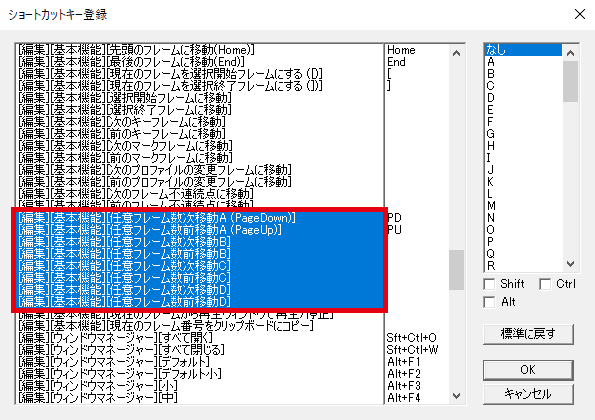
下ほうにスクロールすると、「任意フレーム数移動」の項目があります。
任意フレーム数次移動A = PD
任意フレーム数前移動A = PU
任意フレーム数次移動B = Ctrl + PD
任意フレーム数前移動B = Ctrl + PU
任意フレーム数次移動C = Alt + PD
任意フレーム数前移動C = Alt + PU
任意フレーム数次移動D = Ctrl + Alt + PD
任意フレーム数前移動D = Ctrl + Alt + PU
※ Shift を使う場合は、システムの設定の「フレーム移動時にSHIFTキーを押している時は範囲選択移動にする」を無効にすることをおすすめします。
絶対に覚えておくべきショートカットキー
使用頻度の高い、「絶対に覚えておくべきショートカットキー」を紹介します。
| 項目 | ショートカットキー |
|---|---|
| 1フレームずつ移動 | ← → |
| 再生・停止 | スペース |
| 元に戻す | Ctrl + Z |
| オブジェクトを削除 | Delete |
| オブジェクトをコピー | Ctrl + C |
| オブジェクトを貼り付け | Ctrl + V |
| オブジェクトを真下に複製 | Ctrl + D |
| オブジェクトを分割 | S |
| 中間点を追加 | P |
1フレームずつ移動
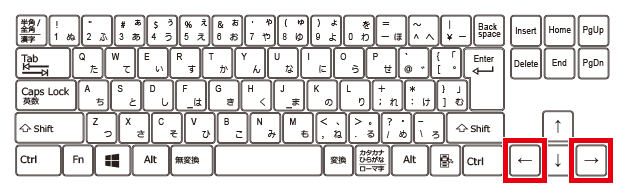
方向キーの ← → で、1フレームずつ移動できます。
再生・停止
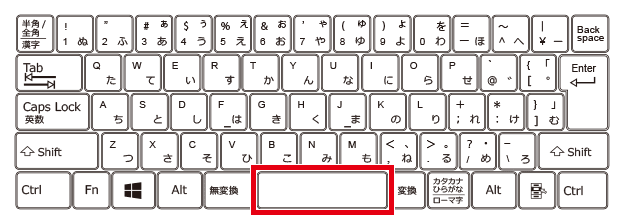
スペース で、編集中の動画を再生・停止できます。
「再生ウィンドウで再生した時にカーソルを連動」の設定を有効にすると、停止した位置にカーソルが移動するようになります。
元に戻す

Ctrl + Z で、編集作業を1つ前の状態に戻せます。
デフォルトの状態では、元に戻したのを「やり直す」機能はありません。
「patch.aul」を導入すると、やり直せるようになります。
オブジェクトを削除
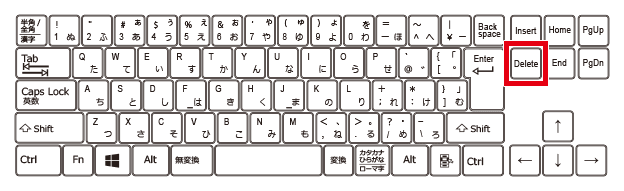
Delete で、選択しているオブジェクトを削除できます。
オブジェクトを複製
真横に複製
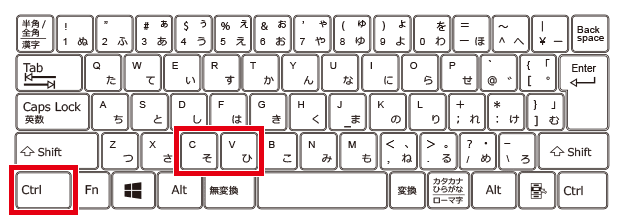
Ctrl + C → Ctrl + V で、オブジェクトを真横に複製できます。
コピー後にタイムライン上をクリックして貼り付けすると、クリックした位置に複製されます。
真下に複製
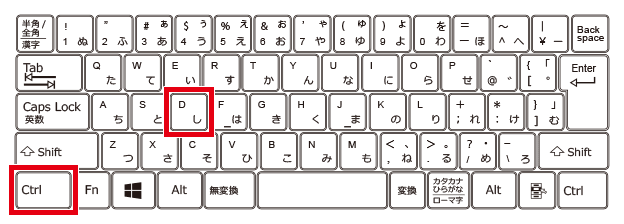
Ctrl + D で、オブジェクトを真下に複製できます。
オブジェクトを分割

S で、フレームの位置でオブジェクトを分割できます。
関連 カット編集のやり方
中間点を追加

P で、フレームの位置に中間点を追加できます。
関連 中間点の使い方
中間点をよく使う場合は、左手で押しやすいキーに変更しておくと便利です。
※個人的には「W」がおすすめです。

ショートカットキーの項目を増やす方法
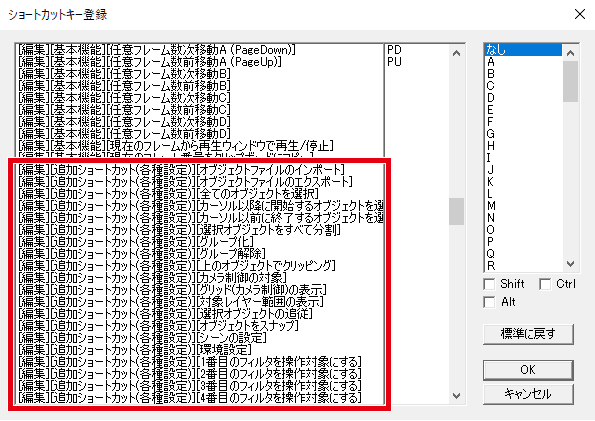
「ショートカット追加」というプラグインを導入すれば、ショートカットキーの項目を増やすことができます。


「AviUtlのショートカットキーの設定方法」は以上です。
ありがとうございました。

