この記事では、「カラーパレット」というプラグインを使って、カラーパレットの種類を増やす方法を解説します。
カラーパレットの種類を増やせるプラグイン
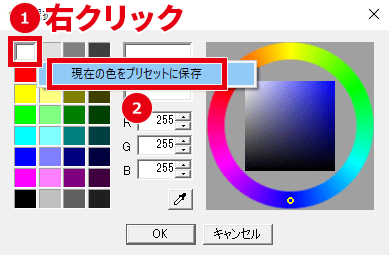
パレットの色を右クリック →「現在の色をプリセットに保存」をクリックすると、パレットの色を変更できますが、デフォルトの色を失ってしまいますし、32色までしか保存できません。
「カラーパレット」というプラグインを導入すると、パレットの種類を増やすことができ、手軽にパレットの色を変更できるようになります。

では「カラーパレットの種類を増やす方法」を解説していきます。
よろしくお願いします。
ダウンロード&インストール
ダウンロード
カラーパレット
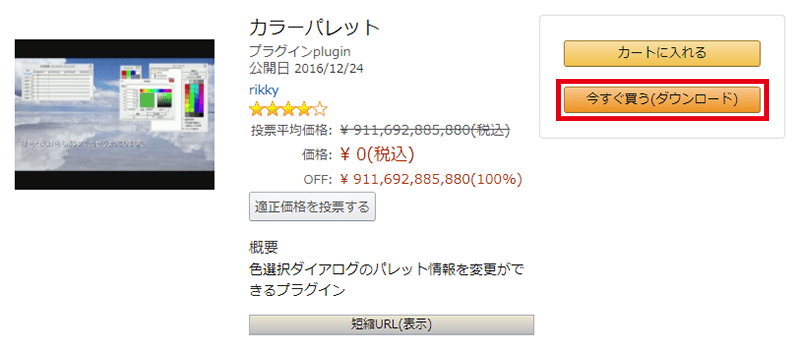
アマゾンっぽいにアクセスして、「カラーパレット」をダウンロードします。
rikkymodule&memory
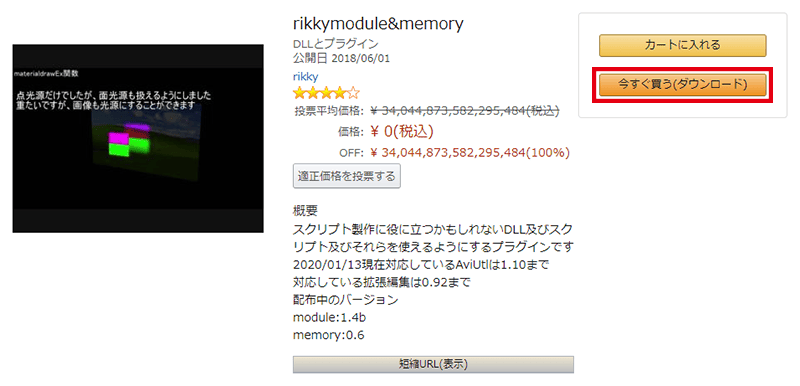
アマゾンっぽいにアクセスして、「rikkymodule&memory」をダウンロードします。
テスト版の拡張編集プラグインをお使いの場合は、「rikkymodule(version2)」をダウンロードしてください。
インストール
カラーパレット
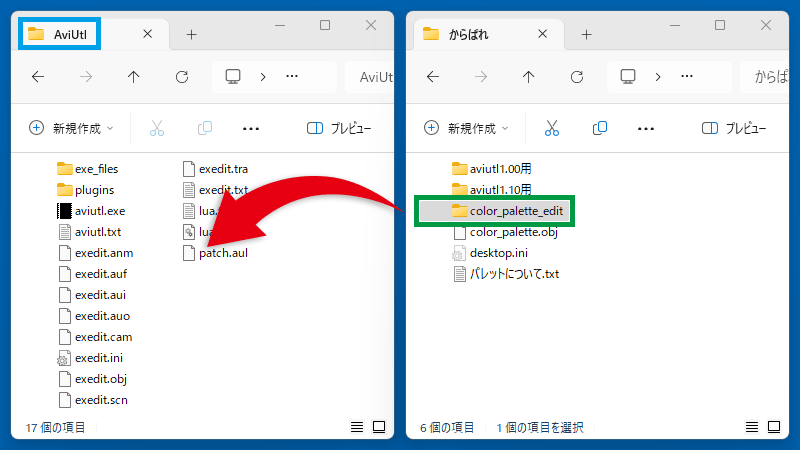
「カラーパレット.zip」の中に入っている「color_palette_editフォルダ」を、「AviUtlフォルダ」にコピーします。
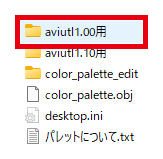
「aviutl1.00用」を開きます。
※テスト版の拡張編集プラグインをお使いの場合は「aviutl1.10用」を開いてください。
AviUtl本体のバージョンとは関係ありませんのでご注意ください。
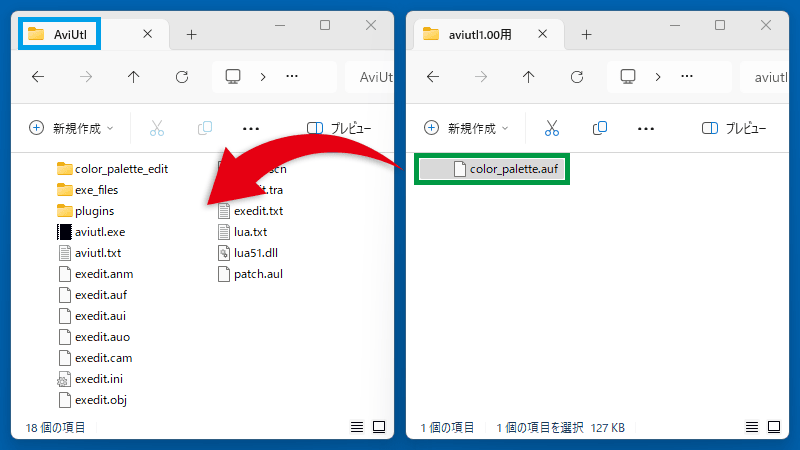
「color_palette.auf」を「AviUtlフォルダ」にコピーします。
rikkymodule&memory
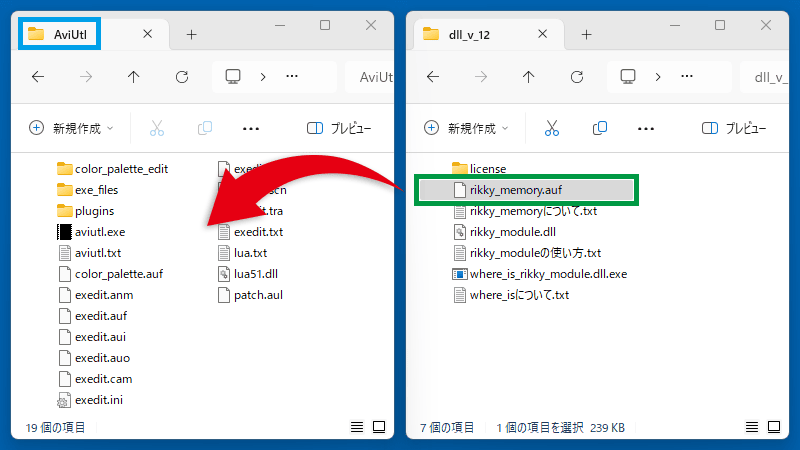
「rikkymodule&memory.zip」の中に入っている「rikky_memory.auf」を、「AviUtlフォルダ」にコピーします。
※テスト版の拡張編集プラグインをお使いの場合は「rikky_module.auf」をコピーしてください。
「カラーパレット」の使い方
AviUtlを起動しましょう。
※起動済みの場合は再起動してください。
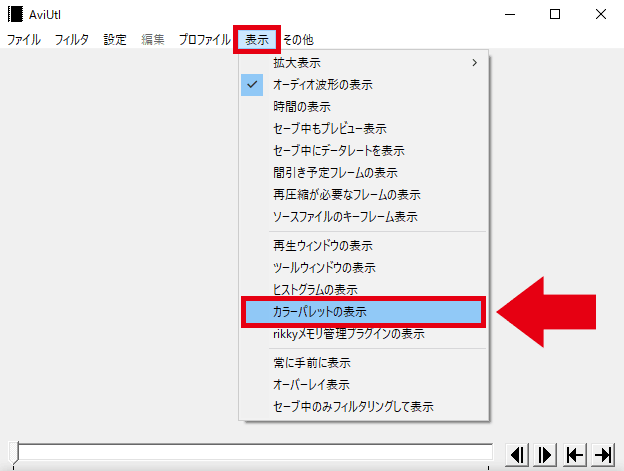
「表示」→「カラーパレットの表示」をクリックすると、カラーパレットとマイパレットが表示されます。
「カラーパレットの表示」がない場合は、正しく導入できていません。
拡張編集プラグインのバージョンなどを確認して、導入し直してください。
パレットを反映させる
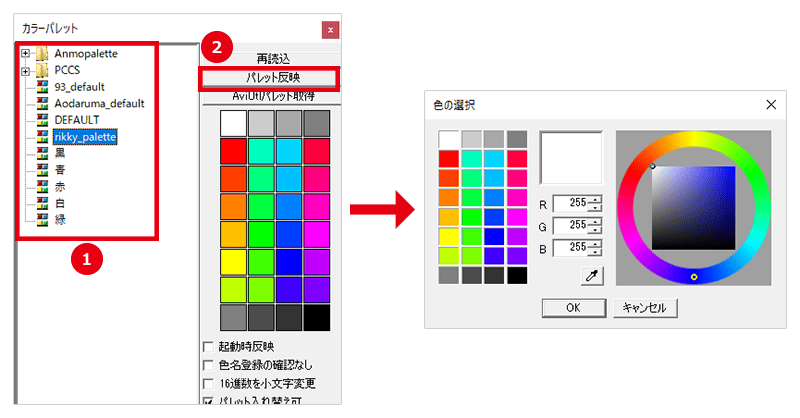
使いたいカラーパレットを選択して「パレット反映」をクリックすると、AviUtlのパレットが変更されます。
パレット名をダブルクリック、もしくはパレットを選択して Enter でも反映できます。
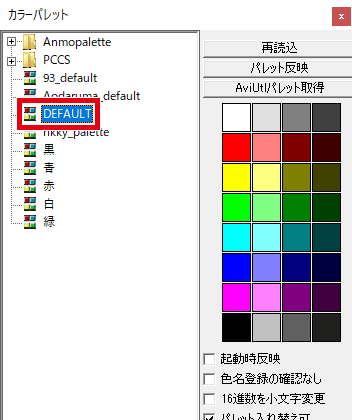
デフォルトのパレットに戻したい場合は、「DEFAULT」を反映させてください。
カラーパレットを起動時に反映させる
どのパレットを反映させていても、AviUtlを再起動するとデフォルトのパレットに戻ります。
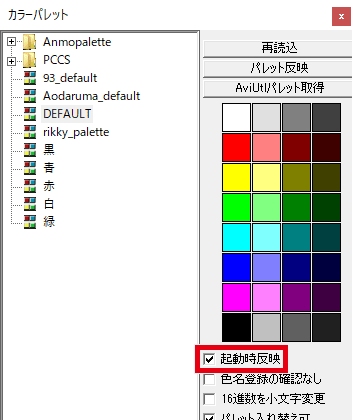
「起動時反映」にチェックを入れると、AviUtlを閉じるときに選択していたパレットが、次の起動時に反映された状態になります。
ドラッグ&ドロップで色を変更
カラーパレットの色を、設定ダイアログにドラッグ&ドロップして色を変更できます。
テキストオブジェクトのように色が2色ある場合は、
- 普通にドラッグ&ドロップすると、1つ目の色(文字色)が変更されます。
- Ctrl を押しながらドラッグ&ドロップすると、2つ目の色(影・縁色)が変更されます。
「アニメーション効果・カスタムオブジェクト」の色は、ドラッグ&ドロップしても変更できません。
ドラッグ&ドロップでオブジェクトを追加
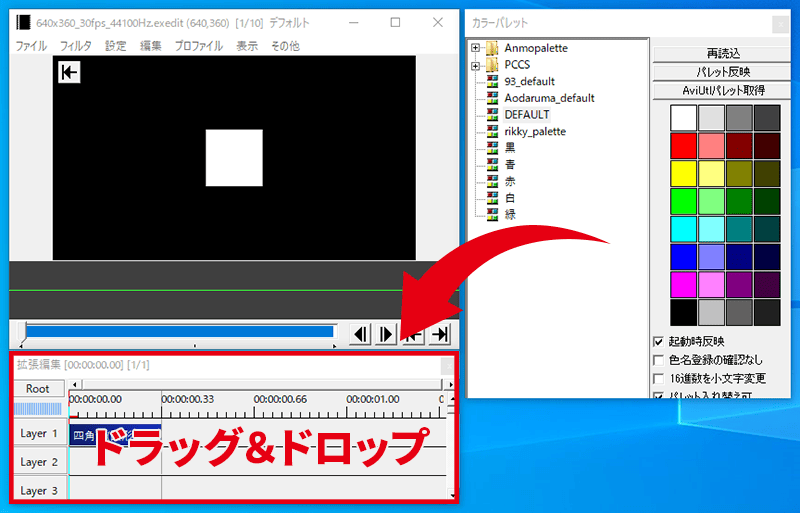
カラーパレットの色をタイムラインにドラッグ&ドロップすると、その色の図形オブジェクトを追加できます。
普通にドラッグ&ドロップ = 四角形
C を押しながら = 円形(Circle)
T を押しながら = 三角形(Triangle)
P を押しながら = 五角形(Pentagon)
H を押しながら = 六角形(Hexagon)
S を押しながら = 星型(Star)
B を押しながら = 背景(Background)
Ctrl を押しながらドラッグ&ドロップすると、単色化のメディアオブジェクトを追加できます。
Shift を押しながらドラッグ&ドロップすると、単色化のフィルタオブジェクトを追加できます。
関連 エフェクトの使い方
マイパレットの使い方
マイパレットは、どのパレットデータにも依存しないパレットです。
どのカラーパレットを選択しても、マイパレットは変更されません。
マイパレットもドラッグ&ドロップで色変更したり、オブジェクトを追加したりできます。
カラーパレットとマイパレットの間で、色をやり取りできます。
右下は特別で、変更された色がそこに来るようになっています。
パレットの種類を追加
新たに、パレットを追加することもできます。
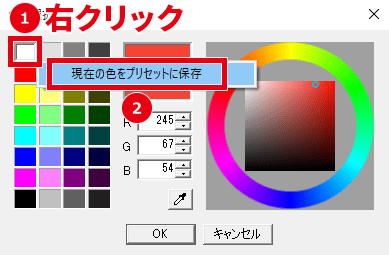
パレットの色を右クリック →「現在の色をプリセットに保存」をクリックすると、色が変更されます。
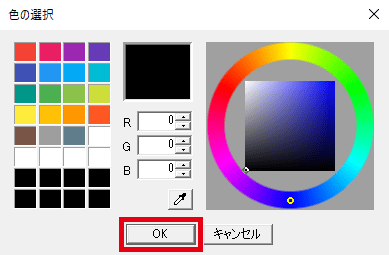
同じ手順でAviUtlのパレットを変更して「OK」をクリックします。
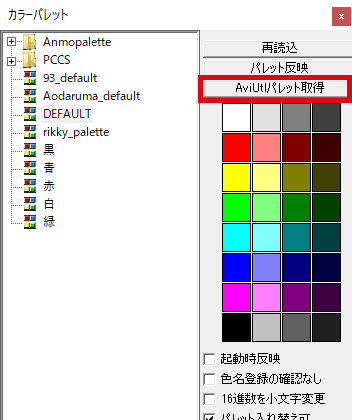
カラーパレットの「AviUtlパレット取得」をクリックします。
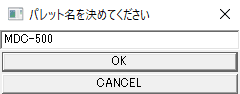
パレット名を入力して「OK」をクリックします。
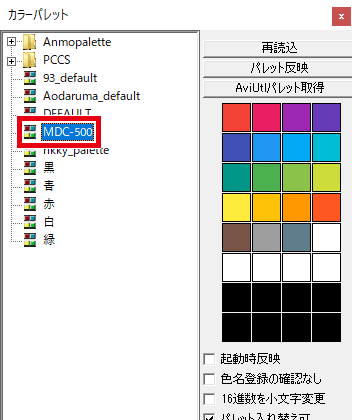
このようにパレットを追加できます。
パレットの色・並び順を変更
色を変更する方法
すでに登録されているパレットの色を変更することもできます。
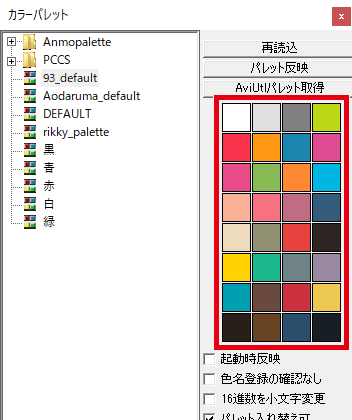
カラーパレットの中から、変更したい色をクリックします。
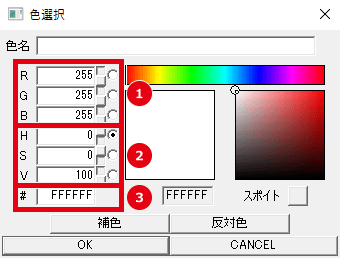
- RGB(レッド・グリーン・ブルー)
- HSV(色相・彩度・明度)
- カラーコード
「DEFAULT」の色は変更できません。
並び順を変更する方法
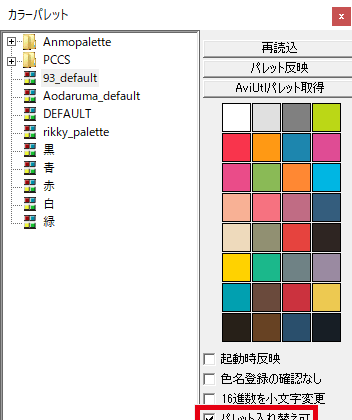
「パレット入れ替え可」にチェックを入れると、色をドラッグして並び順を変更できるようになります。
間違えて変更しないように、通常時はチェックを外しておいたほうがいいかもしれません。
「DEFAULT」の並び順は変更できません。
パレットを整理(削除・名前の変更・フォルダ分け)
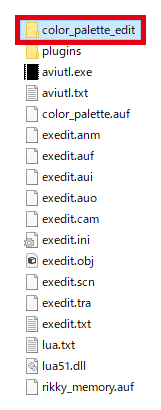
カラーパレットのデータは「color_palette_edit」のフォルダ内に、CPEファイルとして保存されています。
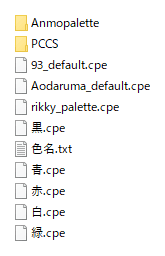
こちらのファイルやフォルダを「削除・名前の変更・フォルダ分け」することで、カラーパレットを整理できます。
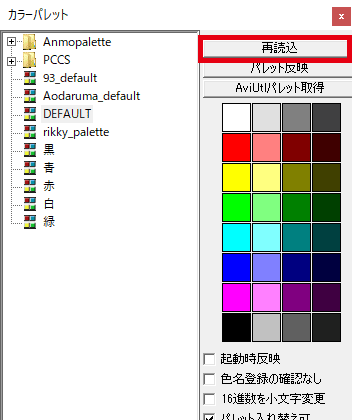
「再読込」をクリックすると、変更が反映されます。

「カラーパレットの種類を増やす方法」は以上です。
ありがとうございました。



コメント
圧倒的感謝っ!!
お役に立ててよかったです(^^)
助かる
どうも(^^)