この記事では、「Curve Editor」というプラグインを使って、自由にイージングを作る方法を解説します。
「Curve Editor」の動作には、「Visual C++ 再頒布可能パッケージ」が必要です。
Curve Editor:GitHub

「素材を動かす方法・中間点の使い方」は下の記事で解説しています。
自由にイージングを作れるプラグイン
AviUtlのデフォルト機能で素材を動かすと単調な動きになってしまいますが、「イージング」を使うと動きに緩急をつけることができます。
※上=デフォルトの直線移動・下=イージング
イージングを使えるようにするスクリプトはいくつかありますが、「トラックバー対応イージングスクリプト 2020版」を導入すると簡単にイージングを使えるようになります。しかしこちらのスクリプトは、イージングの種類が限られており自由度はあまり高くありません。
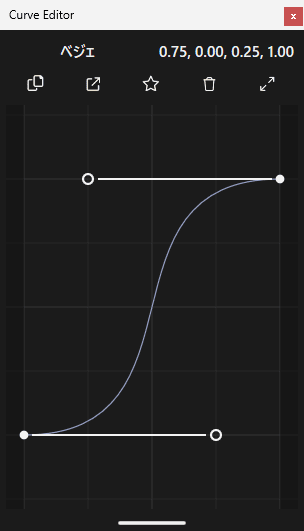
「Curve Editor」というプラグイン&スクリプトを導入すると、自由にイージングのグラフを描けるようになります。

では「自由にイージングを作る方法」を解説していきます。
よろしくお願いします。
ダウンロード&インストール
ダウンロード
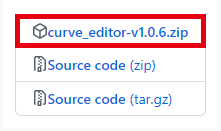
GitHubにアクセスして、「curve_editor-vX.X.X.zip」をダウンロードします。
※Xはバージョンの数字です。
インストール
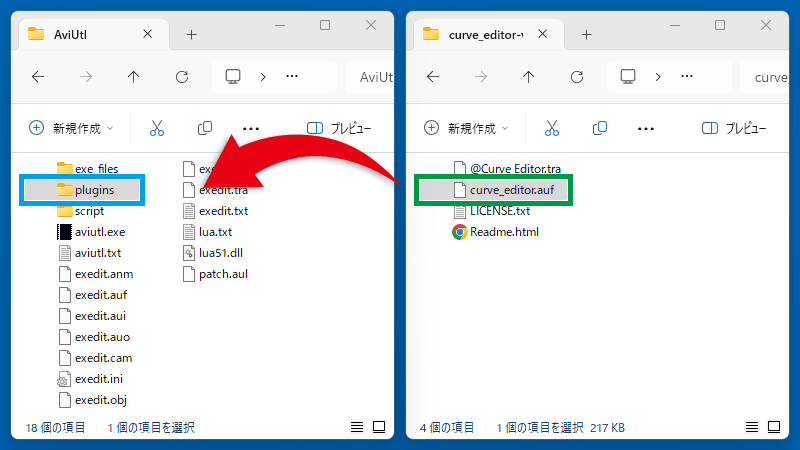
ダウンロードしたZIPファイル内の「curve_editor.auf」を、「pluginsフォルダ」にコピーします。
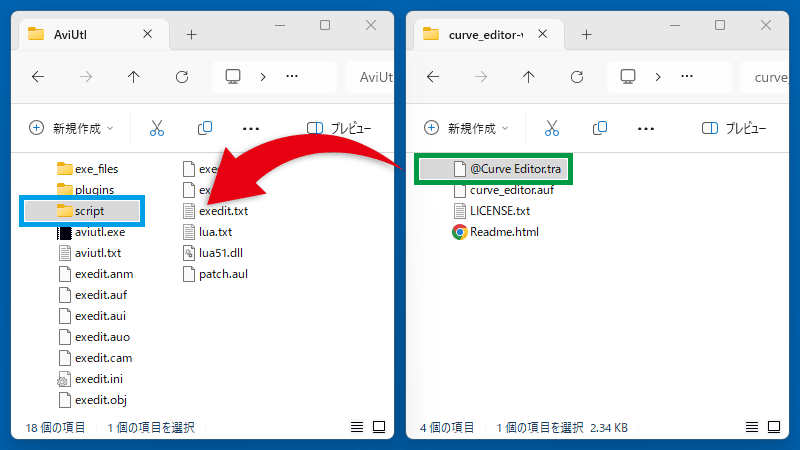
「@Curve Editor.tra」を、「scriptフォルダ」にコピーします。
※scriptフォルダがない場合は、右クリック →「新規作成」→「フォルダー」から作成してください。
「Curve Editor」の使い方
AviUtlを起動しましょう。
※起動済みの場合は再起動してください。
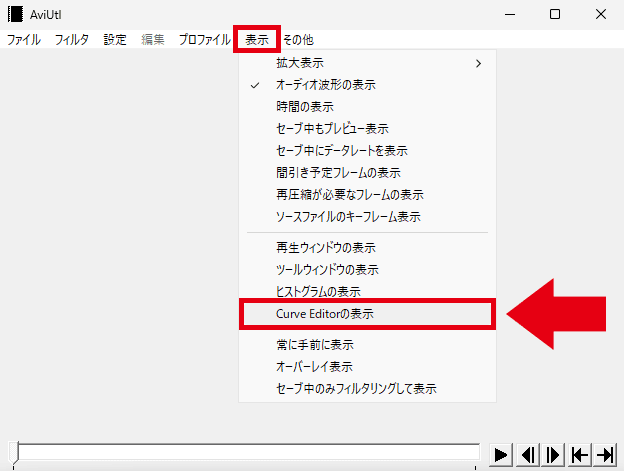
「表示」→「Curve Editorの表示」をクリックすると、プラグインのウィンドウが表示されます。
基本操作
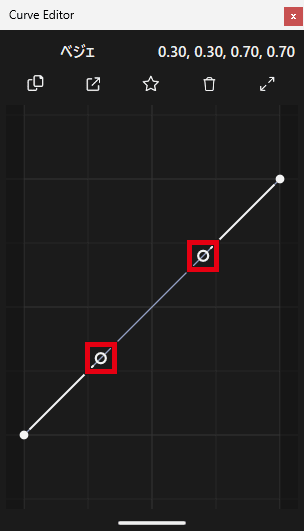
ハンドル(黒丸)をドラッグしてグラフを描きます。
→ 便利なグラフの描き方
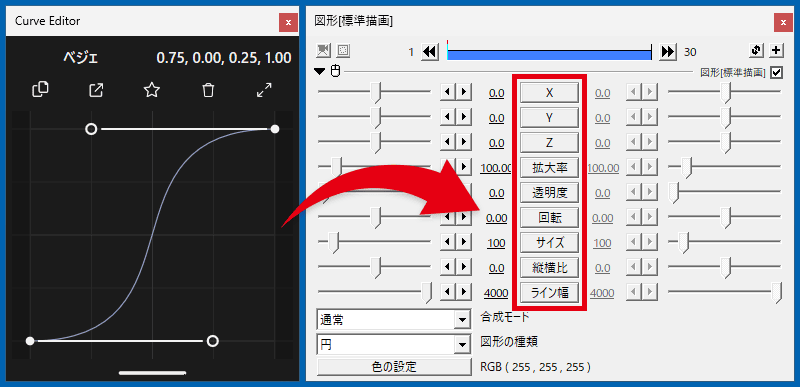
グラフを設定ダイアログの項目にドラッグ&ドロップすると、イージングが適用されます。
XYZの場合、Shift を押しながらドラッグ&ドロップすると、それぞれに違うイージングを適用できます。
カーブを反転
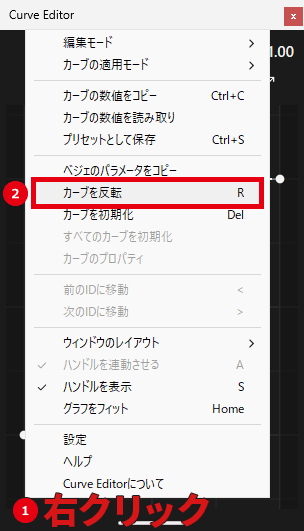
右クリック →「カーブを反転」で、グラフを反転できます。
R = カーブを反転
カーブを初期化
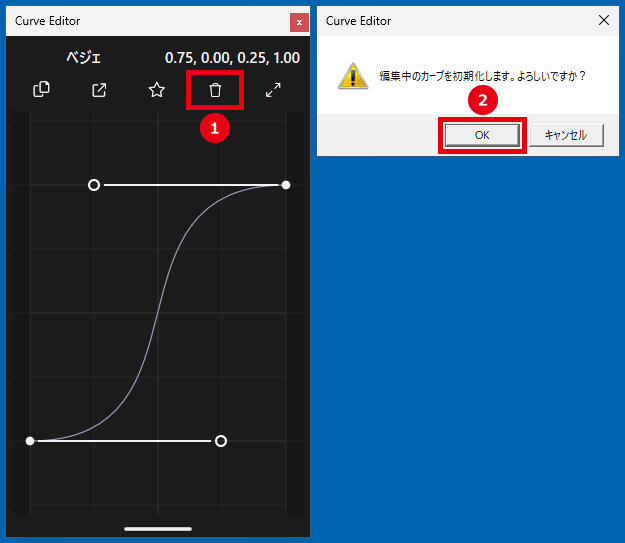
ゴミ箱アイコンをクリック →「OK」で、グラフを初期状態に戻せます。
カーブを初期化しても、適用済みのイージングがリセットされるわけではありません。
Delete = カーブを初期化
編集モード
Curve Editorには4つの編集モードがあります。
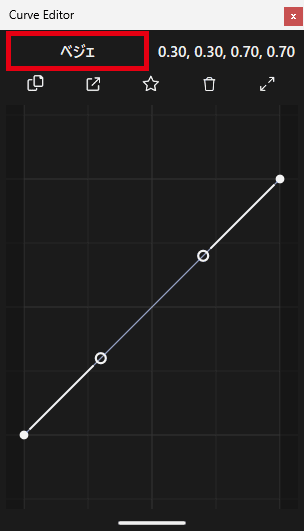
エディタの左上をクリックして切り替えられます。
※マウスホイールを回して切り替えることもできます。
ベジェ
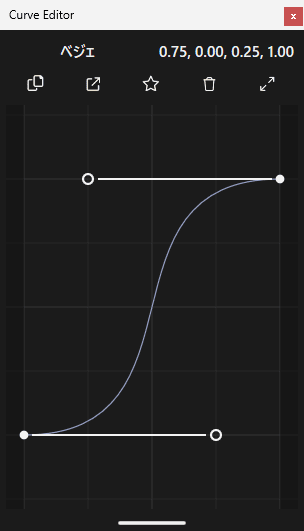
「ベジェ」は、2つのハンドルをドラッグして、基本的なグラフを描くことができます。
ベジェ(複数)
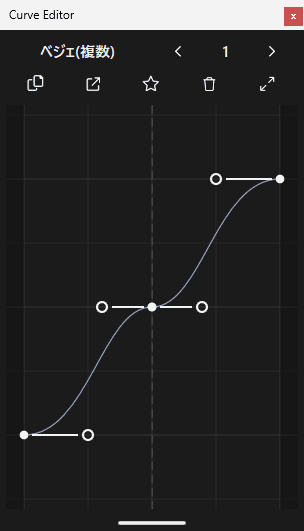
「ベジェ(複数)」は、グラフをダブルクリックすることで制御点を追加でき、より自由にグラフを描くことができます。
追加した制御点(白丸)をダブルクリックすると削除できます。
右上の < > をクリックして、1~1024までのグラフをプロジェクトファイルに保存できます。
振動
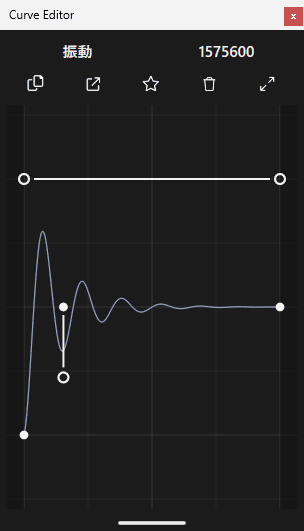
「振動」は、ゴムの振動のような動きになります。
黒丸を上下にドラッグすると波の高さ、左右にドラッグすると波の数を調整できます。
バウンス
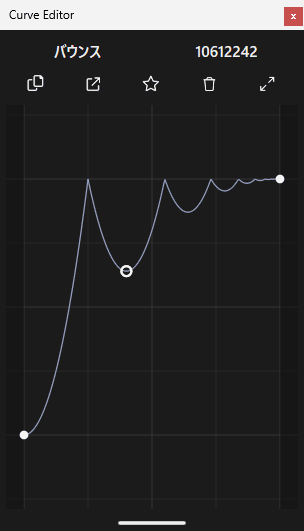
「バウンス」は、物体がバウンドする動きになります。
黒丸を上下にドラッグすると波の高さ、左右にドラッグすると波の数を調整できます。
便利なグラフの描き方
編集モードが「ベジェ・ベジェ(複数)」の場合は、キーを押しながらハンドルをドラッグすることで、より便利にグラフを描くことができます。
- Shift + ドラッグ = 始点・終点の横軸にスナップ
- Ctrl + ドラッグ = 長さを保ったまま回転
- Alt + ドラッグ = 角度を保ったまま長さを変更
- Shift + Ctrl + ドラッグ = 2つのハンドルを同時に移動
- Shift + Ctrl + Alt + ドラッグ = 角度を保ったまま2つのハンドルを同時に移動
グラフビュー
始点終点をはみ出したグラフを作りたい場合は、グラフを拡大縮小すると描きやすくなります。
- マウスホイール回転 = グラフを拡大縮小
- Alt + ドラッグ = グラフを移動
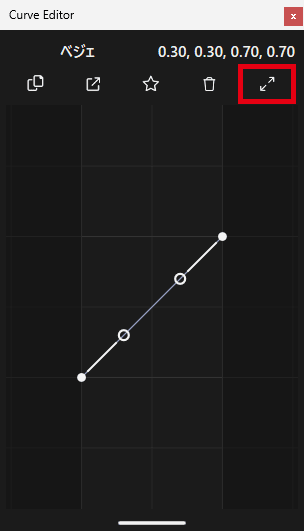
こちらをクリックすると、ウィンドウの大きさに合わせてグラフがフィットします。
グラフを保存
編集モードを「ベジェ(複数)」にすればグラフを保存できますが、これは同じ編集プロジェクトの場合に限ります。
「カーブをプリセットとして保存」というボタンがありますが、現在のところプリセット機能は未実装のようです。
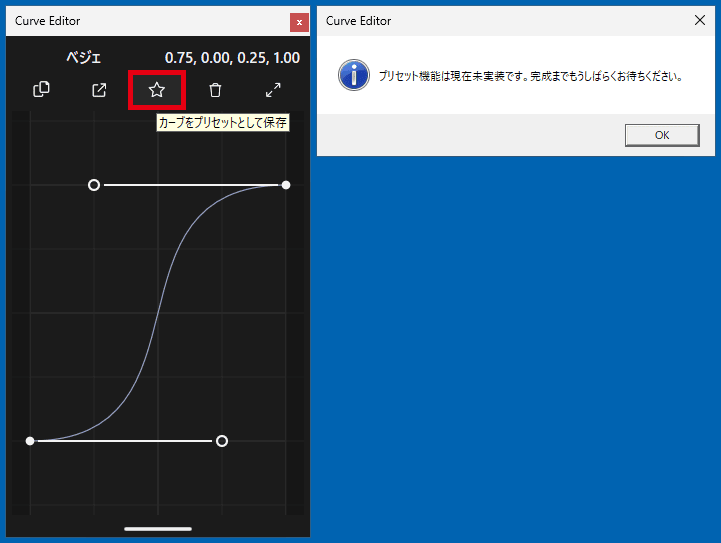
グラフを保存したい場合は、「カーブの数値をコピー・読み取り」する必要があります。
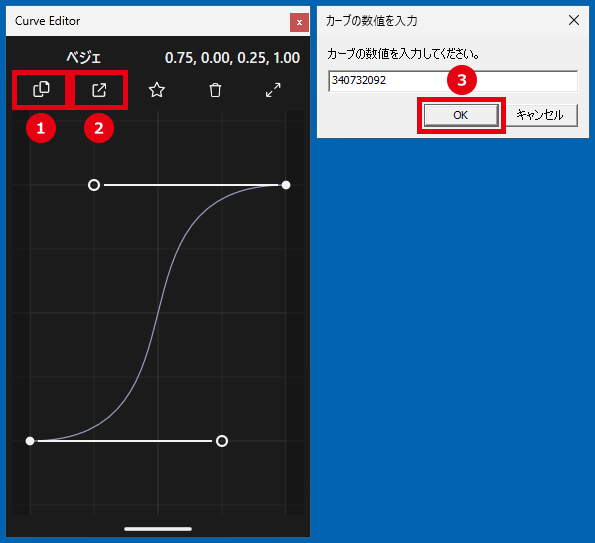
- クリックするとカーブの数値をコピーできます。
※ Ctrl + C でも可能。 - クリックすると「カーブの数値を入力」のウィンドウが表示されます。
- Ctrl + V で数値を貼り付けて「OK」をクリックすると、保存したグラフを読み込めます。
「ベジェ」でコピーした数値は、「ベジェ・ベジェ(複数)」で読み込み可能。
「振動」でコピーした数値は、「振動」で読み込み可能。
「バウンス」でコピーした数値は、「バウンス」で読み込み可能。

「自由にイージングを作る方法」は以上です。
ありがとうございました。




コメント