この記事は、初代AviUtlの解説記事です。
AviUtl2に関する情報をお求めの方は「AviUtl2の使い方まとめ」をご覧ください。

この記事は、初代AviUtlの解説記事です。
AviUtl2に関する情報をお求めの方は「AviUtl2の使い方まとめ」をご覧ください。
無料で多機能な動画編集ソフト『AviUtl』
この記事では、AviUtlでオブジェクトの設定を保存する方法を解説します。
AviUtlには、設定ダイアログの数値などの「オブジェクトの設定」を保存する機能があります。よく使うオブジェクトの設定を保存しておくことで、編集効率を大幅に上げることができます。
保存できるオブジェクトの設定は以下の3つです。

では「AviUtlでオブジェクトの設定を保存する方法」を解説していきます。
よろしくお願いします。
オブジェクトを追加したときのデフォルトの設定(項目の数値など)は、オブジェクトごとに決まっています。
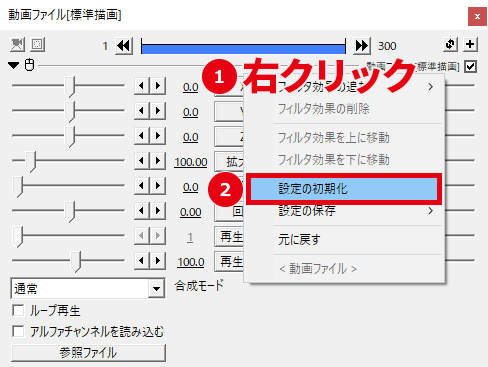
設定ダイアログ上で右クリック→「設定の初期化」をクリックすると、オブジェクトの設定をデフォルトの状態に戻せます。
このデフォルトの設定(初期値)を変更できます。
テキストオブジェクトの「フォントの種類・テキストの中心位置」などを変更しておくと便利です。
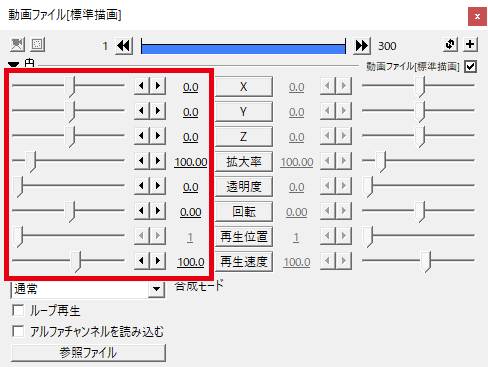
設定ダイアログの数値などを、初期値にしたい設定に変更します。
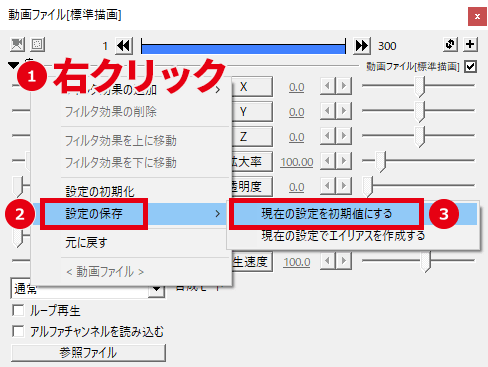
設定ダイアログ上で右クリック→「設定の保存」→「現在の設定を初期値にする」をクリックします。
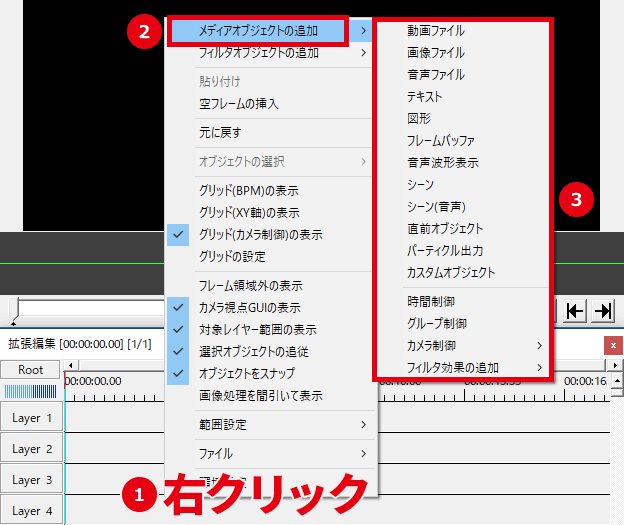
新たにオブジェクトを追加すると、保存した設定が初期値になっています。
テキストを入力している場合や、ファイル(動画・画像・音声)を読み込んでいる場合は、それも保存されます。
エフェクト(フィルタ効果)の初期値も変更できます。
関連 エフェクトの使い方
変更した初期値のデータは、AviUtlフォルダの中にEXCファイルとして保存されています。
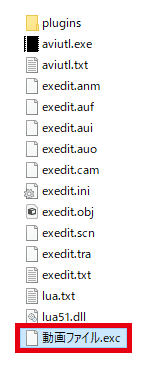
EXCファイルを削除すれば、AviUtl導入時の初期値に戻ります。
エイリアスを作成すると、以下の設定を保存できます。
よく使う素材や設定がある場合は、エイリアスを作成しておくと便利です。
エイリアスの作成方法
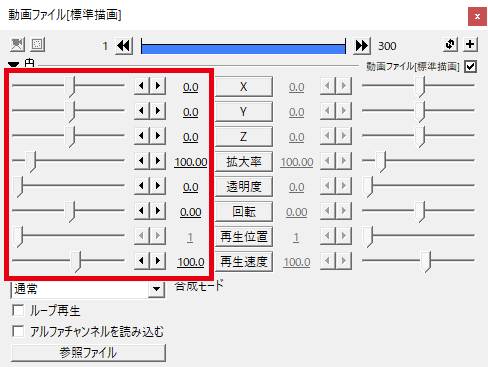
設定ダイアログの数値やオブジェクトの長さなどを、保存したい状態に設定します。
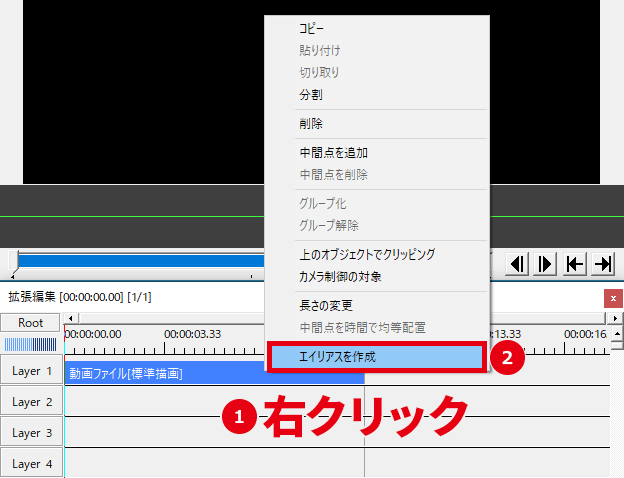
オブジェクトを右クリック→「エイリアスを作成」をクリックします。
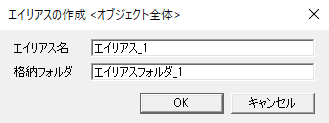
エイリアス名と格納フォルダを入力して、「OK」をクリックします。
エイリアスの追加方法
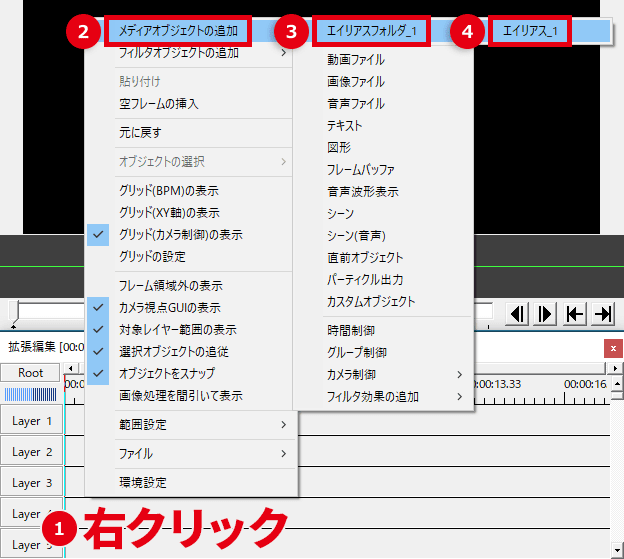
タイムライン上で右クリック→「メディアオブジェクトの追加」→「格納フォルダ」→「エイリアス名」をクリックすると、先ほど保存したオブジェクトが追加されます。
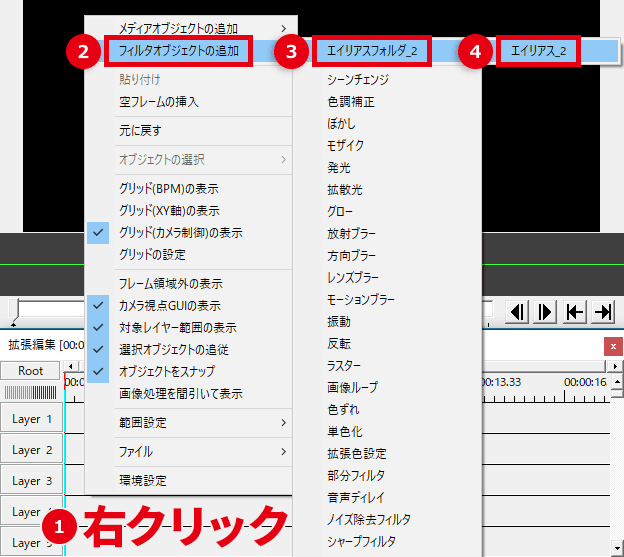
フィルタオブジェクトのエイリアスの場合は、「フィルタオブジェクトの追加」にカーソルを合わせるとエイリアスが表示されます。
作成したエイリアスのデータは、AviUtlフォルダの中に「格納フォルダ → EXAファイル」として保存されています。
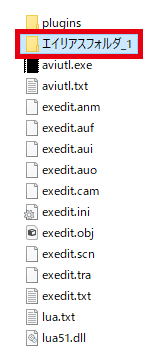
格納フォルダか、中に入っているEXAファイルを削除すれば、エイリアスが削除されます。
名前の変更や、別のフォルダへ移動などもできます。
※変更を反映させるには、AviUtlを再起動する必要があります。
AviUtlの編集プロジェクトのデータは「AUPファイル」として保存されていますが、このAUPファイルを複数つなぎ合わせることはできません。(別の動画の素材としては使えない)
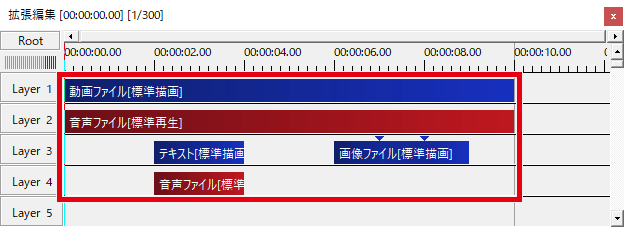
オブジェクトファイルを使えば、タイムライン上にある全オブジェクトの設定(数値・位置・エフェクト・中間点など)を保存できます。(別の動画の素材として使える)
オープニングやエンディングなど、よく使うシーンを保存しておくと便利です。
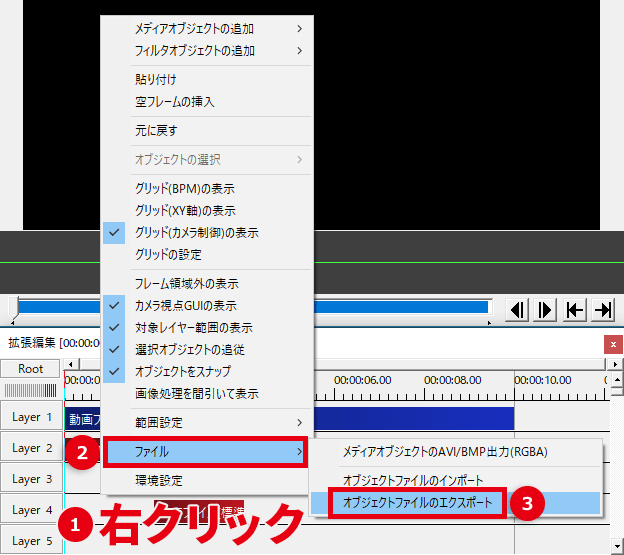
タイムライン上で右クリック→「ファイル」→「オブジェクトファイルのエクスポート」をクリックします。
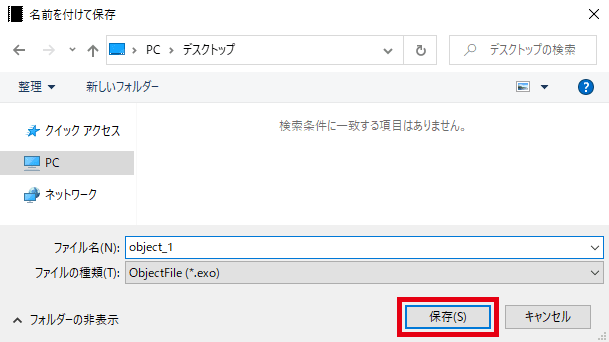
ファイル名を入力して「保存」をクリックすると、複数のオブジェクトをEXOファイルとして保存できます。
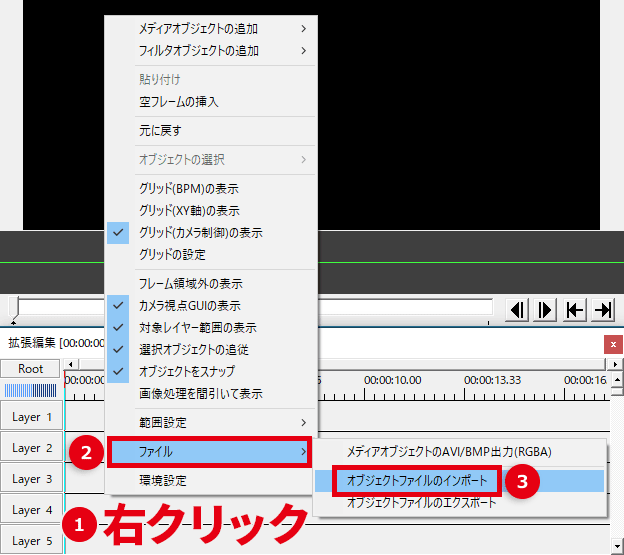
タイムライン上で右クリック→「ファイル」→「オブジェクトファイルのインポート」をクリックします。
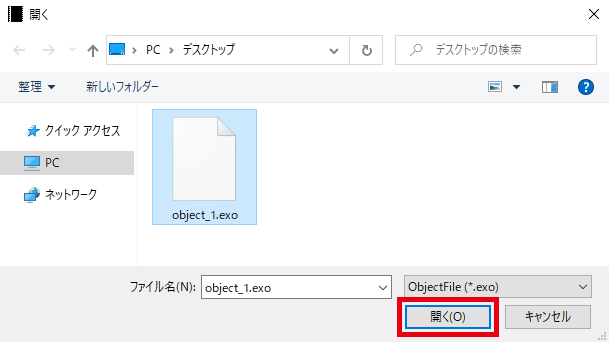
EXOファイルを選択して「開く」をクリックすると、保存した複数のオブジェクトを追加できます。
EXOファイルをタイムラインにドラッグ&ドロップして追加することもできます。

「AviUtlでオブジェクトの設定を保存する方法」は以上です。
ありがとうございました。
