無料動画編集ソフト「AviUtl」の、シーン機能の使い方を解説します。
※この動画は「CeVIO さとうささら」を使用しています。
【AviUtl】シーン機能の使い方
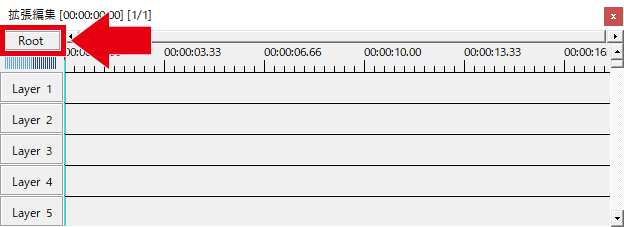
デフォルトのタイムラインは「Root」が選択されています。
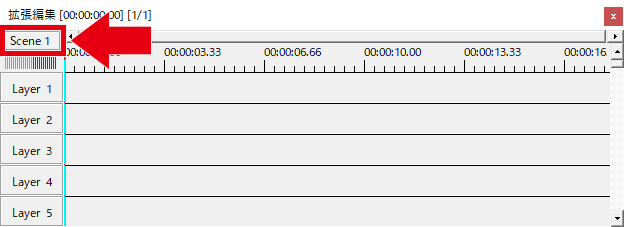
「Root」をクリックすると、「Scene」に切り替えることができます。
シーン機能を使うと、「Scene」に作った動画を「Root」に呼び出せるようになります。
- 同じシーンを使い回せる
- タイムラインがスッキリする
- 動画の構成を変更しやすくなる

では「AviUtlのシーン機能の使い方」を解説していきます。
よろしくお願いします。
シーンの作成方法
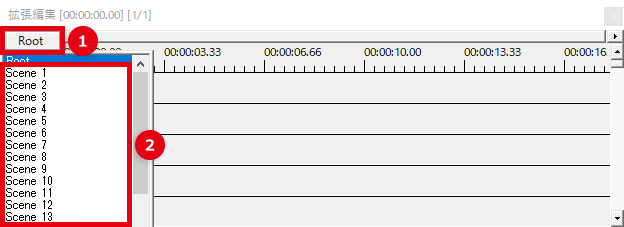
タイムラインの「Root」をクリックして、「Scene」を選択します。
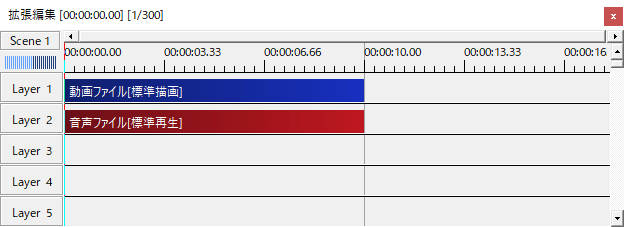
シーンとして使いたい動画を作ります。
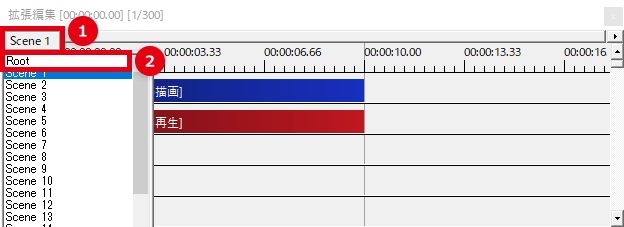
動画を作り終えたら「Root」に戻りましょう。
シーンの追加方法
シーン(映像)
「Scene」に作った映像を「Root」に呼び出しましょう。
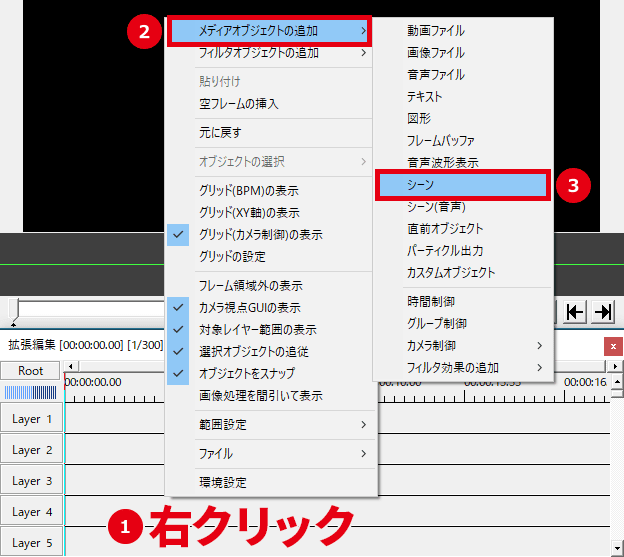
タイムライン上で右クリック→「メディアオブジェクトの追加」→「シーン」をクリックします。
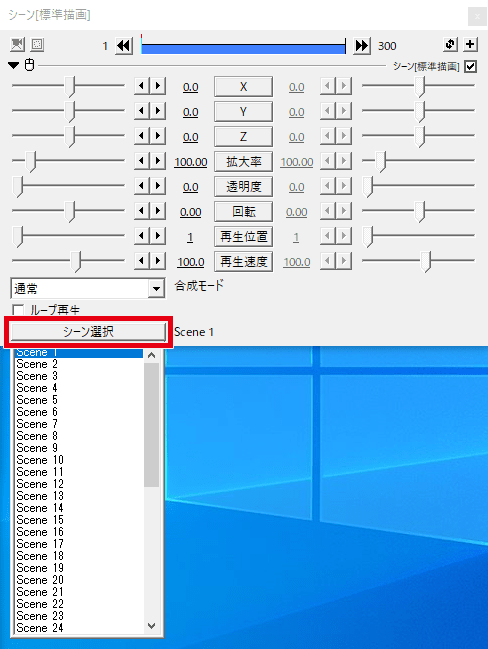
設定ダイアログの「シーン選択」をクリックして、使用したい「Scene」を選択します。
「Scene 1」の場合は、オブジェクトの右端をドラッグして長さを伸ばしてください。
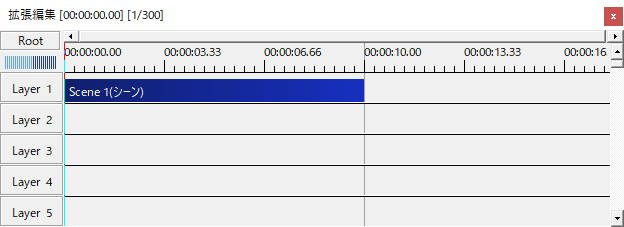
再生すると、先ほど「Scene」に作成した映像が流れます。
シーン(音声)
このままでは音は出ないので、音声のシーンも追加しましょう。
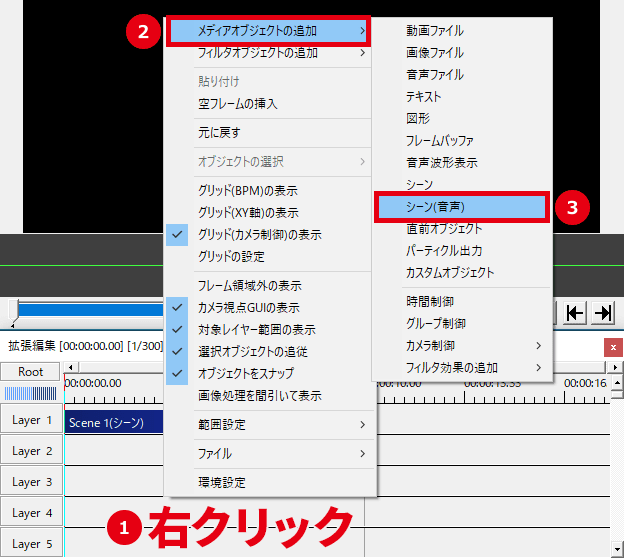
タイムライン上で右クリック→「メディアオブジェクトの追加」→「シーン(音声)」をクリックします。
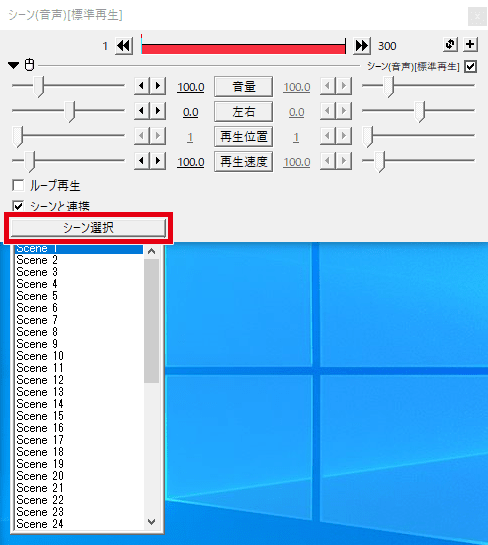
設定ダイアログの「シーン選択」をクリックして、使用したい「Scene」を選択します。
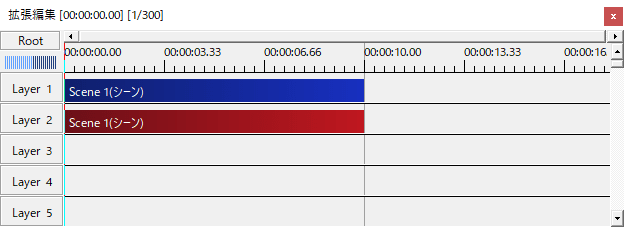
これで、「Scene」に作成した映像と音声が流れるようになります。
「Scene」を呼び出せるのは、同じ編集プロジェクト内だけです。
別の動画の素材として使いたい場合は、「オブジェクトファイル」を保存することをおすすめします。
アルファチャンネル(シーンの背景を透過する方法)
「Scene 1」にこういう動画を作ってみました。
「Scene 2」にこういう動画を作ってみました。
「Scene 1」と「Scene 2」を重ねて再生させるとこのようになります。
シーンの背景を透過する手順
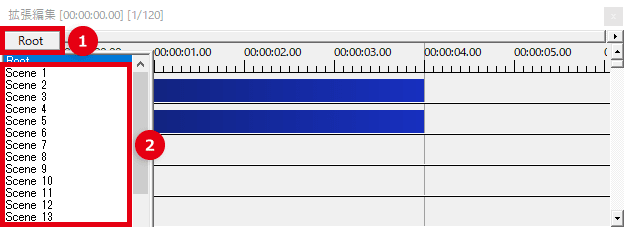
背景を透過したい「Scene」を選択します。
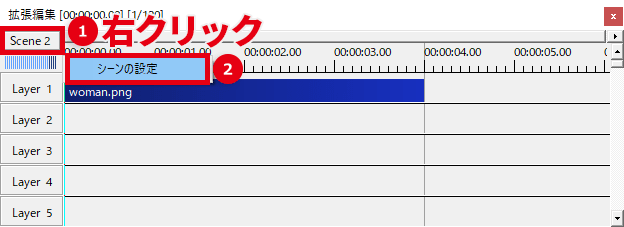
シーン名を右クリック→「シーンの設定」をクリックします。
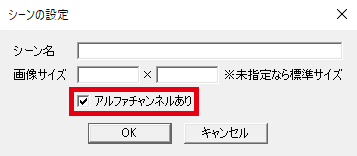
「アルファチャンネルあり」にチェックを入れて、「OK」をクリックします。

「Root」に戻って再生してみましょう。
「Scene 2」の背景が透過されて、「Scene 1」の映像も映るようになりました。
シーン機能で透過できるのは「AviUtlのデフォルトの背景」だけです。「黒い背景の動画」などは透過できません。
「黒い背景の動画」を透過したい場合は、以下のいずれかの方法を試してみてください。
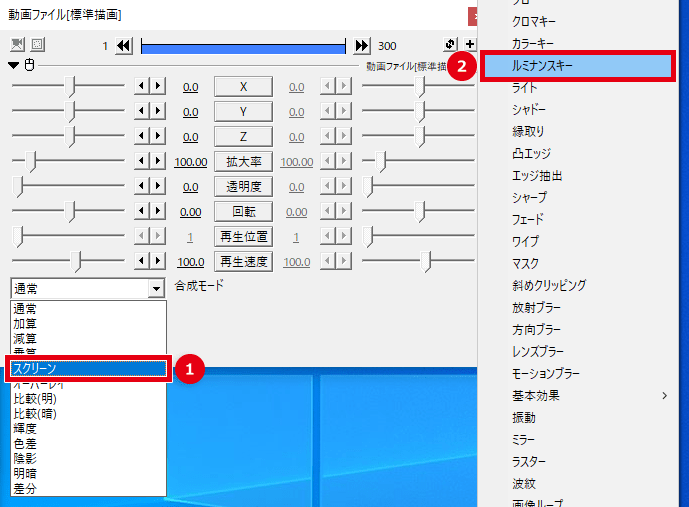
- 合成モードを「スクリーン」に変更する
- 「ルミナンスキー」のエフェクトを追加する
関連 合成モード
関連 エフェクトの使い方
シーン名を変更する方法
シーン名を変更することもできます。
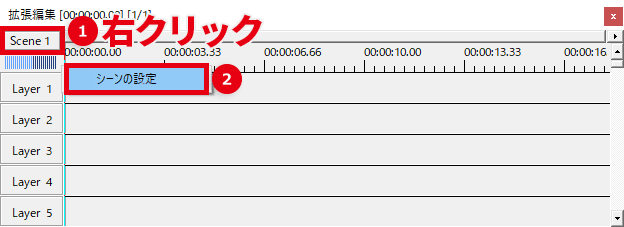
シーン名を右クリック→「シーンの設定」をクリックします。
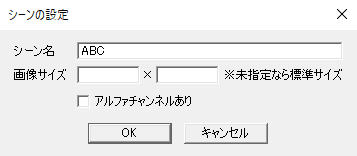
「シーン名」を入力して、「OK」をクリックします。
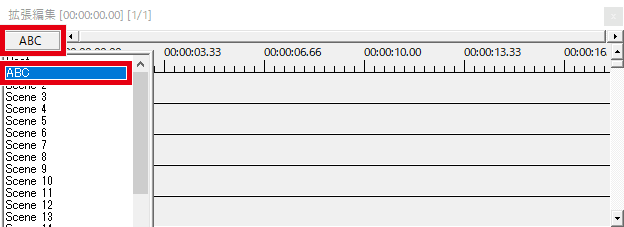
このように、シーン名を変更できます。
たくさん「Scene」を使う場合は、シーン名を変更しておくと管理しやすくなると思います。

「AviUtlのシーン機能の使い方」は以上です。
ありがとうございました。



コメント
本当に助かります…感謝
アニメを使う時にゆっくりアニメ学基礎ぜひ使ってみたいです