この記事では、「拡張編集RAMプレビュー」というプラグインを使って、プレビューをスムーズする方法を解説します。
拡張編集RAMプレビュー:GitHub
ニコニコ 開発者さんの解説動画
カクカクのプレビューをスムーズにできるプラグイン
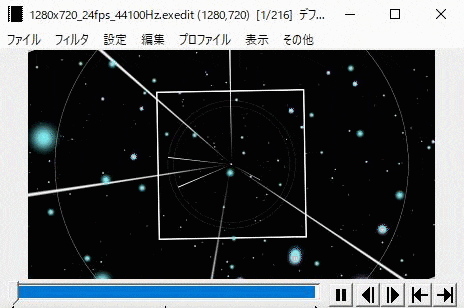
AviUtlで編集中の動画を再生すると、カクカクした動きになります。
※編集を加えれば加えるほど、動作は重くなります。
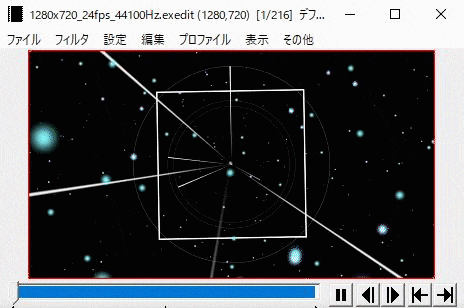
「拡張編集RAMプレビュー」というプラグインを導入すると、スムーズに再生できるようになります。
他の動画編集ソフトの「レンダリング機能」のようなものです。

では「プレビューをスムーズする方法」を解説していきます。
よろしくお願いします。
ダウンロード&インストール
ダウンロード
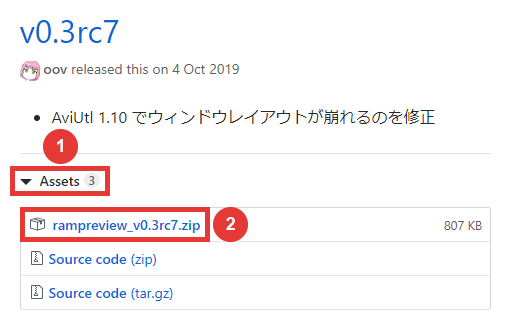
GitHubにアクセスして、「rampreview_vX.XrcX.zip」をダウンロードします。
※Xはバージョンの数字です。
インストール
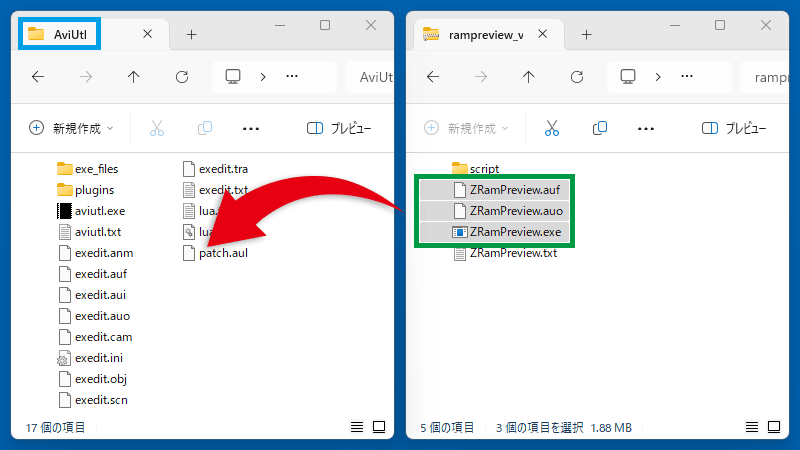
ダウンロードしたZIPファイル内の「ZRamPreview.auf・ZRamPreview.auo・ZRamPreview.exe」を、「AviUtlフォルダ」にコピーします。
「拡張編集RAMプレビュー」の使い方
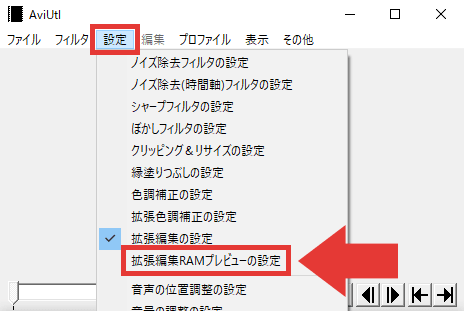
「設定」→「拡張編集RAMプレビューの設定」をクリックすると、設定用ウィンドウが表示されます。
以下の1~4を繰り返して編集を進めていきます。
- スムーズに再生させたい範囲を選択
- キャッシュを作成
- 再生して確認
- キャッシュを消去して編集に戻る
1.範囲選択
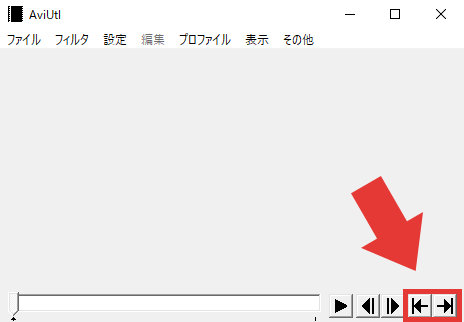
メインウィンドウの ← → をクリックして、スムーズに再生させたい範囲を選択します。
[ = 現在のフレームを開始フレームにする
] = 現在のフレームを終了フレームにする
2.キャッシュ作成
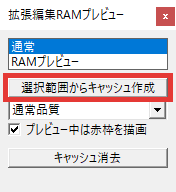
「選択範囲からキャッシュ作成」をクリックすると、レンダリングが開始されます。
Ctrl + R = キャッシュ作成
3.再生
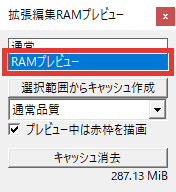
キャッシュ作成が完了すると、自動的に「RAMプレビューモード」に切り替わり、スムーズに再生できるようになっています。
キャッシュを作成していない場所は、真っ黒な画面になります。
4.キャッシュ消去
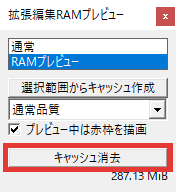
「キャッシュ消去」をクリック。
Ctrl + E = キャッシュ消去
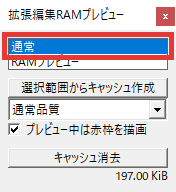
キャッシュを消去すると、自動的に「通常モード」に切り替わり、選択した範囲以外も表示されるようになります。

「プレビューをスムーズする方法」は以上です。
ありがとうございました。



コメント
無茶苦茶分かりやすかったです
とても参考になりました。ありがとうございます。
お役に立ててよかったです(^^)
キャッシュをクリアしても元の状態に戻らずもう一度再生してもずっと選択した範囲しか再生されません。なにか対処法はありませんか?
再生ウィンドウを使っている場合は、選択範囲しか再生できません。
Ctrl+Aですべてのフレームを選択してください。