この記事は、初代AviUtlの解説記事です。
AviUtl2に関する情報をお求めの方は「AviUtl2の使い方まとめ」をご覧ください。

この記事は、初代AviUtlの解説記事です。
AviUtl2に関する情報をお求めの方は「AviUtl2の使い方まとめ」をご覧ください。
無料で多機能な動画編集ソフト『AviUtl』
この記事では、「画像保存」というプラグインを使って、画像ファイルとして出力する方法を解説します。
現在「画像保存」は「アルティメットプラグイン」に統合されており、アップデートはあまり行われていません。
今後は「アルティメットプラグイン」を導入することをおすすめします。
画像保存:GitHub
AviUtlのデフォルト機能で画像を保存する場合、以下の手順を踏む必要があります。
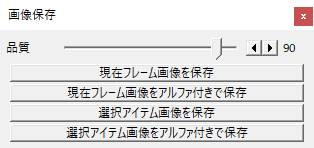
「画像保存」というプラグインを導入すると、簡単に画像を出力できるようになります。

では「画像ファイルとして出力する方法」を解説していきます。
よろしくお願いします。
ダウンロード
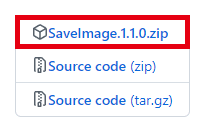
GitHubにアクセスして、「SaveImage.X.X.X.zip」をダウンロードします。
※Xはバージョンの数字です。
インストール
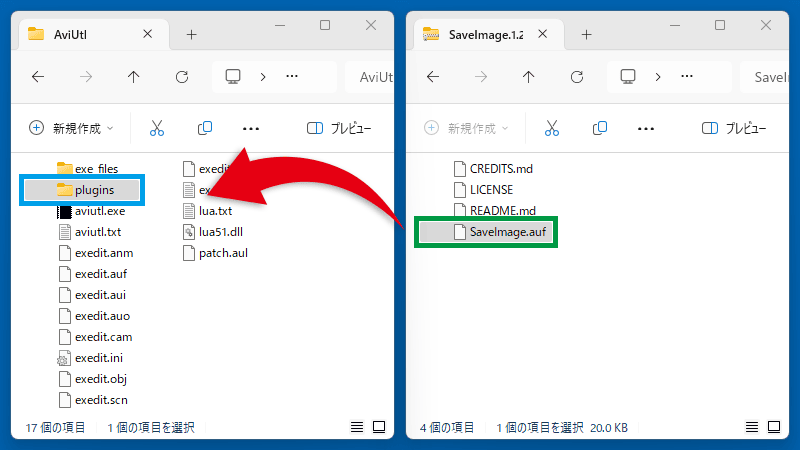
ダウンロードしたZIPファイル内の「SaveImage.auf」を、「pluginsフォルダ」にコピーします。
AviUtlを起動しましょう。
※起動済みの場合は再起動してください。
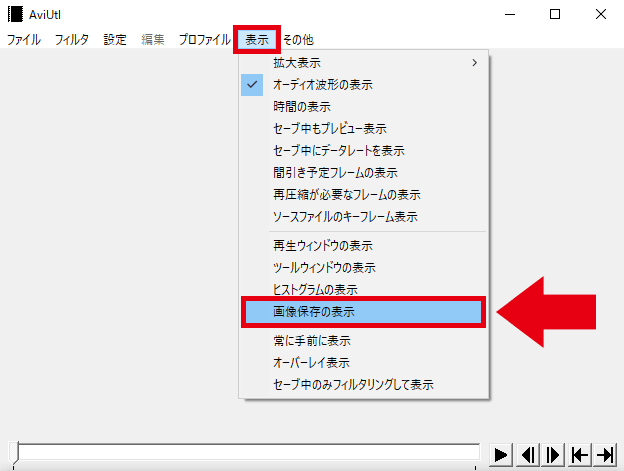
「表示」→「画像保存の表示」をクリックすると、プラグインのウィンドウが表示されます。
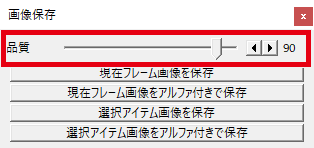
JPG形式で保存する場合は「品質」を設定できます。
動画の1フレーム(画面全体)を保存しましょう。
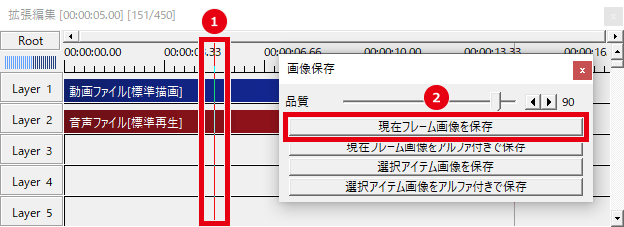
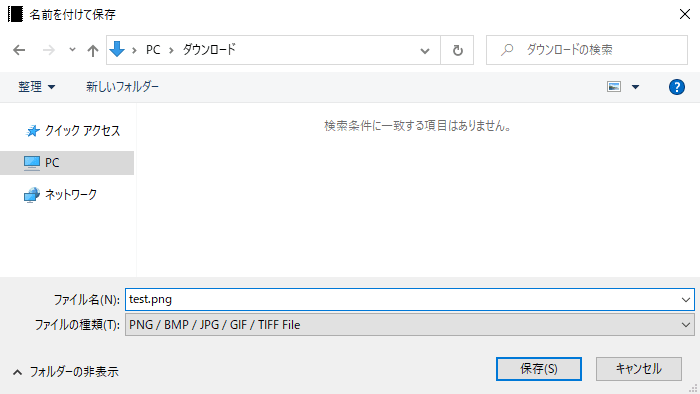
「ファイル名.拡張子」を入力して「保存」します。拡張子を省略した場合は、自動的にPNGになります。→ ファイル形式の特徴
※TIFFは「.tif」と入力してください。
選択したオブジェクトを画像ファイルとして出力することもできます。
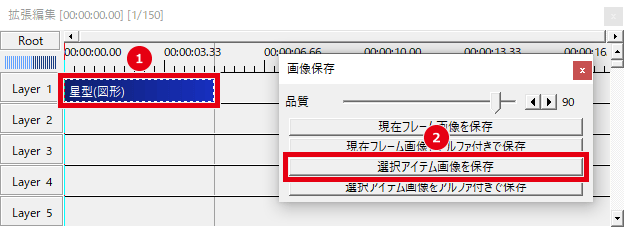
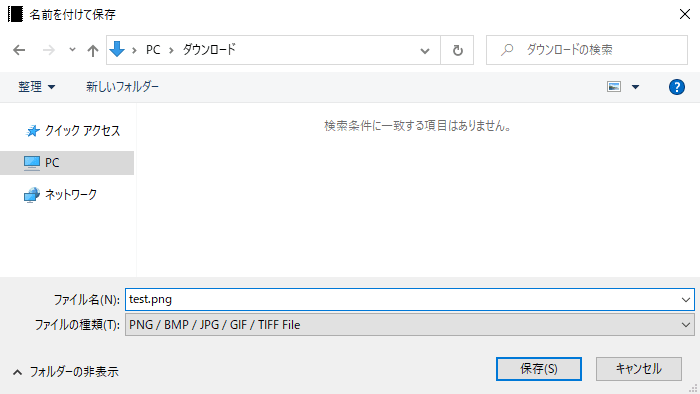
「ファイル名.拡張子」を入力して「保存」します。拡張子を省略した場合は、自動的にPNGになります。→ ファイル形式の特徴
※TIFFは「.tif」と入力してください。
背景(オブジェクトが配置されていない黒背景)を透過して保存することもできます。
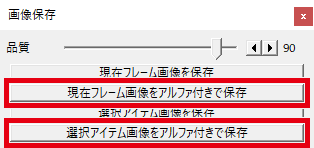
「現在フレーム画像をアルファ付きで保存」または「選択アイテム画像をアルファ付きで保存」をクリックします。
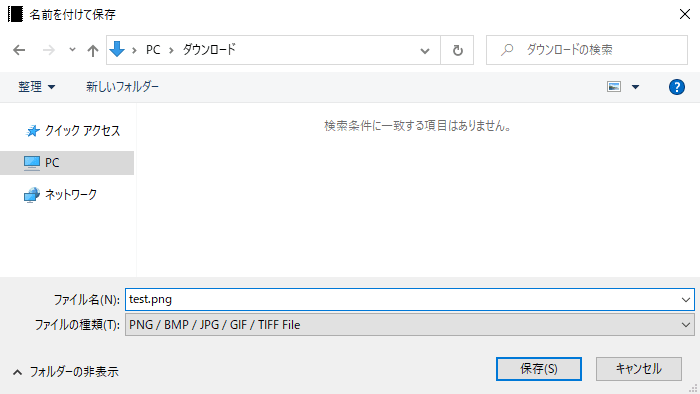
拡張子は「.png」または「.tif」にしてください。PNGの場合は省略可能です。
※別の拡張子にすると透過画像になりません。
| 形式 | メリット | デメリット |
|---|---|---|
| PNG (.png) | 可逆 (画質が劣化しない)・透過できる | 容量が大きい |
| BMP (.bmp) | 高画質 | 容量がすごく大きい |
| JPG (.jpg) | 容量が小さい | 不可逆(画質が劣化する) |
| GIF (.gif) | 容量がすごく小さい | 色数が少ない |
| TIFF (.tif) | 高画質・透過できる | 容量がすごく大きい |
「画像保存」にショートカットキーを割り当てることもできます。
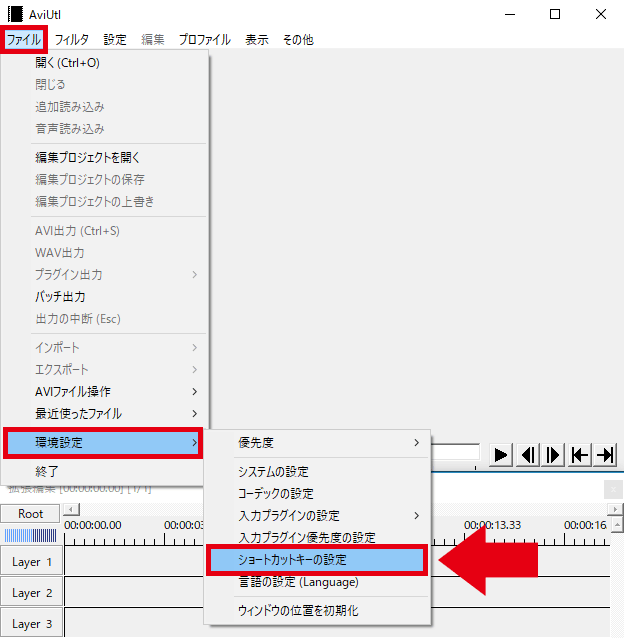
「ファイル」→「環境設定」→「ショートカットキーの設定」をクリックします。
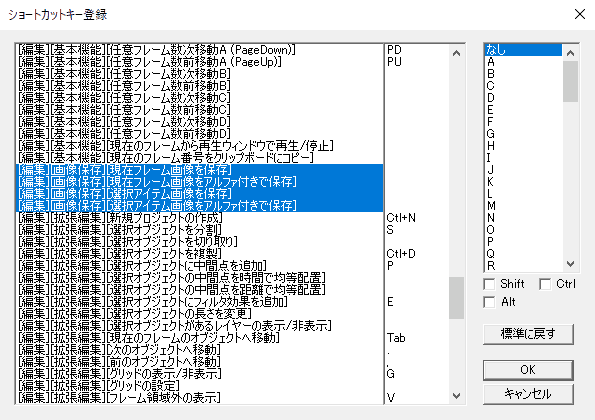
[画像保存] の項目が追加されています。

「画像ファイルとして出力する方法」は以上です。
ありがとうございました。