動画編集ソフト「Filmora X」の、タイムラインの使い方を解説します。
【Filmora】タイムラインの使い方
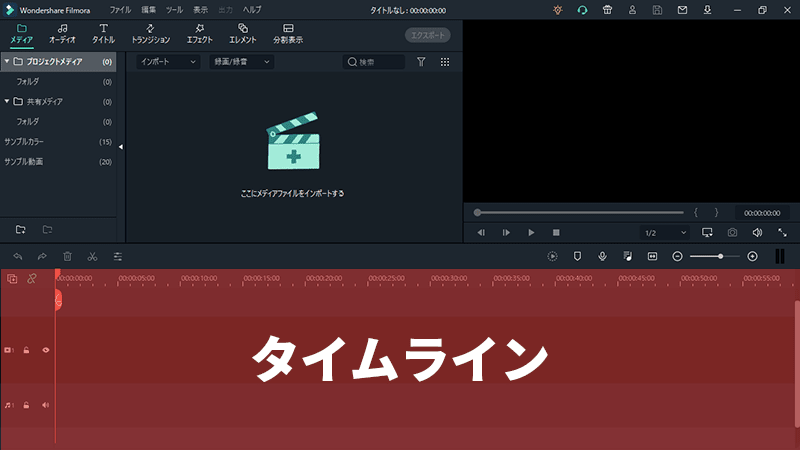
こちらがタイムラインです。
素材を並べて動画を編集していくのが、タイムラインの主な役割です。
動画編集をするうえで、タイムラインの操作は必要不可欠です。タイムラインを使いこなせるようになれば、作業効率をグンと上げることができます。

では「Filmora Xのタイムラインの使い方」を解説していきます。
よろしくお願いします。
タイムラインの見かた
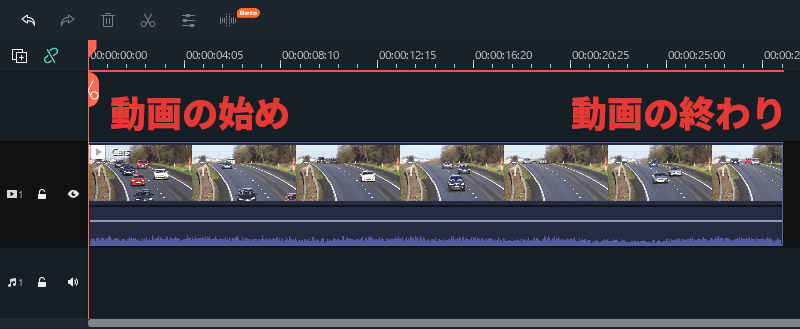
タイムラインの左端が動画の始めで、右端が動画の終わりです。
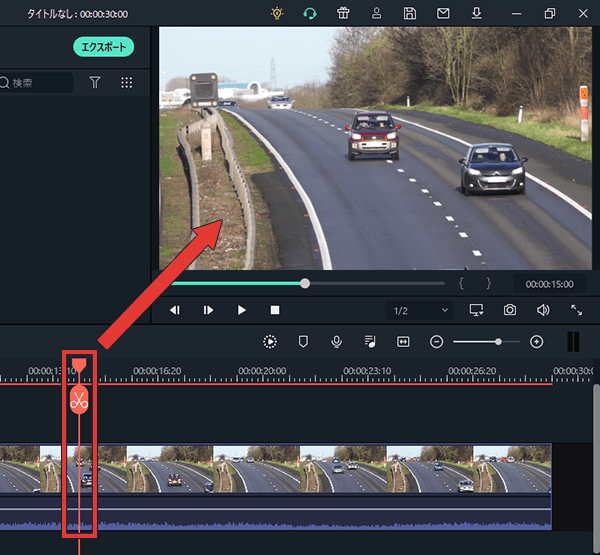
再生ヘッド(赤いバー)の上にある映像が、プレビューウィンドウに表示されます。
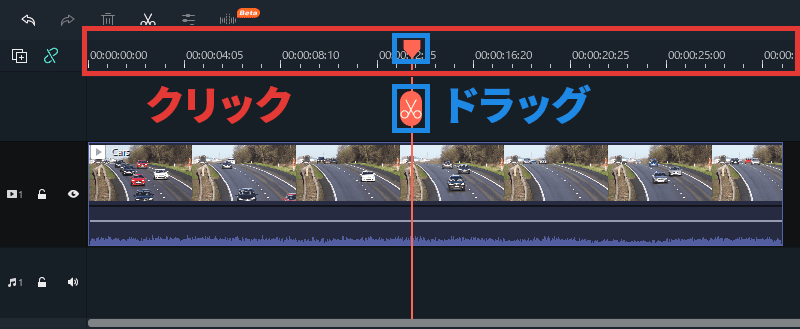
タイムラインの上部をクリックするか、再生ヘッドの上部またはハサミアイコンを左右にドラッグして移動できます。
← → = 1フレームずつ移動
Shift + ← → = 1秒ずつ移動
↓ ↑ = 次・前のクリップに移動
Home = プロジェクトの始まりに移動
End = プロジェクトの終わりに移動
プロジェクトをズームイン・ズームアウト
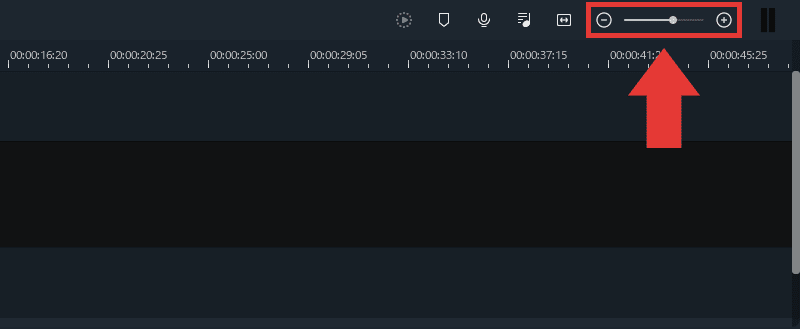
タイムライン右上部のスライダーをドラッグするか、両隣の – + をクリックして、プロジェクトの表示を長くしたり短くしたりできます。
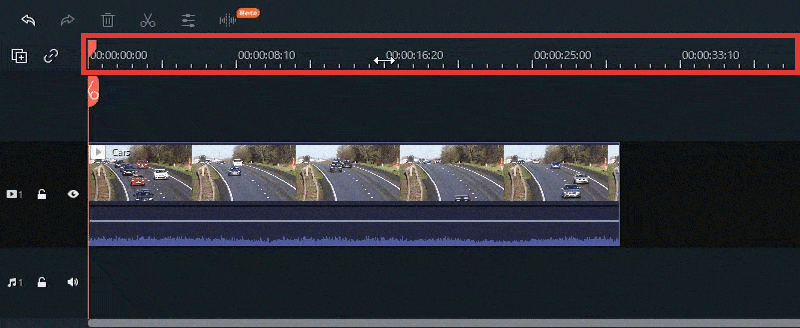
タイムラインの上部を、左右にドラッグしてズームイン・アウトすることもできます。
タイムライン上で Ctrl を押しながらマウスホイールを回して、ズームイン・アウトすることもできます。
Ctrl + Shift + – = ズームイン(長くする)
※US配列のキーボードをお使いの場合は Ctrl + +
Ctrl + – = ズームアウト(短くする)
タイムラインに合わせてズーム
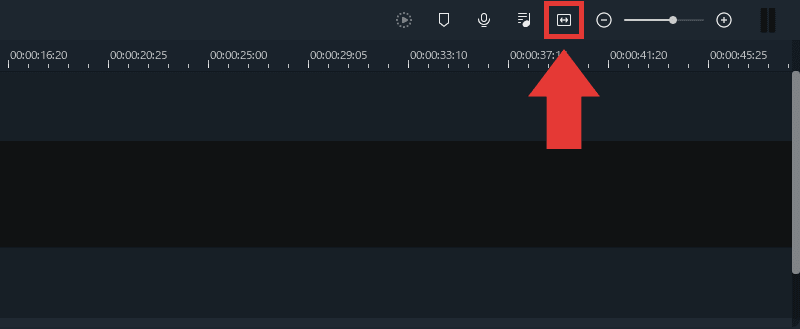
こちらをクリックすると、タイムライン全体が見れるように調整されます。
Shift + Z = タイムラインに合わせてズーム
クリップを追加・削除・複製
クリップを追加
メディアライブラリにインポートした素材を、タイムラインに追加しましょう。
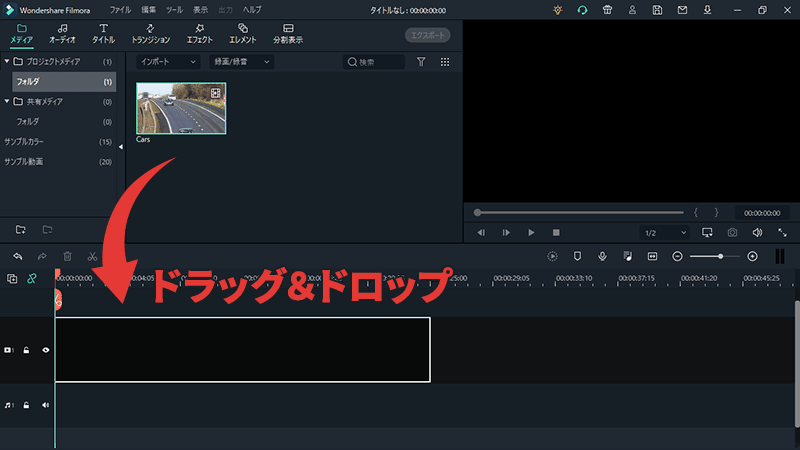
素材をタイムラインにドラッグ&ドロップします。
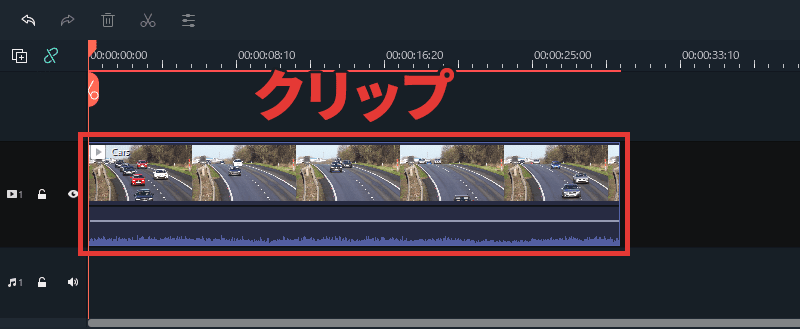
タイムラインに追加された帯状のものを「クリップ」と言います。
プロジェクト設定をメディアと一致させる
素材をタイムラインに追加したとき、下の画像のようなダイアログが表示される場合があります。
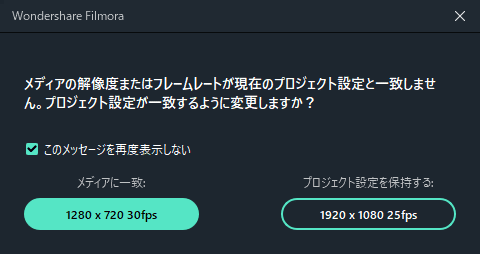
これは、素材の解像度またはフレームレートが、プロジェクト設定と一致していないのが原因です。
関連 プロジェクト設定
「メディアに一致」= 素材に合わせて設定が変更される
「プロジェクト設定を保持する」= 設定に合わせてメディアが追加される
クリップを削除
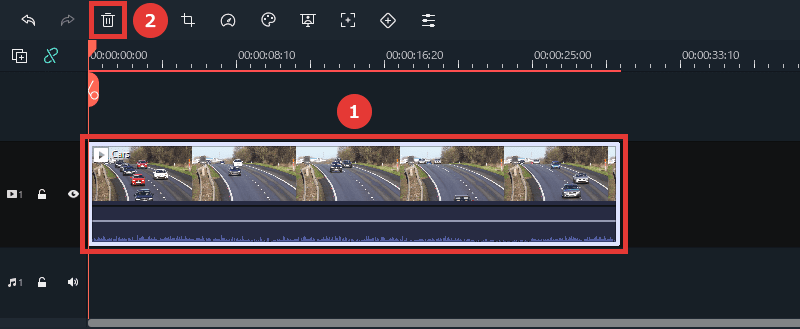
クリップを選択してゴミ箱アイコンをクリックすると、タイムライン上から素材を削除できます。
クリップを選択して Delete = 削除
クリップを複製
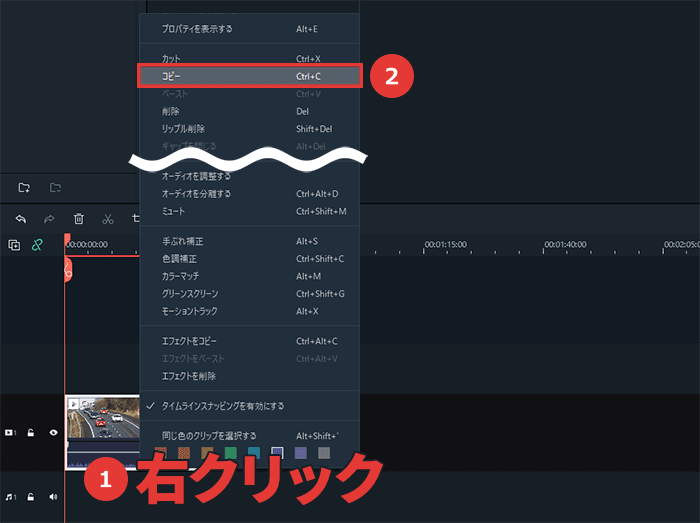
- クリップを右クリックします。
- 「コピー」をクリックします。
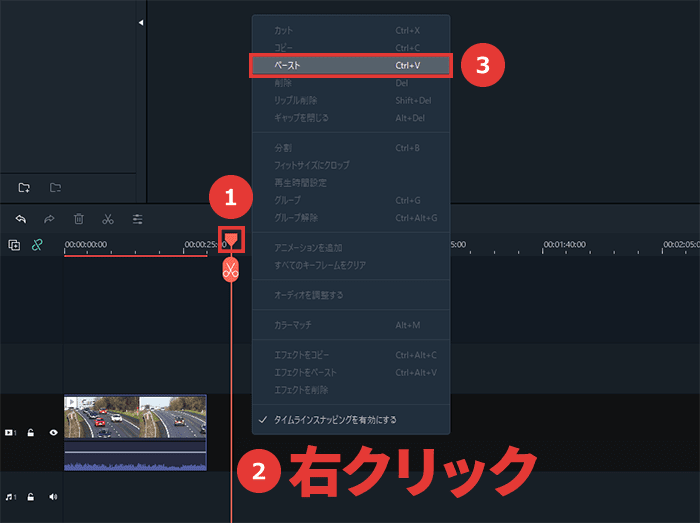
- 複製したい所に再生ヘッドを移動します。
- 右クリックします。
- 「ペースト」をクリックします。
Ctrl + C = コピー
Ctrl + V = ペースト
クリップをグループにする(同時に動かす)
Ctrl + クリックで複数のクリップを選択してドラッグすれば、クリップを同時に動かすことができます。ただ、その間ずっと Ctrl を押しておかなければいけません。
クリップを「グループ」にすれば、普通にドラッグして複数のクリップを動かせるようになります。
グループにする方法
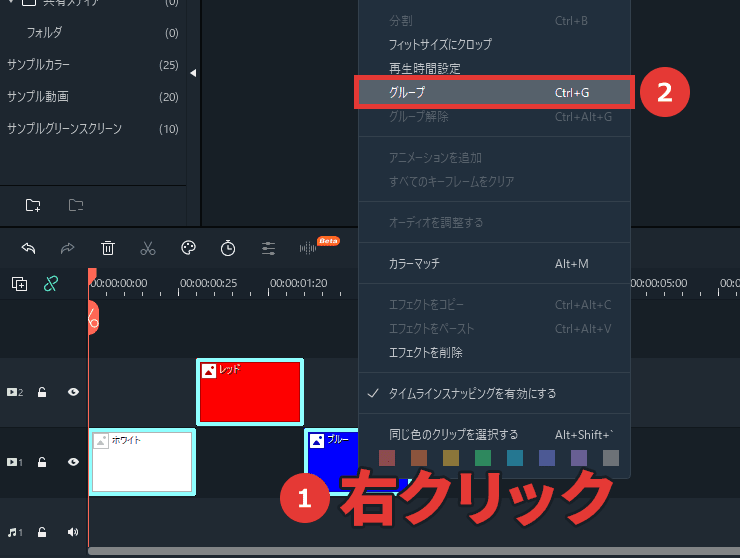
Ctrl を押しながら複数のクリップを選択して右クリック →「グループ」をクリックします。
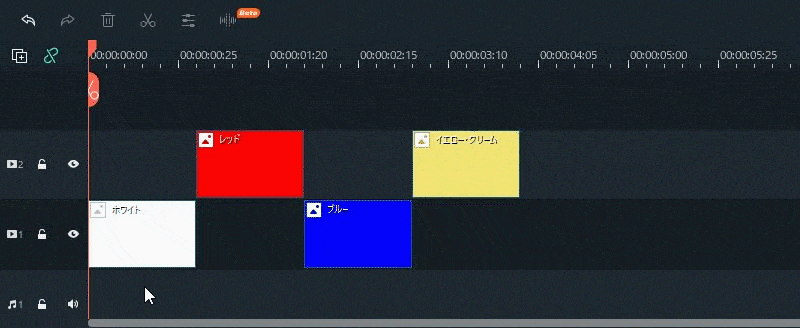
クリップがグループになりました。
クリップを選択して Ctlr + G = グループ
グループを解除する方法
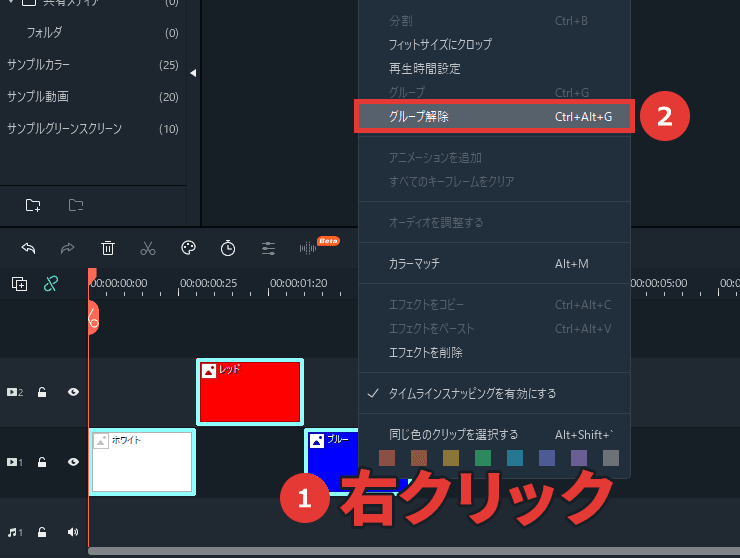
グループにしたクリップを右クリック →「グループ解除」をクリックすると、グループが解除されます。
クリップを選択して Ctlr + Alt + G = グループ解除
プレビューレンダリング
編集を進めていくと、タイムライン上部に赤いラインが表示されて、プレビューがカクつくことがあります。
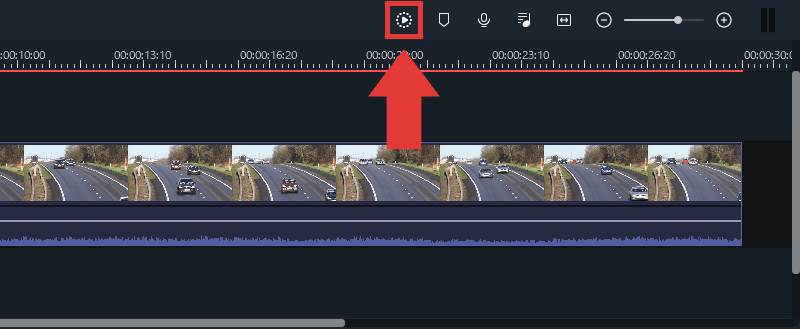
こちらをクリックすると、赤いラインが緑色に変わり、スムーズにプレビューされるようになります。
Enter = プレビューレンダリング
元に戻す・やり直し
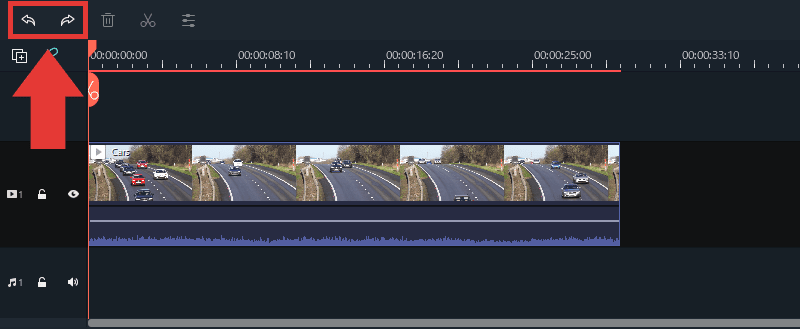
矢印アイコンをクリックするごとに、ひとつ前の状態に戻したり、戻したのをやり直したりできます。
Ctrl + Z = 元に戻す
Ctrl + Y = やり直し
ビデオトラック・オーディオトラック
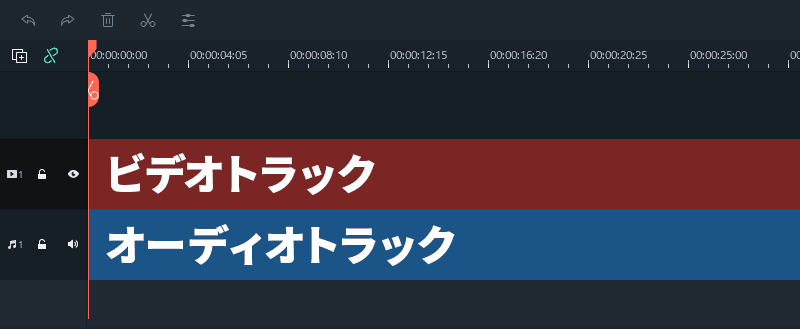
Filmoraには、ビデオトラックとオーディオトラックがあります。
ビデオトラック = 動画や画像などを追加できる
オーディオトラック = 音声を追加できる
ビデオトラックの見かた
「ビデオトラック1」が奥に表示されて、数値が大きいほど手前に表示されます。
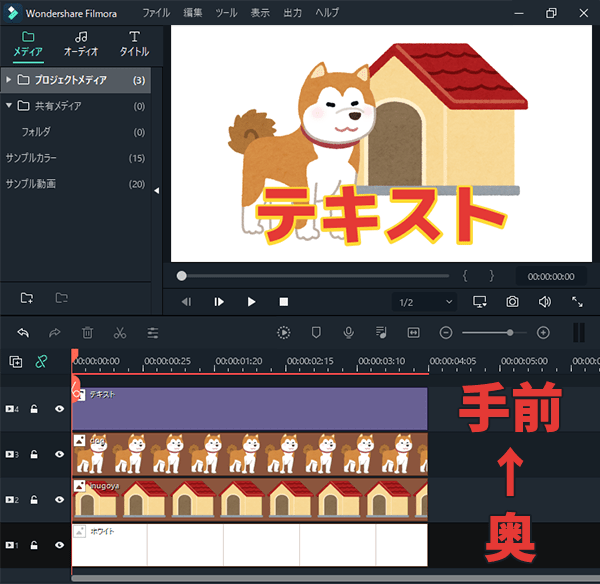
上の画像の場合、
- 一番奥(ビデオトラック1)に背景
- その手前(ビデオトラック2)に犬小屋の画像
- その手前(ビデオトラック3)に犬の画像
- その手前(ビデオトラック4)にテキスト
が表示されています。
トラックを追加・削除
トラックを追加
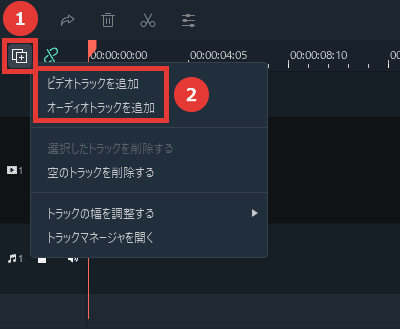
トラック管理のアイコンをクリック →「ビデオトラックを追加・オーディオトラックを追加」からトラックを追加できます。
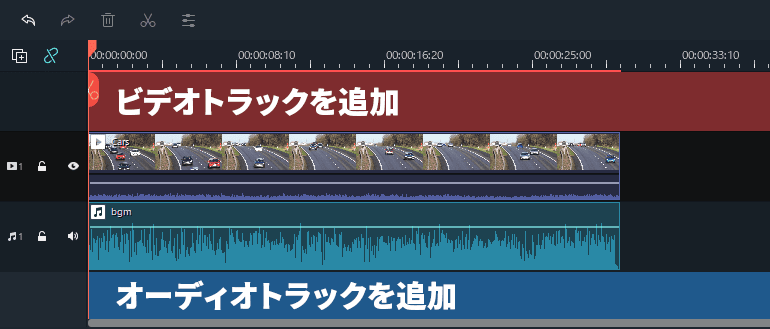
上下のスペースに素材をドラッグして追加することもできます。
追加するトラックの数と場所を指定する
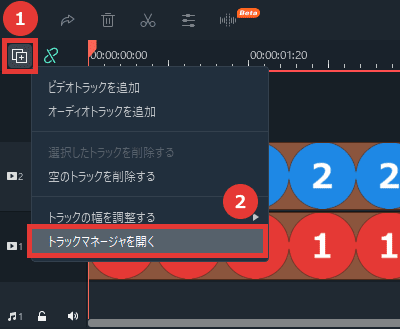
トラック管理のアイコンをクリック →「トラックマネージャーを開く」をクリックします。
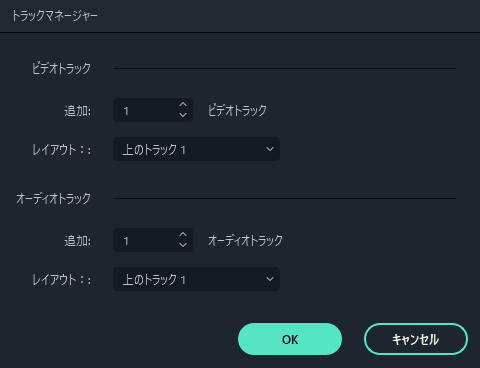
こちらから、数と場所を指定してトラックを追加できます。
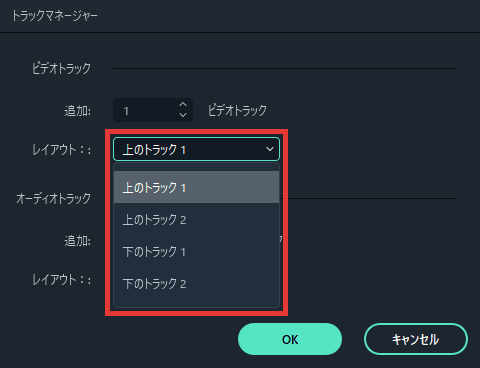
こちらの表記が少しおかしくなっていますが、「上のトラック1」というのは「トラック1の上」ということです。
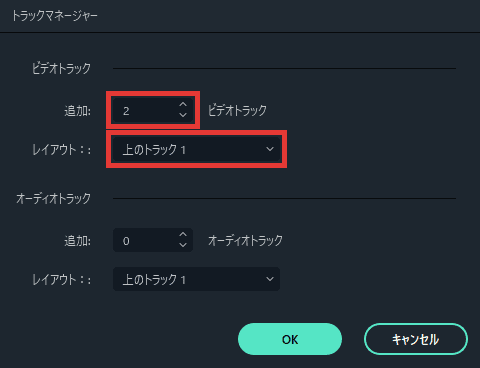
例えば、ビデオトラックの追加を「2」にして「上のトラック1」に設定します。
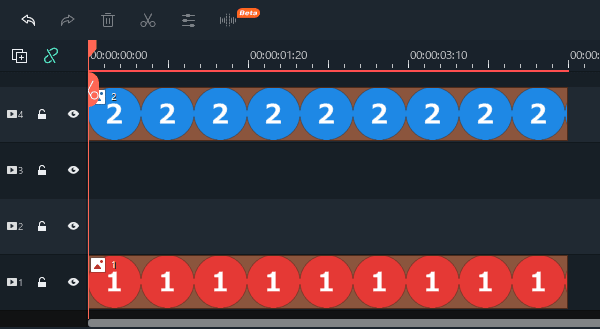
このように、ビデオトラック1の上に、2つのトラックが追加されます。
トラックを削除
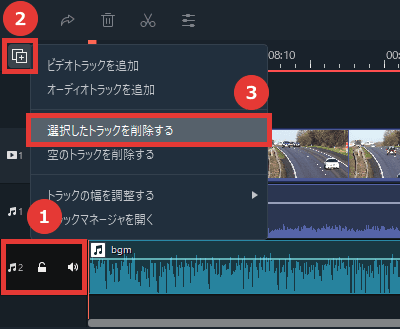
- 削除したいトラックを選択します。
- トラック管理のアイコンをクリックします。
- 「選択したトラックを削除する」をクリックします。
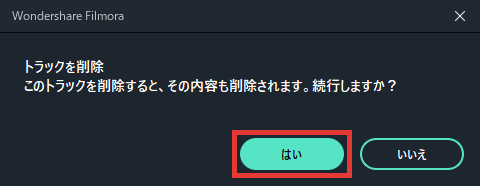
「はい」をクリックすると、トラックと、トラック上にあるクリップが削除されます。
空のトラックを削除する
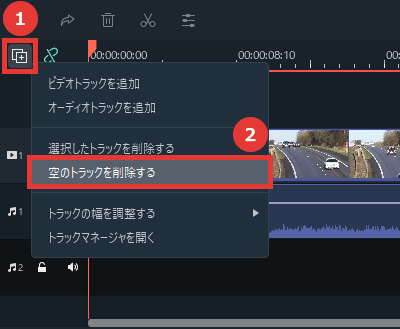
「空のトラックを削除する」をクリックすると、クリップが配置されていないトラックがすべて削除されます。
トラックの幅を調整する
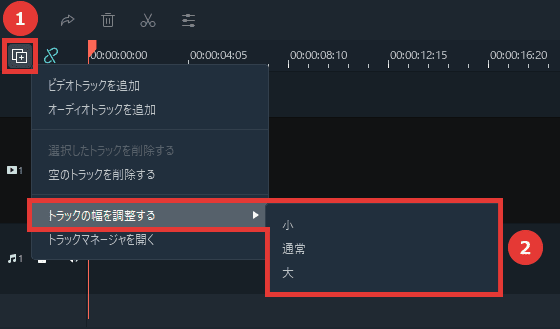
トラック管理のアイコンをクリック →「トラックの幅を調整する」からトラックの幅を変更できます。
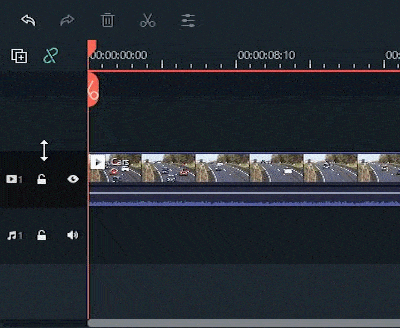
トラックの上部をドラッグして、個別に調整することもできます。
トラックを非表示・ミュート・ロック
ビデオトラックを非表示
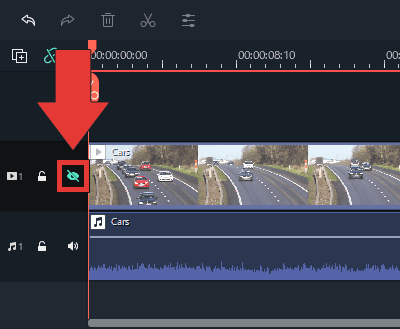
ビデオトラックの目のアイコンをクリックすると、そのトラック上にあるクリップを非表示にできます。
オーディオトラックをミュート
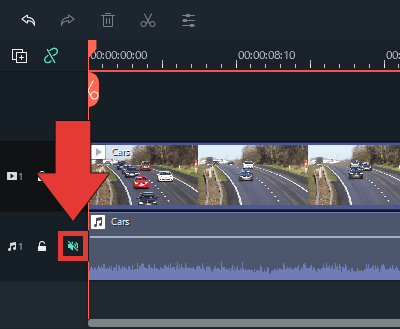
オーディオトラックの音量アイコンをクリックすると、そのトラック上にあるクリップをミュートにできます。
トラックをロック
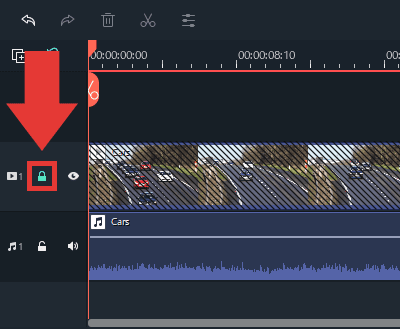
鍵アイコンをクリックすると、そのトラック上にあるクリップがロックされて、変更を加えることができなくなります。

「Filmora Xのタイムラインの使い方」はこれで以上です。
お読みいただき、ありがとうございました。


コメント
先日filmoraのソフトを購入したのですが、初めは表示されていたのですが、途中からタイムラインのロックアイコンや目玉アイコンが表示されないのですが、どの様にすれば表示されるのか、ご教示いただければと思います。お手数ですが、何卒宜しくお願い致します。
公式サイトへ問い合わせてみてください。
https://filmora.wondershare.jp/support.html
大変わかりやすい解説で参考になりました。
ところで
「タイムライン上で Ctrl を押しながらマウスホイールを回して、ズームイン・アウトすることもできます。」
と解説されていますが
Altを押しながらマウスホイールを回すと横スクロールはできますが、
Ctrl を押しながらマウスホイールを回して、ズームイン・アウトできないのですが?
1.タイムラインをクリックして選択する
2.タイムライン上にマウスカーソルを合わせて、Ctrl+ホイール回転する
これでできないでしょうか。
新しく追加された機能ですので、最新バージョンにアップデートすればできるようになると思います。