無料で多機能な動画編集ソフト「AviUtl」
この記事では、「JPEGワンクリック保存」というプラグインを使って、JPEG形式で画像を保存する方法を解説します。
JPEGワンクリック保存:http://auf.jpn.xxxxxxxx.jp/
AviUtl JPEG形式で画像を出力できるプラグイン
AviUtlのデフォルト機能でJPEG画像を保存する場合、以下の手順を踏む必要があります。
- 保存したい位置にフレームを合わせる
- 「編集」→「現在のフレームの出力イメージをクリップボードにコピー」をクリック
- ペイントを起動させて「貼り付け」をクリック
- 「ファイル」→「名前を付けて保存」→「JPEG画像」を選択
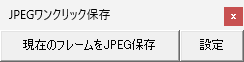
「JPEGワンクリック保存」というプラグインを導入すると、簡単にJPEG形式で画像を出力できるようになります。
さまざまな形式で画像を出力できる「画像保存」というプラグインもあります。

では「JPEG画像を保存する方法」を解説していきます。
よろしくお願いします。
ダウンロード&インストール
ダウンロード
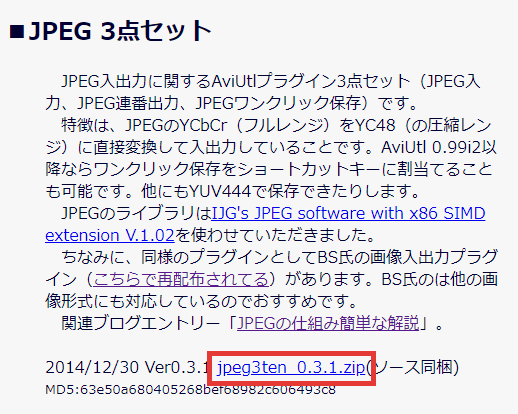
ダウンロードサイトにアクセスして、「JPEG 3点セット」という項目から「jpeg3ten_0.3.1.zip」をダウンロードします。
インストール
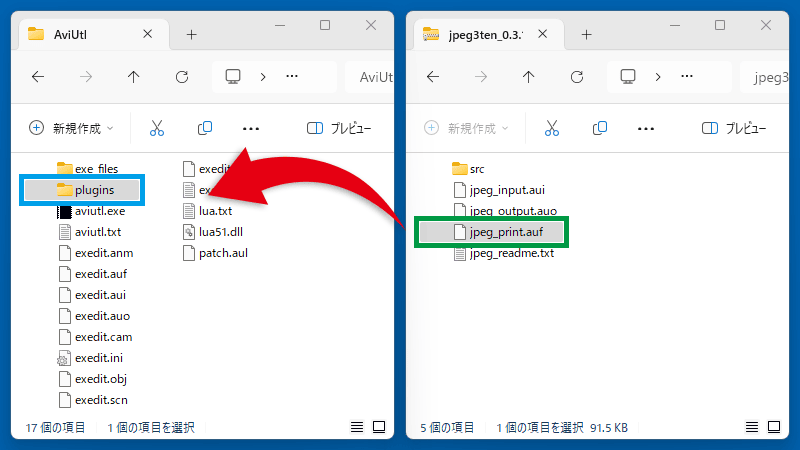
ダウンロードしたZIPファイル内の「jpeg_print.auf」を、「pluginsフォルダ」にコピーします。
「JPEGワンクリック保存」の使い方
AviUtlを起動しましょう。
※起動済みの場合は再起動してください。
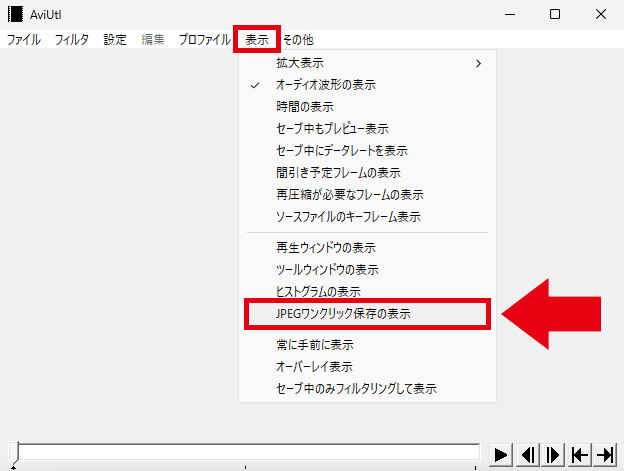
「表示」→「JPEGワンクリック保存の表示」をクリックすると、プラグインのウィンドウが表示されます。
出力方法
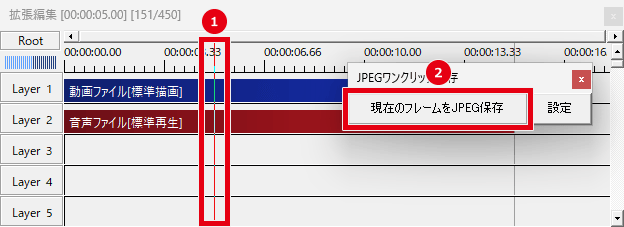
- 保存したい位置にフレームを合わせます。
- 「現在のフレームをJPEG保存」をクリックすると画像が出力されます。
※デフォルトの設定ではAviUtlフォルダ内に出力されます。
オブジェクトを選択した状態だと枠線が表示されるので、フレーム外のオブジェクトを選択するか、設定ダイアログを閉じることをおすすめします。
「編集」→「JPEGワンクリック保存」→「現在のフレームをJPEG保存」から出力することもできます。
設定(保存先・出力時の音・画質)
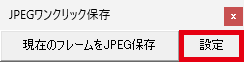
「設定」をクリックすると、設定ウィンドウが開きます。
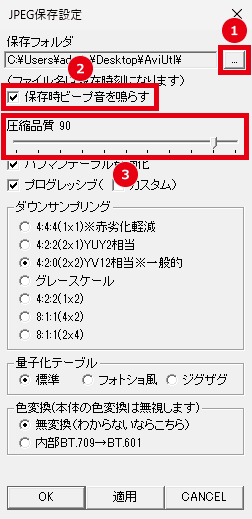
- 保存先を変更
- 出力時に音を鳴らす
- 画像の品質
※品質を上げるとファイルの容量は大きくなります。
ショートカットキー
「JPEGワンクリック保存」にショートカットキーを割り当てることもできます。
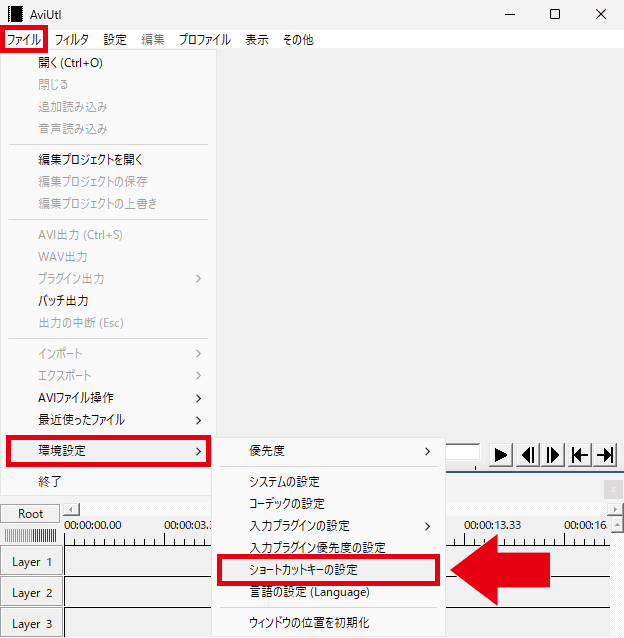
「ファイル」→「環境設定」→「ショートカットキーの設定」をクリックします。
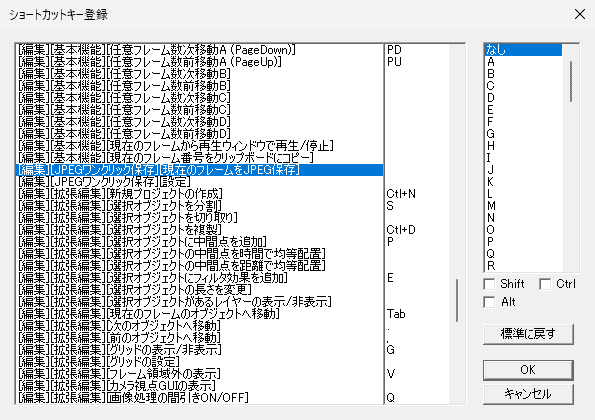
[現在のフレームをJPEG保存] からショートカットキーを設定できます。
Ctrl + J = 現在のフレームをJPEG保存

「JPEG画像を保存する方法」は以上です。
ありがとうございました。








