この記事では、「Motion Tracking MK-Ⅱ」というプラグインを使って、モーショントラッキングする方法を解説します。
Motion Tracking MK-Ⅱ:OneDrive
モーショントラッキングを使えるプラグイン
モーショントラッキングとは、動画内の特定のモノに合わせて、素材やフィルタ効果を動かす機能のことです。
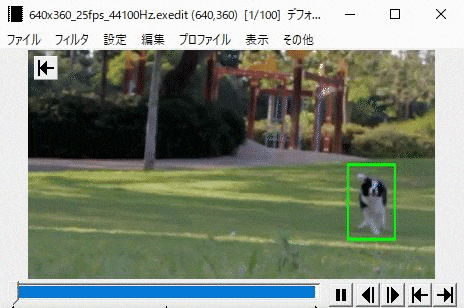
「Motion Tracking MK-Ⅱ」というプラグインを導入すると、モーショントラッキング機能が使えるようになります。
ダウンロード&インストール
ダウンロード
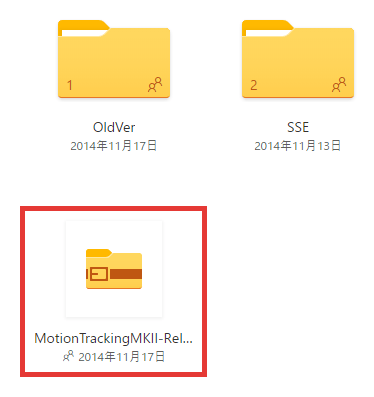
OneDriveにアクセスして、「MotionTrackingMKII-Release」をダウンロードします。
Windows10以下をお使いの場合は、「7-Zip」などの解凍ソフトで、7zファイルを展開してください。
インストール
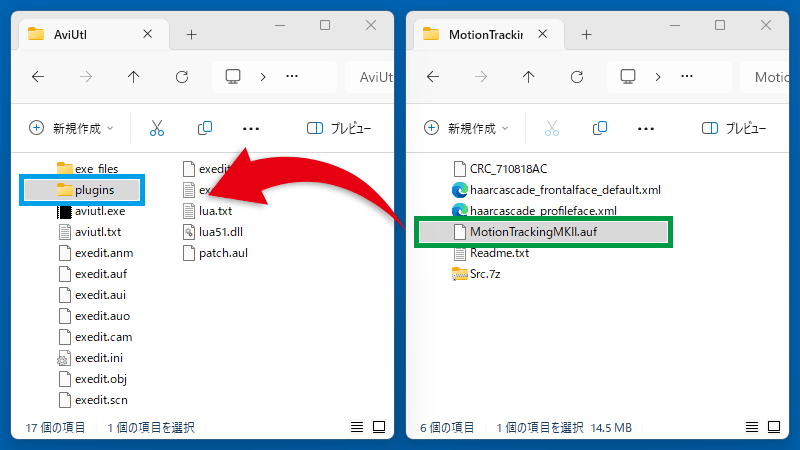
ダウンロードしたファイル内の「MotionTrackingMKII.auf」を、「pluginsフォルダ」にコピーします。
「Motion Tracking MK-Ⅱ」の使い方
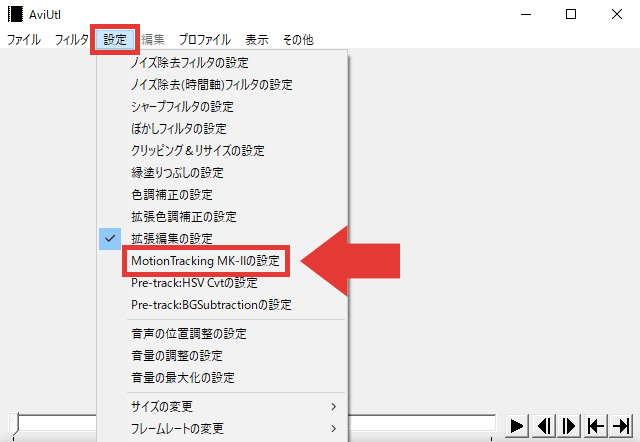
「設定」→「MotionTracking MK-IIの設定」をクリックすると、プラグインのウィンドウが表示されます。
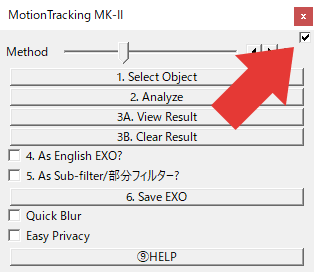
右上のボックスにチェックを入れると、Motion Tracking MK-Ⅱ が有効になります。
ターゲットを選択
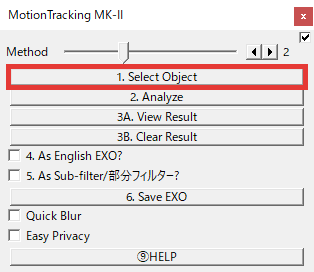
「1.Select Object」をクリックします。
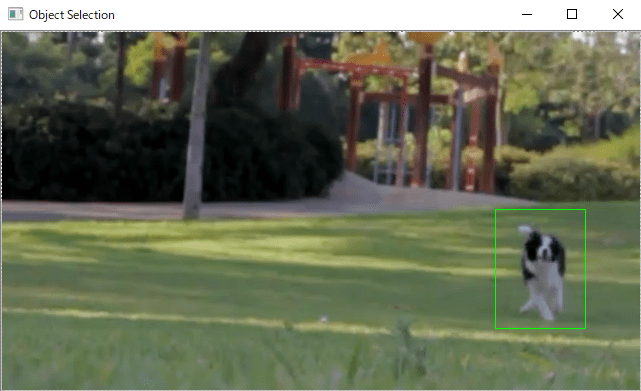
出てきたウィンドウをドラッグして、トラッキングしたいターゲットを選択します。
ターゲットを選択し終えたら、このウィンドウは閉じても構いません。
ターゲットを解析
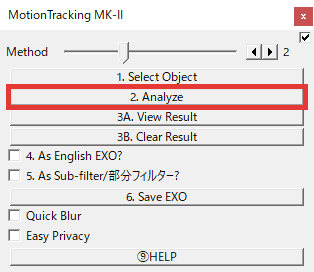
「2.Analyze」をクリックすると、選択したターゲットが解析されます。
解析結果を確認
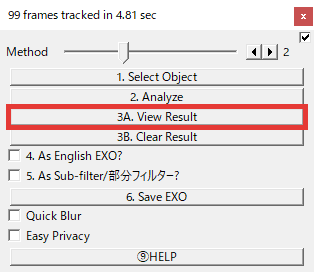
「3A.View Result」をクリックします。
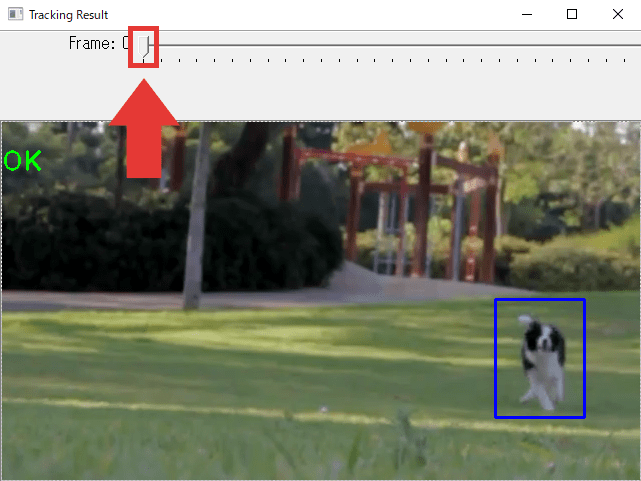
出てきたウィンドウのバーをドラッグして、解析結果を確認します。
解析結果を削除
解析結果に納得がいかない場合は、解析結果を削除して、「ターゲットを選択」からやり直しましょう。
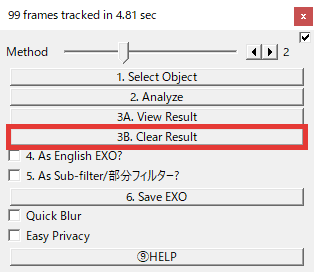
「3B.Clear Result」をクリックすると、解析結果が削除されます。
EXOファイルを出力
解析結果に問題がなければ、EXOファイルを出力しましょう。
図形オブジェクトとして出力
ターゲットを画像で隠したいという場合は、図形オブジェクトとしてEXOファイルを出力しましょう。
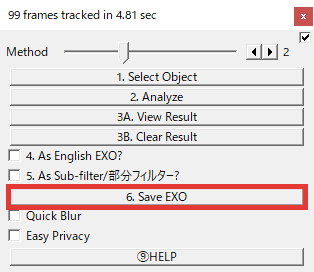
「6.Save EXO」をクリックして、ファイルを保存します。
部分フィルタとして出力
ターゲットにフィルタ効果を適応させたいという場合は、部分フィルタとしてEXOファイルを出力しましょう。
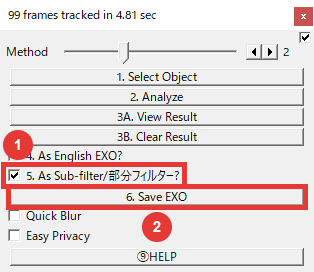
- 「5.As Sub-filter/部分フィルター?」にチェックを入れます。
- 「6.Save EXO」をクリックしてファイルを保存します。
ターゲットを画像で隠す
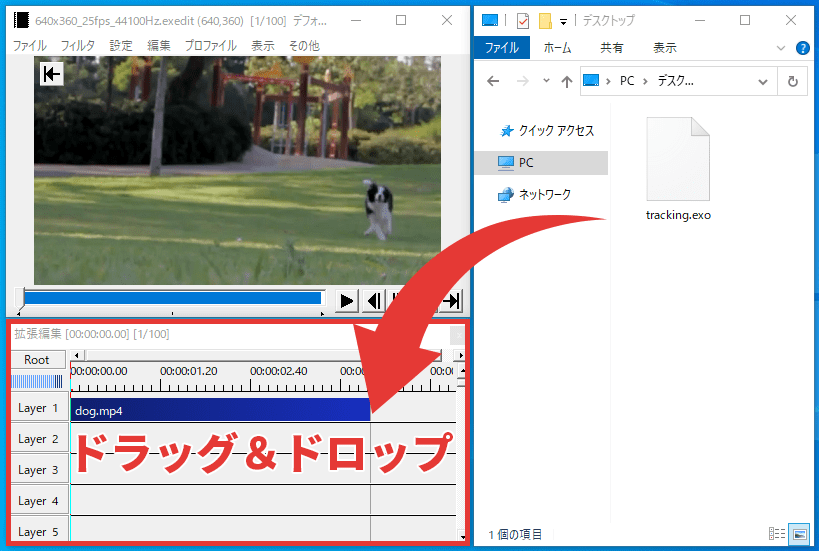
図形オブジェクトのEXOファイルを、タイムラインにドラッグ&ドロップします。
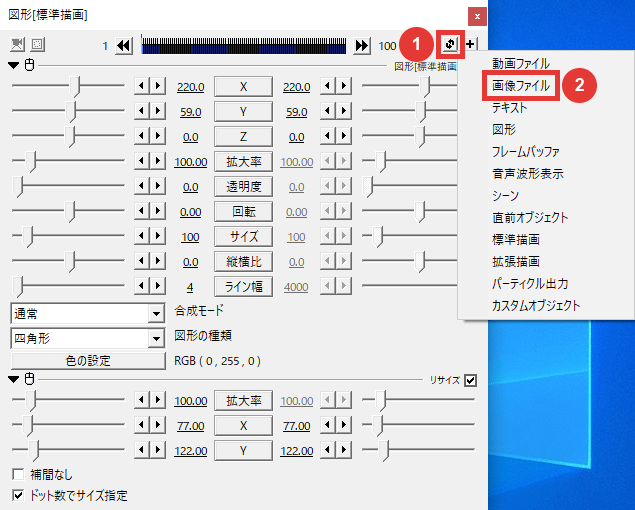
- 設定ダイアログ右上のアイコンをクリックします。
- 「画像ファイル」をクリックします。
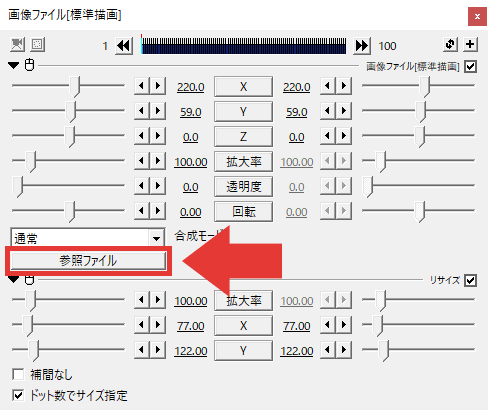
「参照ファイル」をクリックします。
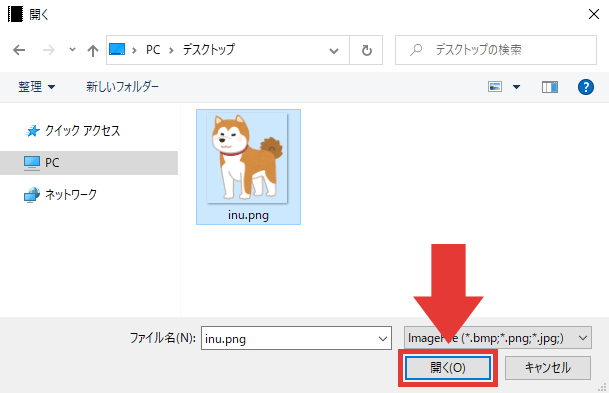
画像を選択して「開く」をクリックします。
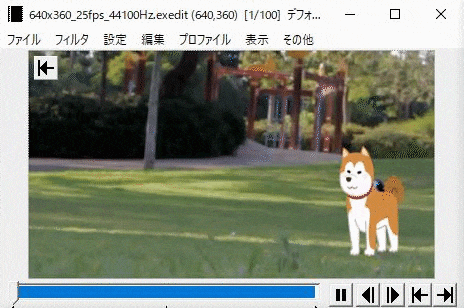
このように、ターゲットを画像で隠すことができます。
ターゲットにフィルタ効果を適応させる
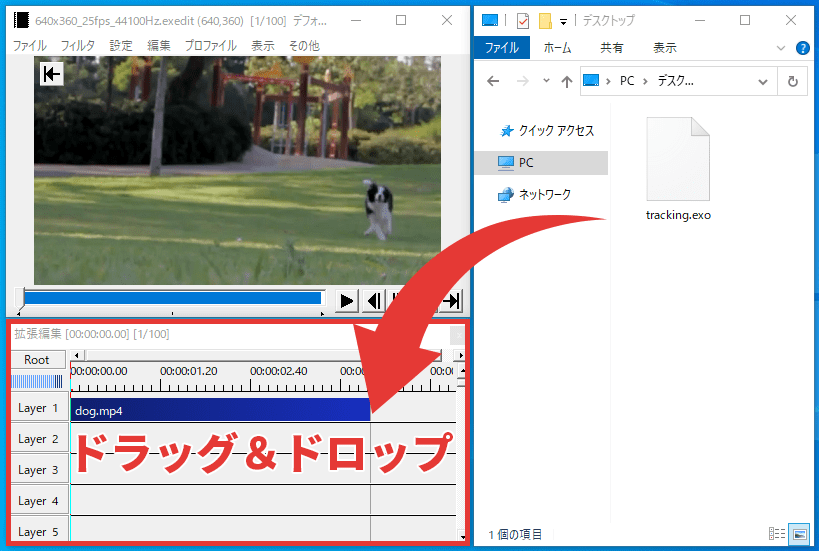
部分フィルタのEXOファイルを、タイムラインにドラッグ&ドロップします。
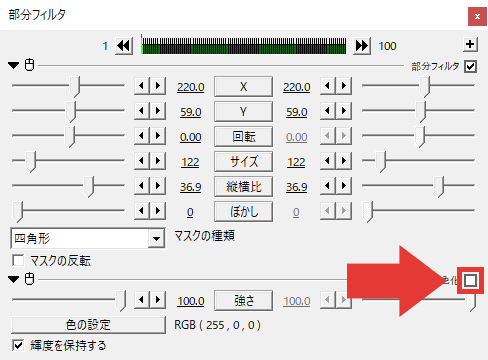
デフォルトで追加されている「単色化」のフィルタ効果をオフにします。
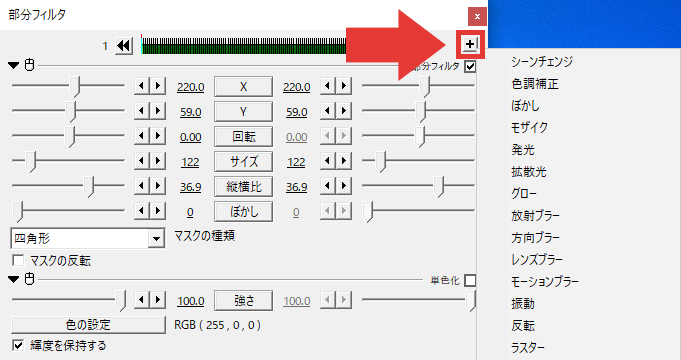
設定ダイアログ右上の + をクリックして、追加したいフィルタ効果を選択します。
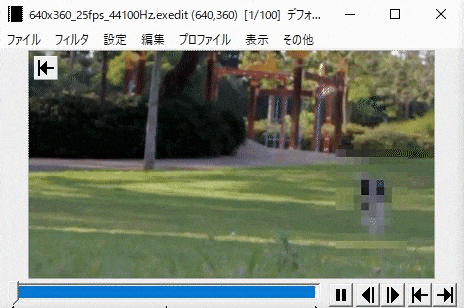
このように、ターゲットにフィルタ効果を適応できます。

「モーショントラッキングの使い方」は以上です。
ありがとうございました。



コメント
すみません、モーショントラッキングで解析した所だけを動画にしたいのですがどうすればいいでしょうか?
すみません、その解析した所だけを映像にしたいのですがどうすればいいのでしょうか?
モーショントラッキングのダウンロードをしようとすると失敗になるのですがどうすればいいでしょうか(サインインしようとしたら繰り返し出されてサインインできなかったですし)
↓こちらからダウンロードしてください。
https://github.com/Mr-Ojii/MotionTracking_MKII_Plus/releases
このプラグインは解析中に絶対に一回フリーズします(笑
ですがいつかはフリーズが治るので辛抱強く待ちましょう。
解析すると必ずaviutlが落ちます
メモリ不足が原因なら「InputPipePlugin」を導入すれば解決するかもしれません。
https://sosakubiyori.com/aviutl-inputpipeplugin/
トラッキングされたexoファイルがドラック&ドロップできなくて困ってます
exoファイルが読み込めないという意味なら、
・ファイル名を半角英数字にする。
・タイムラインで右クリック→「オブジェクトファイルのインポート」から読み込む
などで解決するかもしれません。
本当にドラッグ&ドロップできないのであれば、それはパソコンの問題だと思います。