動画編集ソフト「Filmora」の、製品版の購入方法を解説します。
Filmora:公式サイト

「無料体験版の導入方法」は下の記事で解説しています。
Filmoraの無料版と製品版の違い
- 無料版も製品版も機能は同じです。
- 無料版でも使用期限はありません。
- 無料版は出力した動画に、Filmoraの透かし(ウォーターマーク・ロゴ)が入ります。
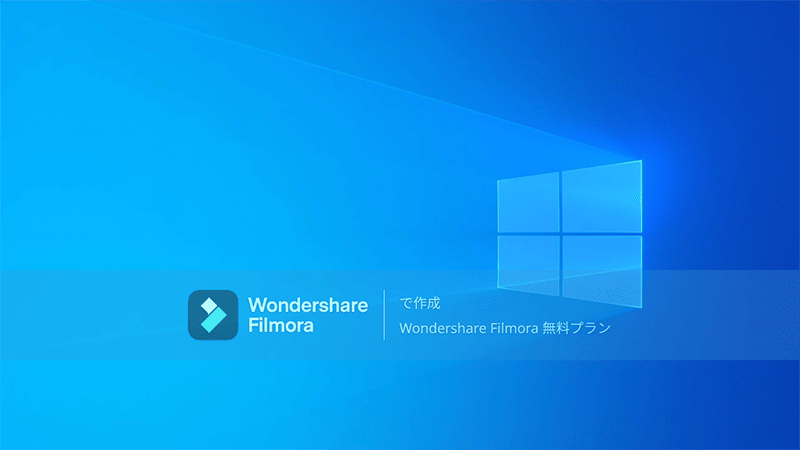
個人で楽しみたいだけなら無料版でも構わないと思いますが、だれかに見てもらうことを目的とするなら、製品版を購入することをおすすめします。
Filmoraの購入方法
購入時に決めること(OS・ライセンス・プラン)
Filmoraの購入ページへアクセスしましょう。
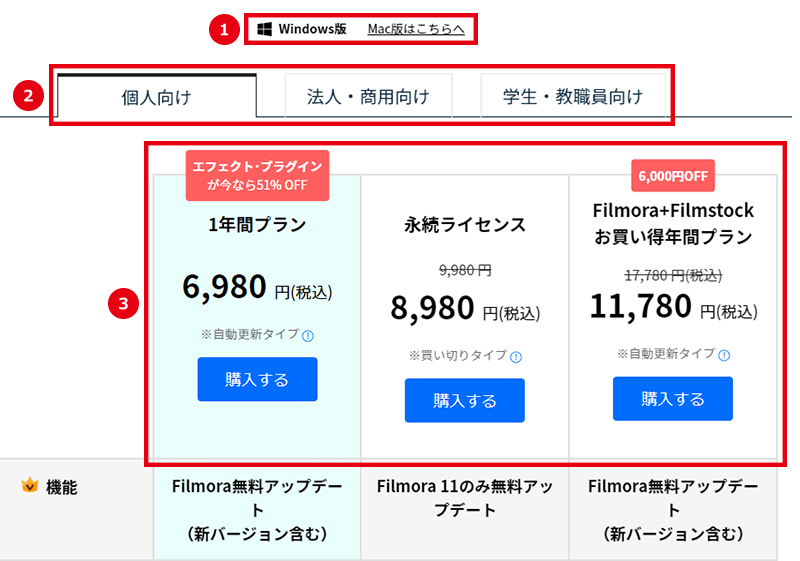
- 使用するOSを選択します。
- ライセンスを選択します。
- プランを選択します。
①使用するOSを選択
Filmoraには「Windows版」「Mac版」があります。
間違えて購入すると、Filmoraを製品版として使えませんので注意しましょう。
②ライセンスを選択
Filmoraには「個人向け」「法人・商用向け」「学生・教職員向け」があります。
YouTubeで収益を得る場合、事務所に所属せず、企業案件なども受けないのであれば「個人向け」でも問題ありません。
③プラン
Filmoraには「1年間プラン」「永続ライセンス」があります。
1年間プラン = 1年ごとに支払いが必要・メジャーアップデートも無料
永続ライセンス = 1度購入すればずっと使える・メジャーアップデートは有料
※「メジャーアップデート」とはFilmora11からFilmora12のように、ナンバリングが変わる大型アップデートのことです。
常に最新版を使用したい場合は1年間プラン、現在のバージョンを長く使用したい場合は永続ライセンスを購入することをおすすめします。
支払い情報の入力
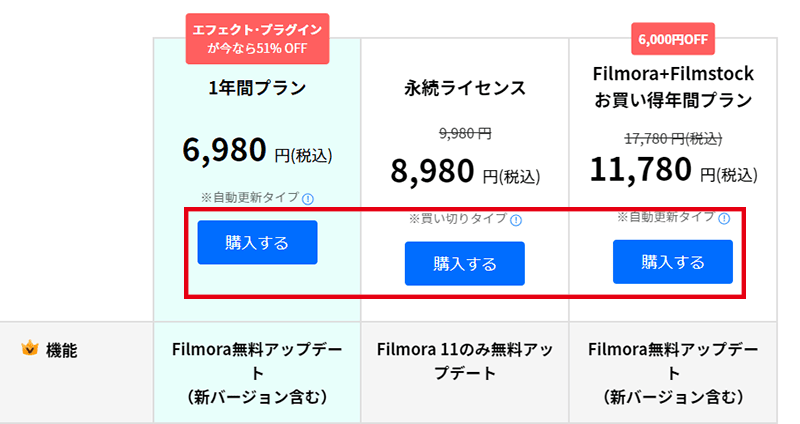
ご希望のプランの「購入する」をクリックします。
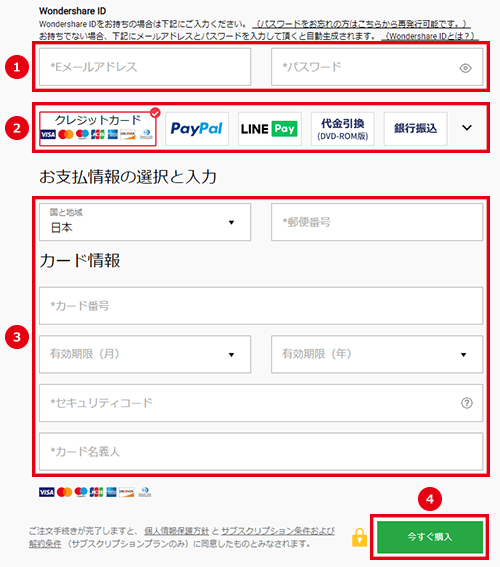
- Wondershare IDを入力します。
※すでにログインしている場合は表示されません。 - 支払い方法を選択します。
- 必要事項を入力します。
- 「今すぐ購入」をクリックします。
プランが変更されたことを確認
支払いが完了すると、Filmoraを製品版として使用できます。プランが変更されない場合は、以下の方法で使用権限を更新してください。
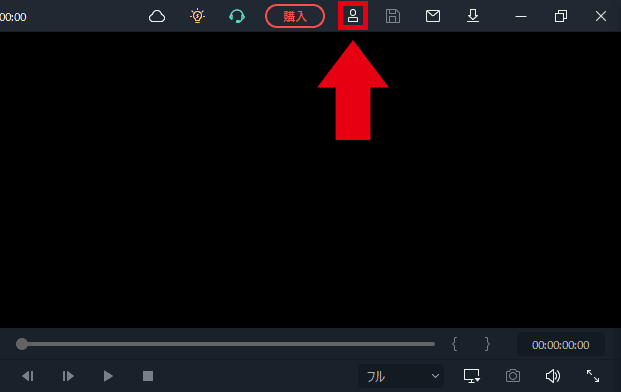
Filmoraにログインした状態で、画面右上の人物マークをクリックします。
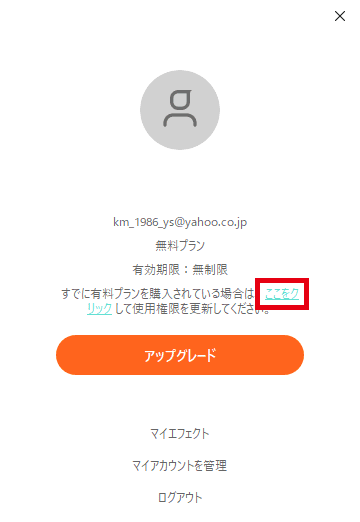
「ここ」をクリックするとプランが更新されます。

「Filmoraの製品版を購入する方法」は以上です。
ありがとうございました。

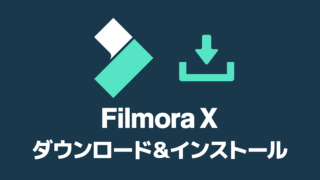

コメント
伝票番号FDXDQKE8869
Fimora12windows版
商品番号SR484360
都合によりキャンセルお願い申し上げます。
自分のビデオカメラHDVテープなので読み込みが出来ないので、キャンセルさせていただきます。よろしくお願いします。
キャンセルお願いします。