無料で多機能な動画編集ソフト「AviUtl」で、簡単にイージングを使う方法を解説します。
トラックバー対応イージングスクリプト 2020版:ニコニコ動画
この記事は「素材を動かす方法・中間点の使い方」を理解していることを前提に解説しています。
【AviUtl】簡単にイージングを使えるスクリプト
AviUtlのデフォルト機能で素材を動かすと、単調な動きになってしまいます。中間点を使って細く設定すれば動きに緩急をつけることはできますが、かなり面倒です。
「トラックバー対応イージングスクリプト 2020版」というスクリプトを導入すると、簡単に動きに緩急をつけることができます。
イージングのグラフを自由に描くことのできる「Curve Editor」というプラグイン&スクリプトもあります。

では「AviUtlで簡単にイージングを使う方法」を解説していきます。
よろしくお願いします。
イージングスクリプトの導入方法
ダウンロード
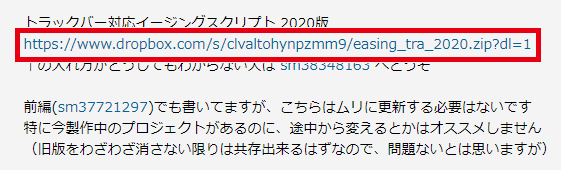
ニコニコ動画にアクセスして、動画説明欄のダウンロードリンクをクリックして保存します。
インストール
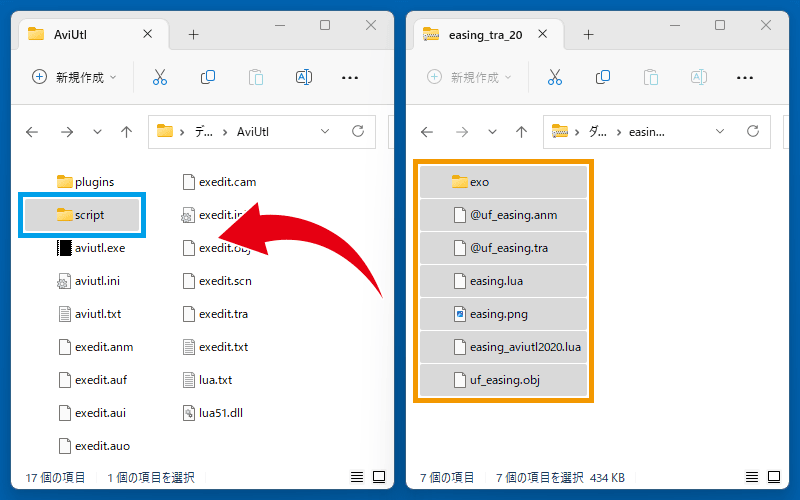
ダウンロードしたZIPファイル内のすべてを、「scriptフォルダ」にコピーします。
※scriptフォルダがない場合は、右クリック→「新規作成」→「フォルダー」から作成してください。
scriptフォルダ内で、さらにフォルダ分けしても構いません。
イージングスクリプトの基本的な使い方
AviUtlを起動しましょう。
※起動済みの場合は再起動してください。
通常(normal)
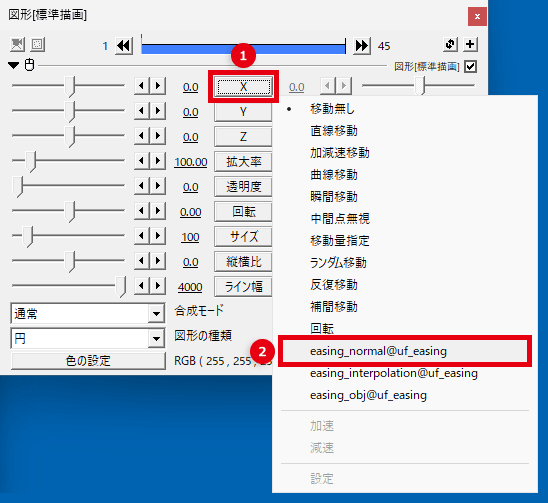
移動させたい項目をクリックして、「easing_normal@uf_easing」を選択します。
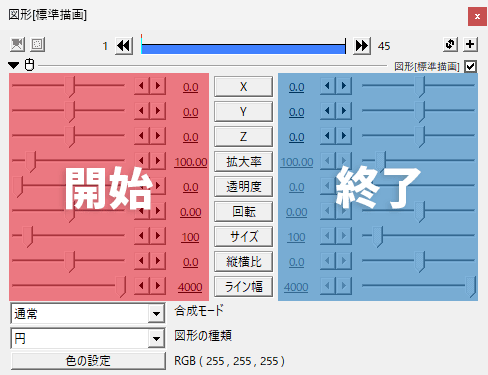
開始位置と終了位置を設定します。
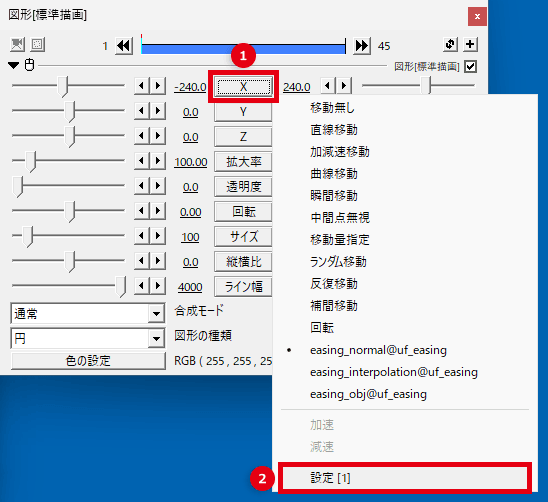
項目をクリックして、「設定」を開きます。
※ Alt + 項目をクリックでも開けます。
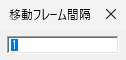
こちらに「1~41」の数字を入力して、イージングの種類を指定します。
※ Enter で確定できます。
このように、イージングを適用できます。
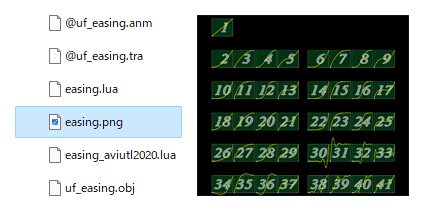
イージングの種類は、scriptフォルダに導入した「easing.png」のグラフから確認できます。
→ イージングの種類
「イージング簡単選択」というプラグインを導入すると、画像からイージングの種類を指定できるようになります。
「イージング設定時短」というプラグインを導入すると、移動方法でイージングを選択したと同時に設定ウィンドウが表示されるようになります。
補間移動(interpolation)
中間点を使って素材を動かした場合、「easing_normal」では中間点ごとにイージングが適応されます。
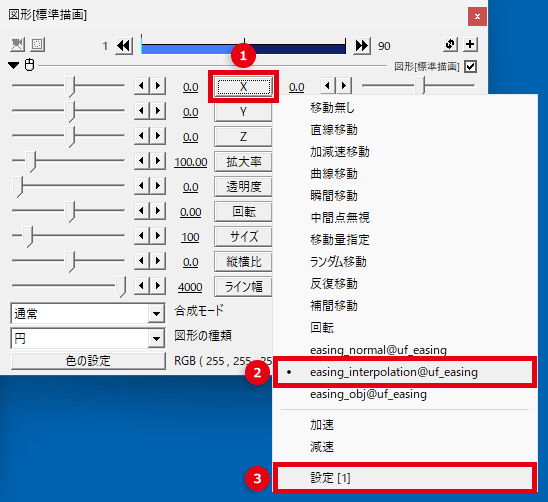
「easing_interpolation@uf_easing」を選択して、イージングの種類を指定します。
全体を通してイージングが適用されます。
イージングスクリプトの応用的な使い方
「トラックバー対応イージングスクリプト 2020版」には以下のような機能もあります。
- 中間点の区間ごとに別のイージングを指定
- 反発の回数・強さを調整
- イージングの微調整
- イージングの合成
こういう使い方をしたい場合は、「Curve Editor」というプラグインのほうが簡単かもしれません。
オブジェクトを配置
scriptフォルダに導入した「exoフォルダ」を開いてください。
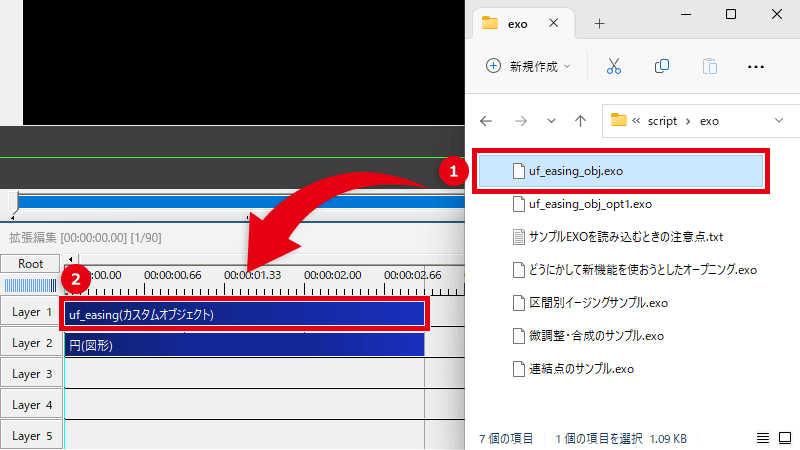
- 「uf_easing_obj.exo」をタイムラインにドラッグ&ドロップします。
- 追加したカスタムオブジェクトを、イージングしたいオブジェクトより上(背面)のレイヤーに配置します。
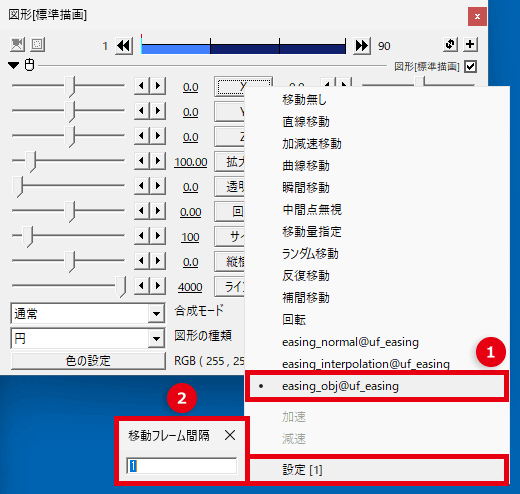
- イージングしたいオブジェクトの移動方法を「easing_obj@uf_easing」にして、それぞれの区間の数値を設定します。
- 「設定」を表示させて、カスタムオブジェクト(ドラッグ&ドロップしたファイル)を配置したレイヤーの番号を指定します。
中間点の区間ごとに別のイージングを指定
オブジェクトを配置してください。
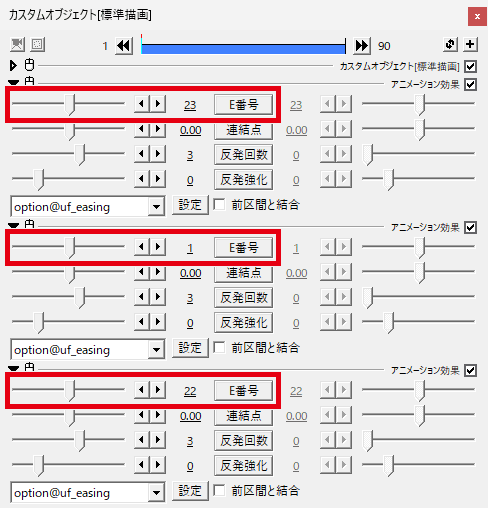
カスタムオブジェクトを選択して、「E番号」に区間ごとのイージング番号を指定します。
※1番上が1つ目の区間です。
このように、中間点の区間ごとに別のイージングを指定できます。
デフォルトでは3つの区間を設定できますが、必要に応じて「アニメーション効果」の追加・削除を行ってください。
前区間と結合(中間点無視)
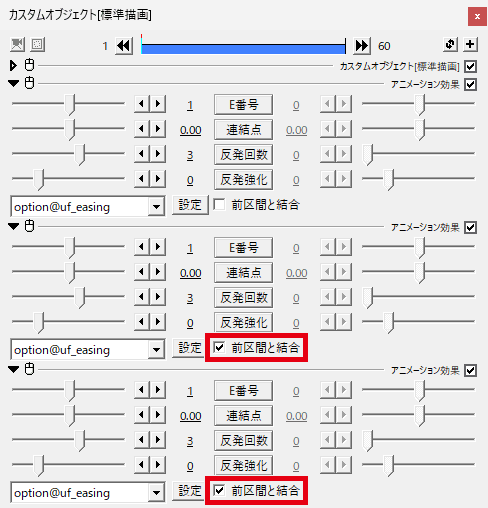
「前区間と結合」をONにすると、中間点を無視した動きになります。
グラフを非表示にする
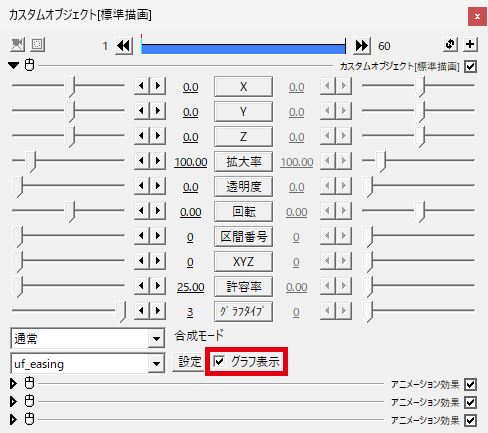
「グラフ表示」から、メインウィンドウに表示されるグラフの表示/非表示を切り替えられます。
表示させた状態で出力すると、グラフも描画されます。
反発の回数・強さを調整
オブジェクトを配置してください。
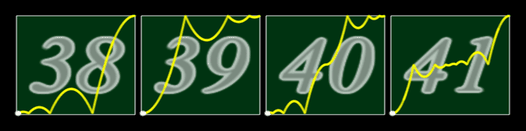
イージング38~41は「反発の回数と強さ」を設定できます。
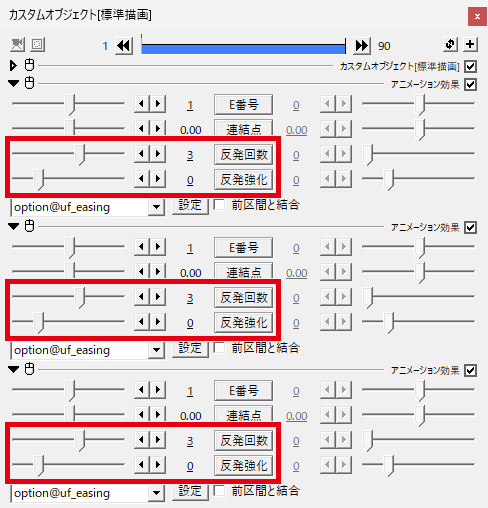
- 反発回数 = 反発の回数
- 反発強化 = 反発の強さ
イージングの微調整
オブジェクトを配置してください。
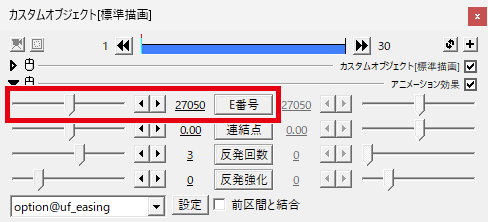
「E番号」に、イージング番号と3桁の適用率を入力します。
適用率はグラフの適用割合です。
27000 = 直線移動と同じ動き
27050 = イージング27番の半分の動き
27100 = イージング27番と同じ動き
イージングの合成
オブジェクトを配置してください。
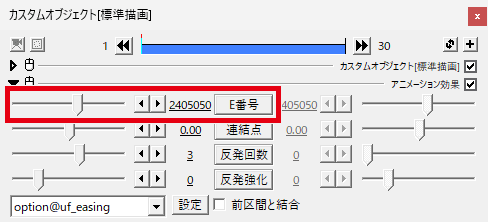
「E番号」に、2つのイージング番号と3桁の適用率を入力します。(計7桁)
※イージング番号が10未満の場合は「05」というように入力してください。
適用率は2つ目のイージングの適用割合です。
2405000 = イージング24番と同じ動き
2405050 = イージング24番と5番の中間の動き
2405100 = イージング5番と同じ動き
イージングの種類
グラフの見方
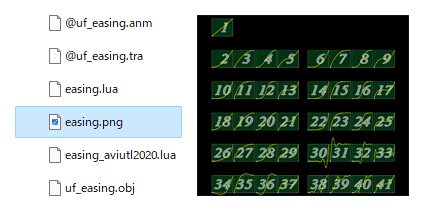
scriptフォルダに導入した「easing.png」という画像ファイルに、イージングのグラフが描かれています。

横軸が経過時間で、縦軸が移動距離です。
上のグラグの場合は、「最初に勢いよく移動して、途中で止まって、最後に再び勢いよく移動する」という動きです。
イージングの種類一覧
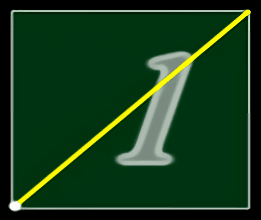
「1」はデフォルトの直線移動と同じ動きです。
関連 移動方法の種類

「AviUtlで簡単にイージングを使う方法」は以上です。
ありがとうございました。



コメント
アイリスアウトの速度の参考にさせていただきました。
ありがとうございます。
よき
ありがとうございます(^^)