無料動画編集ソフト「AviUtl」の、設定ダイアログの移動方法の種類を解説します。
※この動画は「CeVIO さとうささら」を使用しています。

「素材を動かす方法・中間点の使い方」は下の記事で解説しています。
【AviUtl】設定ダイアログの移動方法の種類
AviUtlには「直線移動」や「曲線移動」など、10種類の動きが内蔵されています。
移動方法の種類を変えるだけで動きの印象が変わったり、まったく違う動きになったりします。
「イージングスクリプト」を導入すれば、さらに動きのバリエーションを増やすことができます。

では「AviUtlの移動方法の種類」を解説していきます。
よろしくお願いします。
直線移動
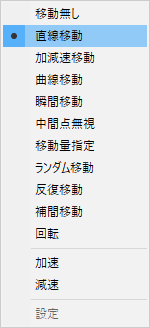
「直線移動」は直線的な動きです。
加減速移動
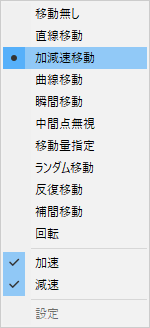
「加減速移動」は、最初はゆっくりで、徐々に加速して、最後は減速するという動きです。
※上=直線移動、下=加減速移動
加速移動・減速移動
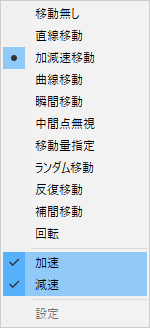
「加速」「減速」のチェックを外すことで、どちらか一方だけを適用できます。
「加速」だけにチェック = 徐々に加速する
「減速」だけにチェック = 徐々に減速する
曲線移動
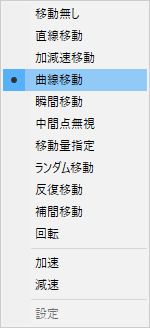
「曲線移動」は曲線的な動きです。
瞬間移動
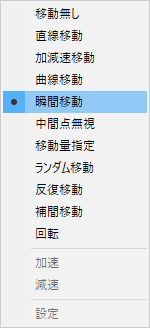
「瞬間移動」は、中間点の位置で一瞬で移動します。
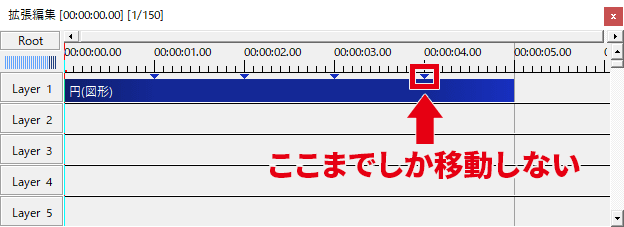
瞬間移動は終了位置までは移動せず、1つ手前の中間点までしか移動しません。
中間点無視
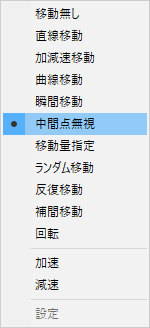
「中間点無視」は、選択した区間の最初が開始位置になり、その区間の終わりが終了位置になります。
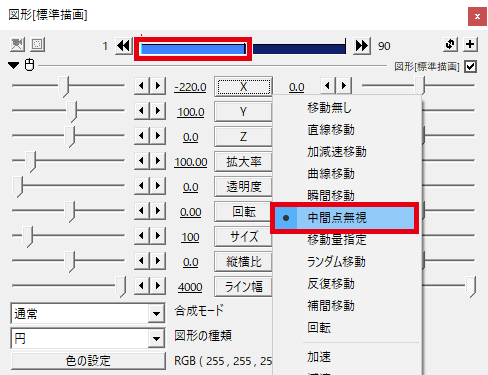
たとえば、この区間を選択した状態で「中間点無視」を選択すると、
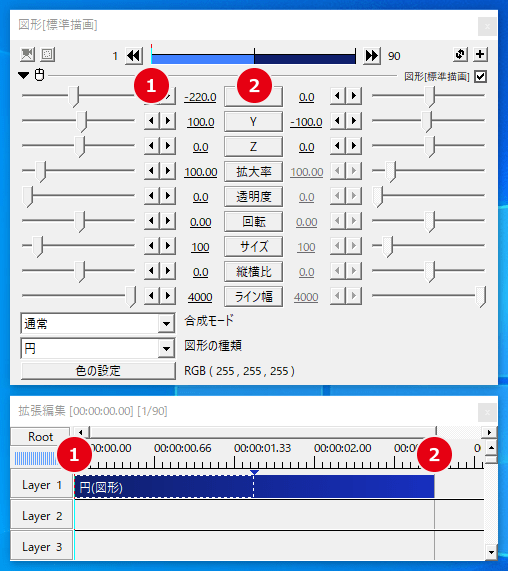
1が開始位置になり、2が終了位置になります。
移動量指定
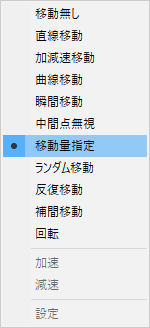
「移動量指定」は、1フレームあたりの移動量を指定できます。
Xを5 = 1フレームごとに5ピクセル右に移動
拡大率を5 = 1フレームごとに5%拡大
ランダム移動
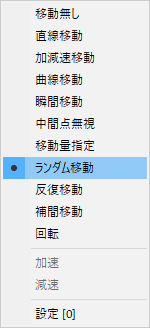
「ランダム移動」は、開始位置から終了位置までの数値を、1フレームごとにランダムで移動します。
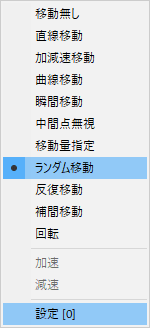
「設定」から、何フレームごとに移動させるかを指定できます。
設定 [5]
設定 [30]
反復移動
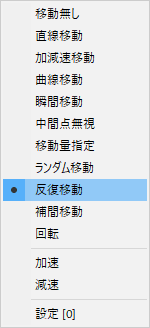
「反復移動」は、開始位置と終了位置の数値を、1フレームごとに交互に移動します。
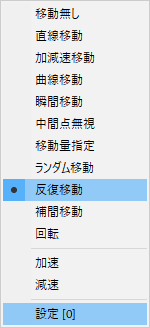
「設定」から、何フレームごとに移動させるかを指定できます。
設定 [5]
設定 [30]
補間移動
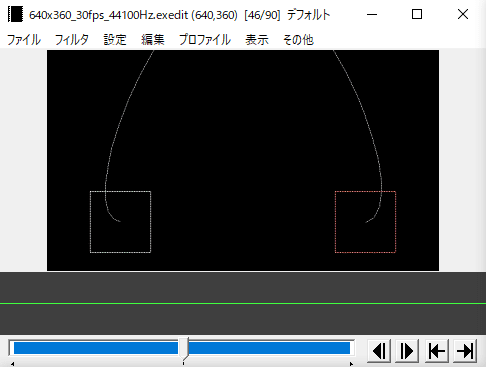
前出の「曲線移動」は、開始位置と終了位置も丸みを帯びてしまい、作っている動画によっては不自然な動きになってしまいます。
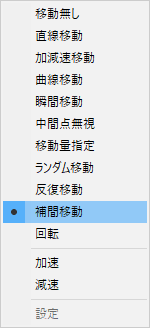
「補間移動」を選択すると、開始位置と終了位置の丸みは消え、自然な動きになります。
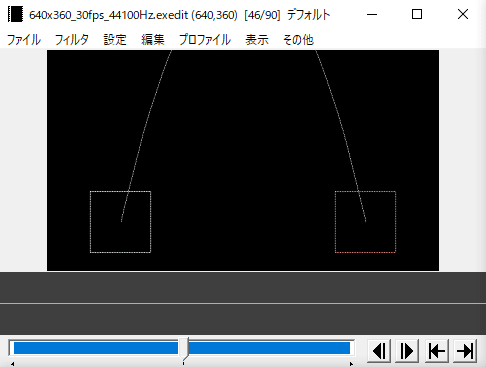
回転
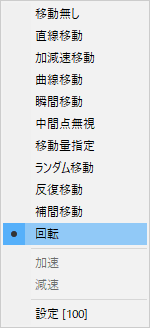
「回転」を選択すると、素材を回転できます。
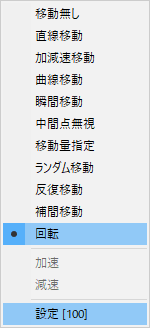
「設定」から、何回転させるかを指定できます。
100 = 1回転(デフォルト)
200 = 2回転
50 = 半回転
XYZの移動方法を別々にする方法
XYZのいずれかの移動方法を選択すると、他の2つも自動的に同じものが選択されます。
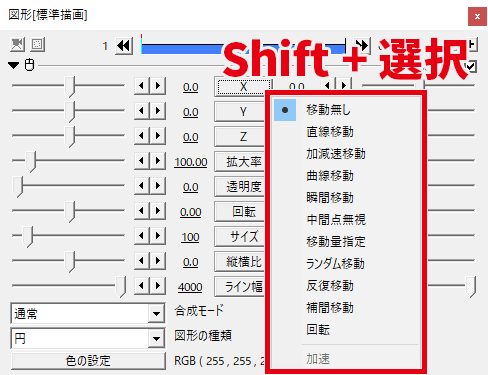
Shift を押しながら移動方法を選択すると、XYZの移動方法を別々にできます。
XYZの移動方法を別々にすることで、通常とは違う動きを作ることができます。
動きに緩急を付ける(イージング)
「イージングスクリプト」を導入すると、動きに緩急をつけることができます。

「AviUtlの移動方法の種類」は以上です。
ありがとうございました。




コメント