無料で多機能な動画編集ソフト「AviUtl」
「拡張ツールバー」というプラグインを使って、オブジェクトの追加を簡単にする方法を解説します。
ダウンロードサイト
拡張ツールバー:プログ
「拡張ツールバー」とは
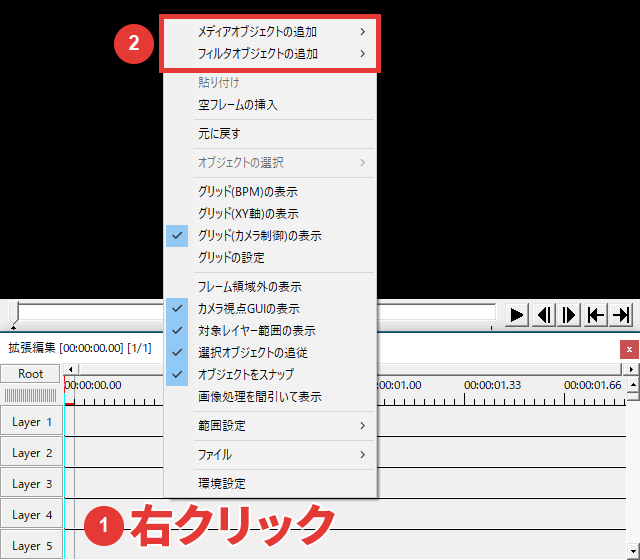
デフォルトでは、タイムライン上で右クリック→「メディアオブジェクトの追加 or フィルタオブジェクトの追加」からオブジェクトを追加します。
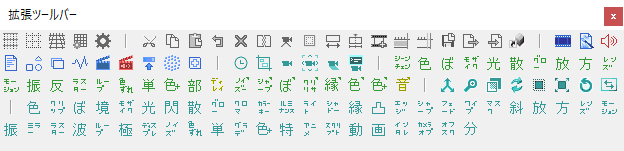
「拡張ツールバー」というプラグインを導入すると、ドラッグ&ドロップでオブジェクトやフィルタ効果を追加できるようになります。
プラグインのダウンロード&インストール
ダウンロード方法
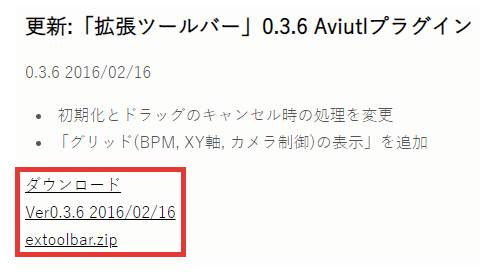
プログへ行き、「extoolbar.zip」をダウンロードします。
インストール方法
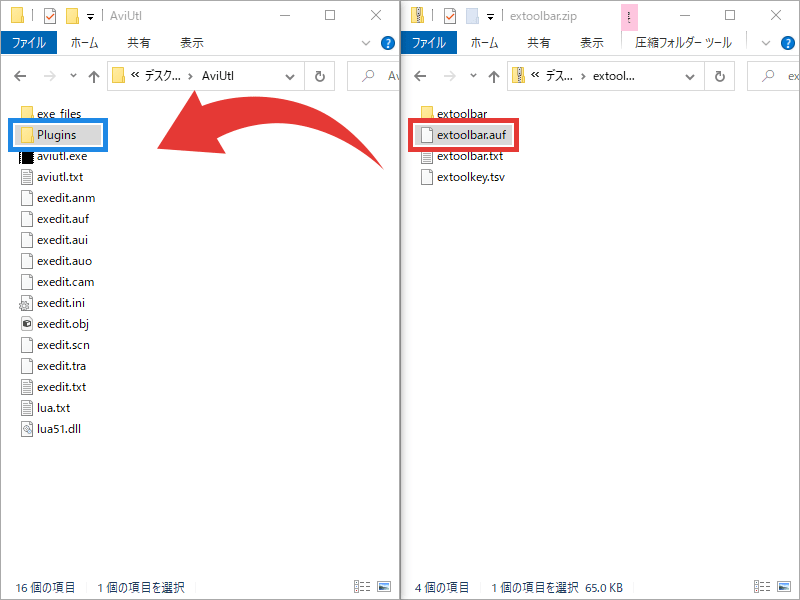
ダウンロードしたフォルダ内の「extoolbar.auf」を、Pluginsフォルダに移動、もしくはコピーします。
拡張ツールバーを表示させる
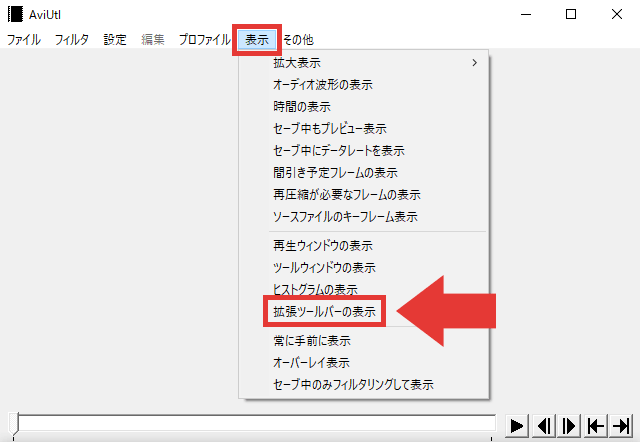
「表示」→「拡張ツールバーの表示」をクリックすると、拡張ツールバーが表示されます。
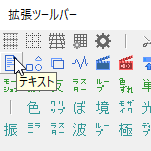
アイコンにカーソルを合わせると、アイコンの意味が表示されます。
※アイコンを右クリックすると詳細が表示されます。
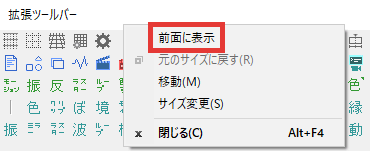
ウィンドウ上部で右クリック→「全面に表示」をクリックすると、常にタイムラインより手前に表示されるようになります。
拡張ツールバーの使い方
タイムラインに追加
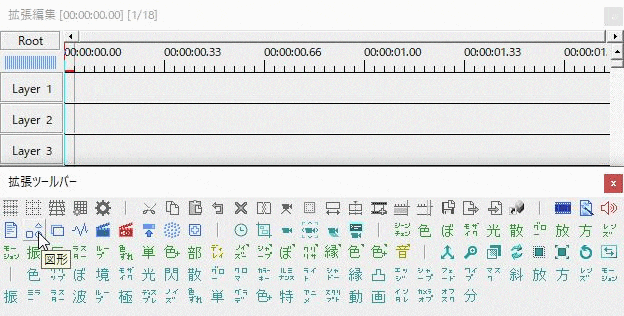
アイコンをタイムラインにドラッグ&ドロップすると、オブジェクトが追加されます。
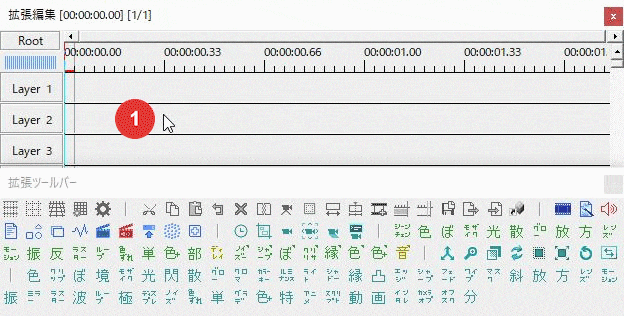
- オブジェクトを追加したい場所をクリック
- アイコンをクリック
という方法で追加することもできます。
設定ダイアログに追加
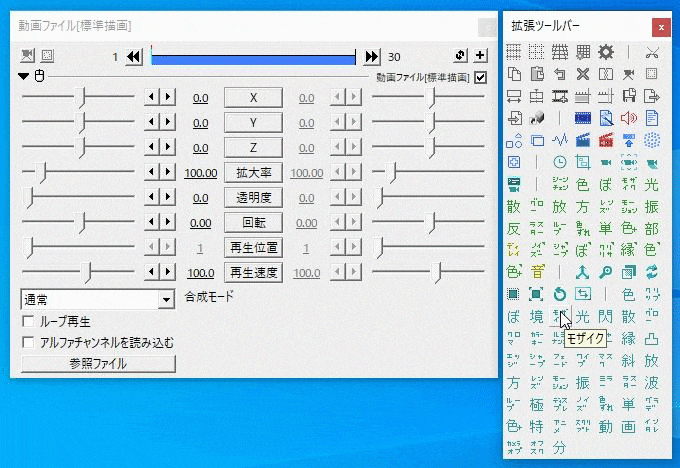
設定ダイアログにドラッグ&ドロップすると、オブジェクト全体にフィルタ効果を追加できます。
関連 フィルタ効果の使い方
ショートカットキー
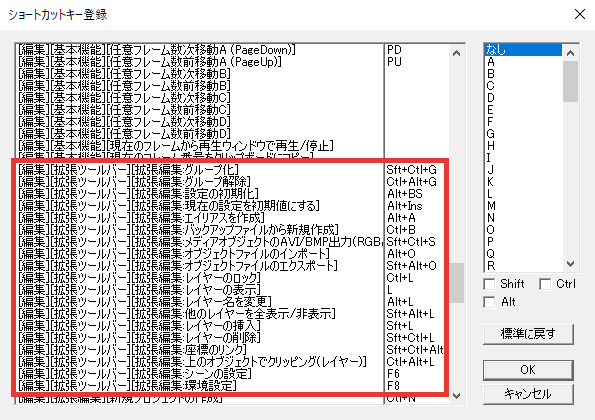
拡張ツールバーを導入すると、いくつかの操作にショートカットキーを設定できるようになります。

「オブジェクトの追加を簡単にする方法」は以上です。
お読みいただき、ありがとうございました。

コメント