無料で多機能な動画編集ソフト「AviUtl」
この記事では、AviUtlで動画をエンコードするために必要な、出力プラグイン「かんたんMP4出力」の導入方法を解説します。
「x264guiEx」が正しく導入できており問題なく使えている場合は、「かんたんMP4出力」の導入は必須ではありません。
かんたんMP4出力:プログ

AviUtl本体と拡張編集プラグインを導入していない場合は、先に下の記事をお読みください。

AviUtl 出力プラグイン「かんたんMP4出力」の導入方法

AviUtlはデフォルトの状態では、AVI形式でしか動画を出力できません。
出力プラグインを導入すると、MP4形式で出力できるようになります。
出力プラグインの種類はいくつかありますが、「x264guiEx」を導入することをおすすめします。
どうしても導入できない場合や、動画を出力できない場合は、「かんたんMP4出力」の導入をご検討ください。

では「かんたんMP4出力の導入方法」を解説していきます。
よろしくお願いします。
準備(フォルダを作成)
出力プラグインを保存する「pluginsフォルダ」を作りましょう。
※作成済みの場合は次の項目まで飛ばしてください。
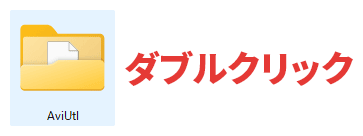
前の記事で作成した「AviUtlフォルダ」をダブルクリックして開きます。
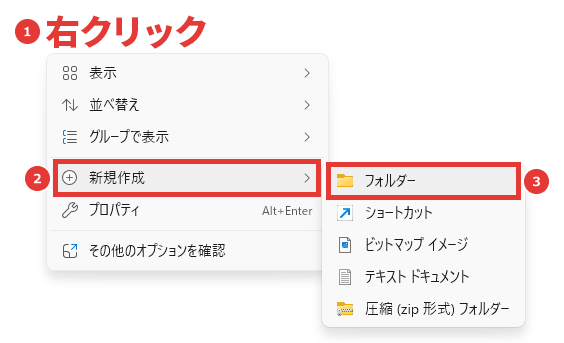
AviUtlフォルダ内で右クリック →「新規作成」→「フォルダー」をクリックします。
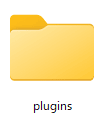
フォルダ名を「plugins」とします。
「plugins」のスペルを間違えると、正しく動作しませんのでご注意ください。
※文字は半角で入力してください。
ダウンロード&インストール
ダウンロード
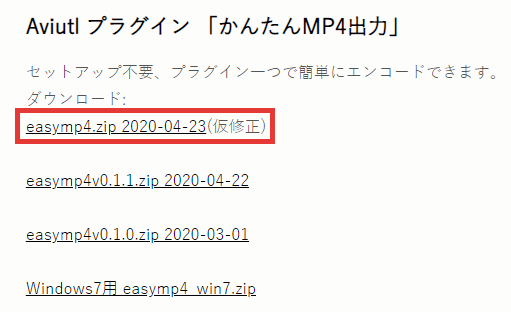
プログにアクセスして、「easymp4.zip」をダウンロードします。
Windows7をお使いの方は、一番下の「easymp4_win7.zip」をダウンロードしてください。
インストール
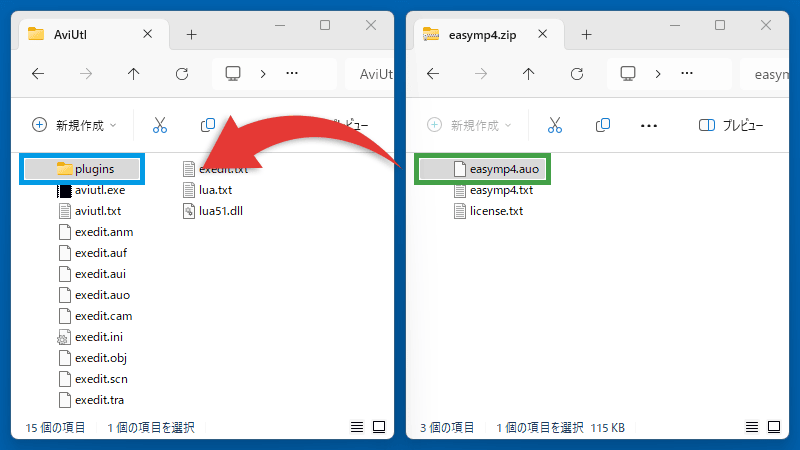
ダウンロードしたZIPファイル内の「easymp4.auo」を、最初の項目で作成した「pluginsフォルダ」にコピーします。
導入後にやること
導入できているか確認する
AviUtlを起動して、かんたんMP4が正しく導入できているかを確認しましょう。
※起動済みの場合は再起動してください。
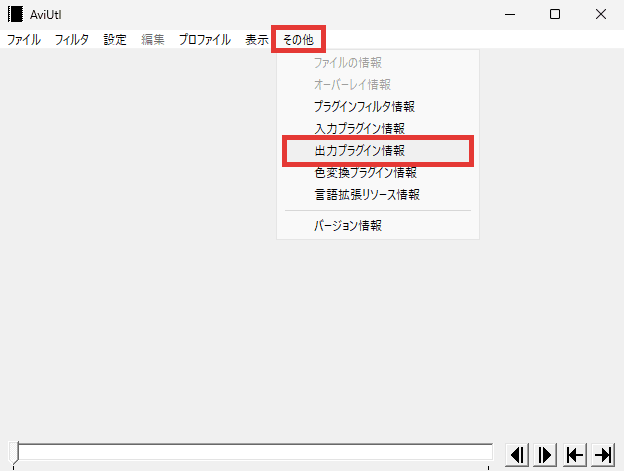
「その他」→「出力プラグイン情報」をクリックします。
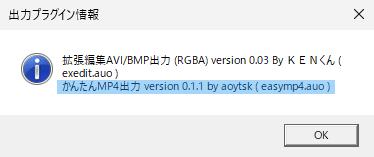
かんたんMP4出力 が表示されていることを確認しましょう。
表示されていない場合は、正しく導入できていません。以下の対処法をお試しください。
- 「plugins」のスペルが間違っていないか・全角になっていないかを確認する。
- セキュリティソフトがファイルを削除していないかを確認する。
※「セキュリティソフト名 復元方法」などで検索してください。 - 「Lhaplus」という解凍ソフトを使っている場合は「7-Zip」などに変更する。
- 「pluginsフォルダ」ではなく、「aviutl.exe」と同じ場所に導入する。
- 「AviUtl Package Manager」を使う。
- どうしても導入できない場合は、別の出力プラグインを導入する。(x264guiEx)
出力できるか確認する
動画編集を始める前に、正しく出力できるか確認することをおすすめします。
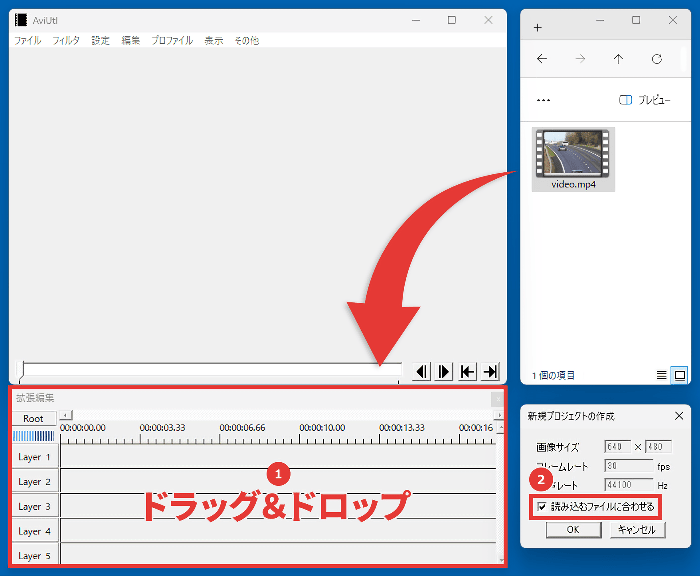
- 動画ファイルをタイムラインにドラッグ&ドロップします。
※タイムラインは「設定」→「拡張編集の設定」から表示できます。 - 「読み込むファイルに合わせる」にチェックを入れて「OK」をクリックします。
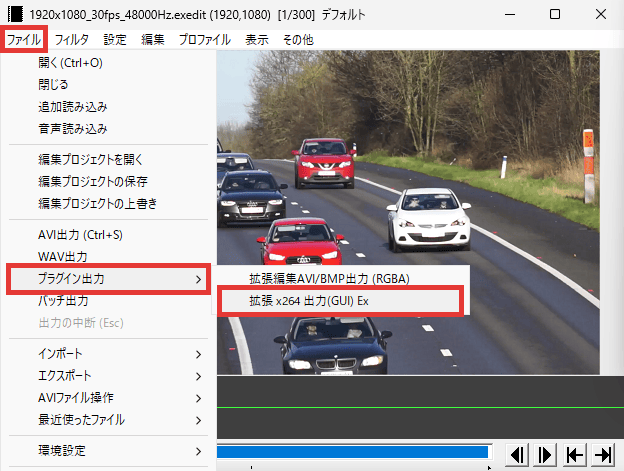
「ファイル」→「プラグイン出力」→「かんたんMP4出力」をクリックします。
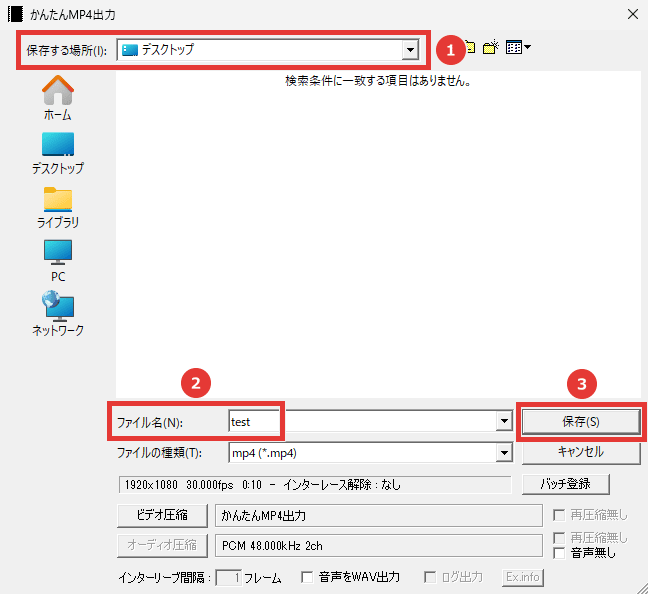
- 保存場所を指定します。
- ファイル名を入力します。
- 「保存」をクリックすると出力が開始されます。
※メインウィンドウ上部に、出力完了までの残り時間が表示されます。
指定した場所に動画が出力されていることを確認しましょう。

「かんたんMP4出力の導入方法」は以上です。
ありがとうございました。



