無料動画編集ソフト「AviUtl」で、完成した動画を出力する方法を解説します。
※この動画は「CeVIO さとうささら」を使用しています。
【AviUtl】完成した動画を出力(エンコード)
AviUtlで編集している動画は「AUP」というファイル形式で保存されており、AviUtlでしか開くことができません。
動画プレーヤーで再生したりYouTubeに投稿したりするには、AviUtlから出力して「動画ファイルとして保存」する必要があります。
アプリケーション内から、データを圧縮してファイルを出力することを「エンコード」といいます。

では「AviUtlで動画を出力する方法」を解説していきます。
よろしくお願いします。
出力する範囲を設定
動画を出力する前に、範囲が正しく設定されているかを確認しましょう。
範囲設定
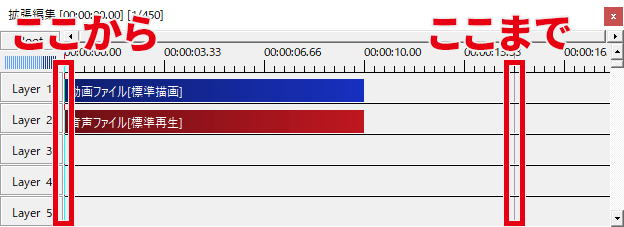
タイムラインが上の画像のようになっている場合、左端から右側のバーの位置まで出力されます。
オブジェクトが配置されていないところは、真っ黒な画面になります。
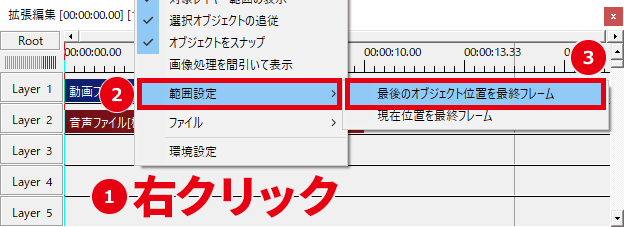
タイムライン上で右クリック→「範囲設定」→「最後のオブジェクト位置を最終フレーム」をクリックすると、動画の終了位置が変更されます。
すべてのフレームを選択
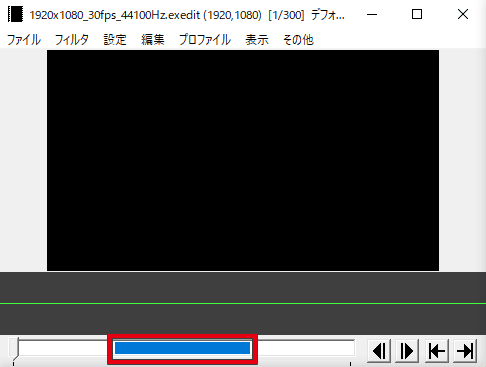
メインウィンドウが上の画像のようになっている場合、青い部分だけが出力されます。
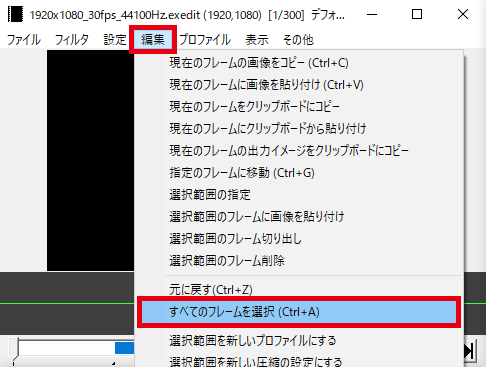
「編集」→「すべてのフレームを選択」をクリックすると、全フレームが選択されます。
Ctrl + A = すべてのフレームを選択
エンコードの種類(プラグイン出力・AVI出力)
AviUtlで動画を出力する方法は、「プラグイン出力」「AVI出力」の2通りあります。
プラグイン出力とは
プラグイン出力とは、外部のエンコーダーを使ってエンコードすることです。
難しい知識がなくても高画質・低用量で出力できますが、「かんたんMP4出力」「x264guiEx」などの出力プラグインを導入する必要があります。
- YouTubeなどの動画共有サイトに投稿したい
- ファイルサイズを小さくしたい
という場合は、プラグイン出力でエンコードすることをおすすめします。
→ プラグイン出力する方法
AVI出力とは
AVI出力とは、パソコン内にインストールされている内蔵コーデックを使ってエンコードすることです。
設定によっては画質・音質を落とさずに出力できますが、ファイルサイズは大きくなります。
- 画質・音質を劣化させずに動画を保存したい
- 別の動画の素材として再利用したい
という場合は、AVI出力でエンコードすることをおすすめします。
→ AVI出力する方法
プラグイン出力する方法
プラグイン出力するには「かんたんMP4出力」や「x264guiEx」といった、出力プラグインを導入する必要があります。
かんたんMP4出力 = 導入や使い方は簡単、設定できる項目は少ない
x264guiEx= 導入や使い方は少し面倒、設定できる項目は多い
- 特別なこだわりがない場合は「かんたんMP4出力」
- 設定にこだわりたい場合は「x264guiEx」
を導入することをおすすめします。
かんたんMP4出力
手軽にMP4形式で出力したい場合は「かんたんMP4出力」しましょう。
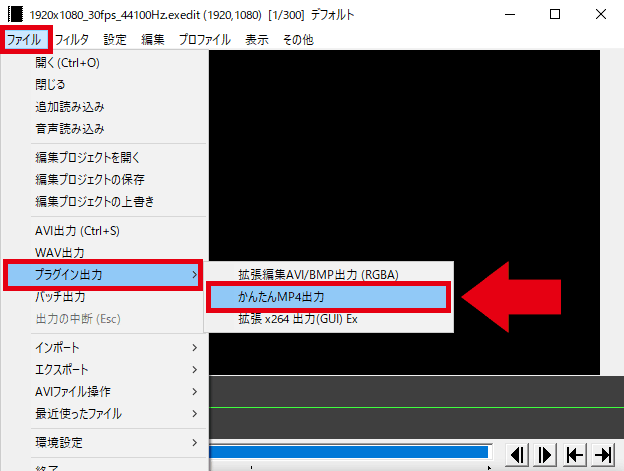
「ファイル」→「プラグイン出力」→「かんたんMP4出力」をクリックします。
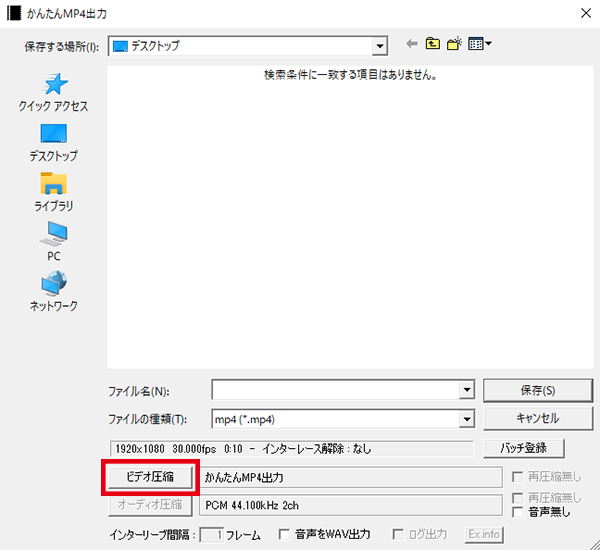
「ビデオ圧縮」をクリックします。
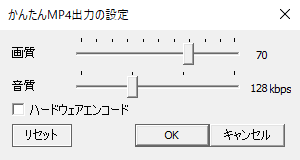
画質・音質を設定します。
※数値を上げると高画質・高音質になりますが、ファイルサイズは大きくなります。
「ハードウェアエンコード」にチェックを入れると、GPUを使ってエンコードできます。(エンコードの速度が上がる)
※パソコンが対応していない場合は出力できません。
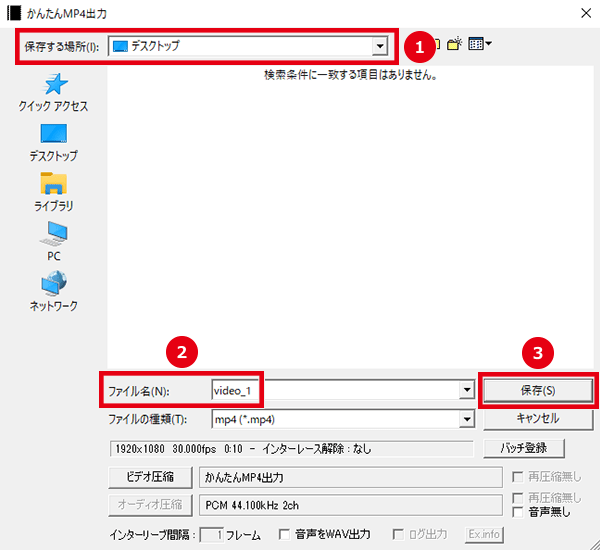
- 保存場所を選択します。
- ファイル名を入力します。
- 「保存」をクリックすると出力が開始されます。
※メインウィンドウ上部に、出力完了までの残り時間が表示されます。
x264出力
設定にこだわりたい場合は「x264出力」しましょう。
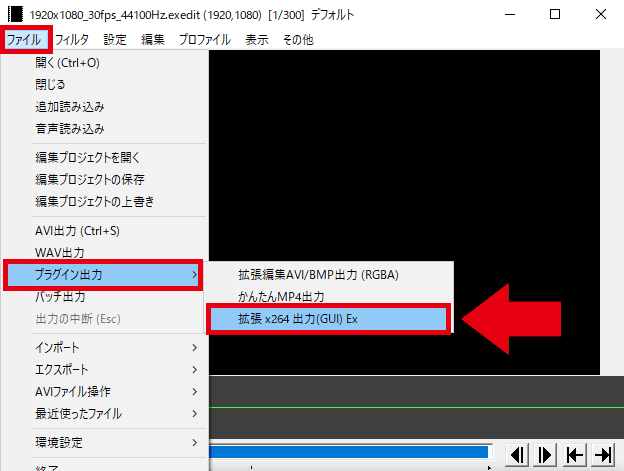
「ファイル」→「プラグイン出力」→「拡張 x264 出力」をクリックします。
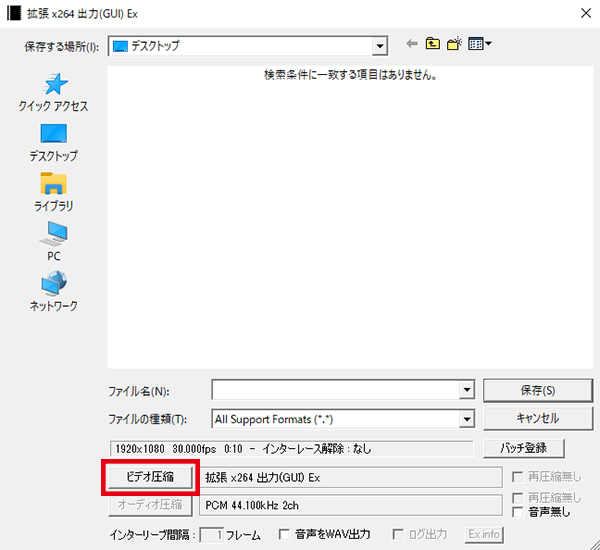
「ビデオ圧縮」をクリックします。
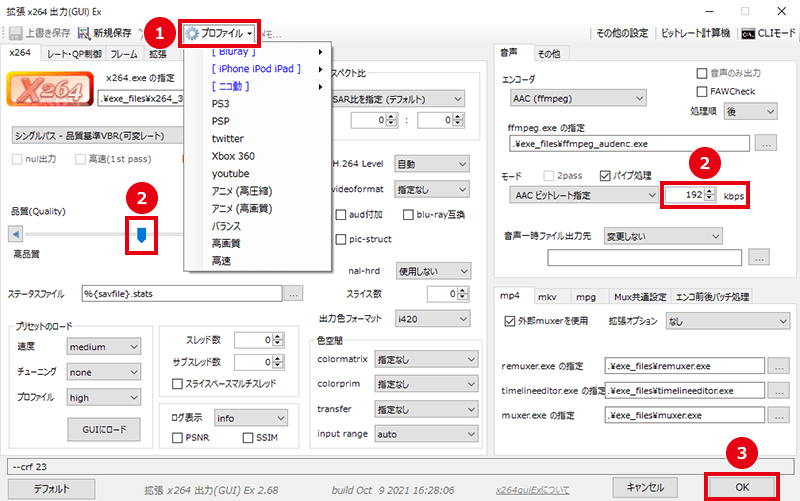
- 目的に合った「プロファイル」を選択します。
- 「品質」「音声ビットレート」を設定します。
- 「OK」をクリックします。
「品質」のバーを左側にやると高画質になります。
「音声ビットレート」を上げると高音質になります。
※品質・音質を上げるとファイルサイズは大きくなります。
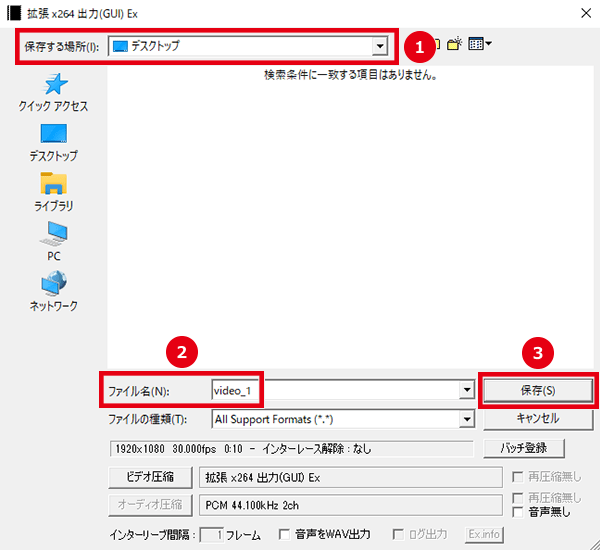
- 保存場所を選択します。
- ファイル名を入力します。
- 「保存」をクリックすると出力が開始されます。
※メインウィンドウ上部に、出力完了までの残り時間が表示されます。
AVI出力する方法
画質・音質を劣化させたくない場合は「AVI出力」しましょう。
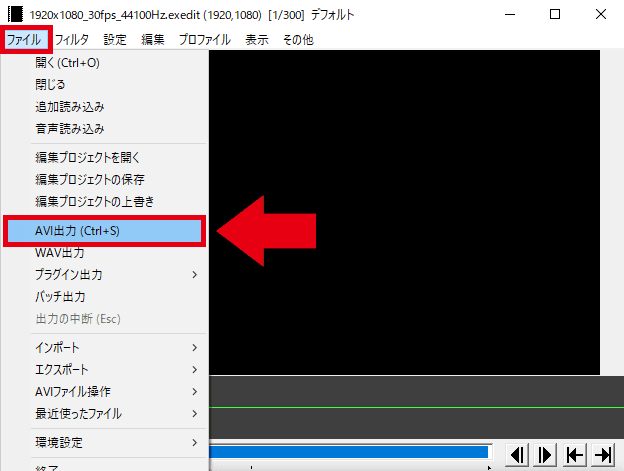
「ファイル」→「AVI出力」をクリックします。
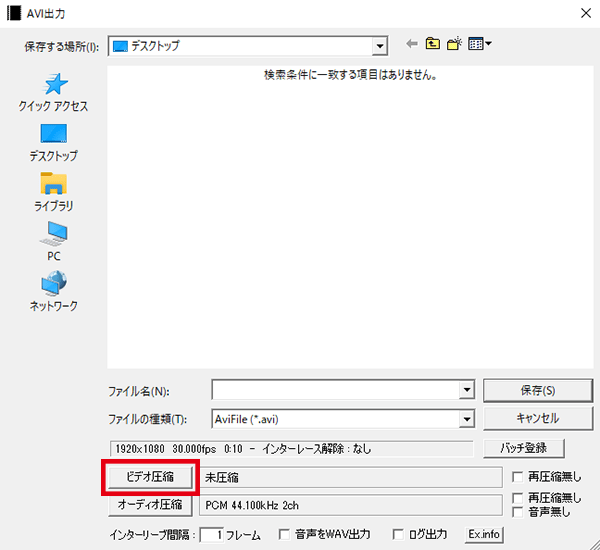
「ビデオ圧縮」をクリックします。
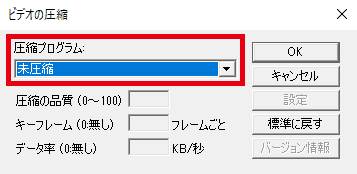
こちらから、ビデオコーデックを選択できます。
※画質を劣化させたくない場合は「未圧縮」を選択してください。
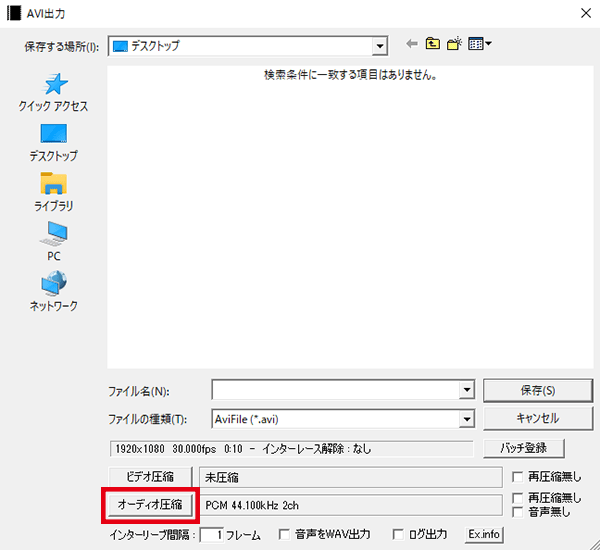
「オーディオ圧縮」をクリックします。

こちらから、オーディオコーデックを選択できます。
※音声を劣化させたくない場合は「PCM」を選択してください。
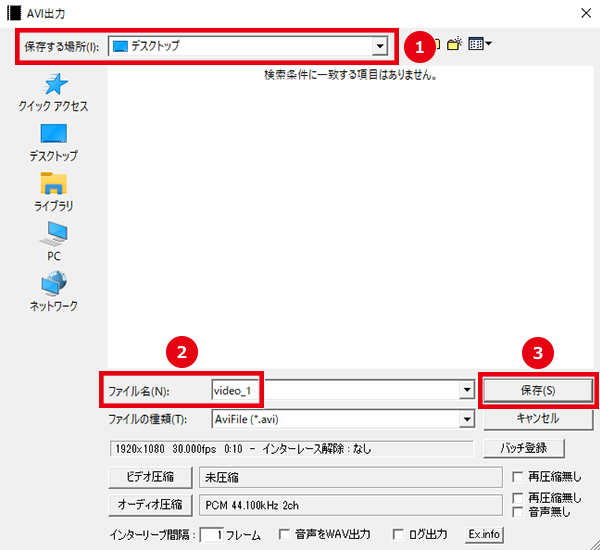
- 保存場所を選択します。
- ファイル名を入力します。
- 「保存」をクリックすると出力が開始されます。
※メインウィンドウ上部に、出力完了までの残り時間が表示されます。
音声を出力しない・音声ファイルを別に出力する
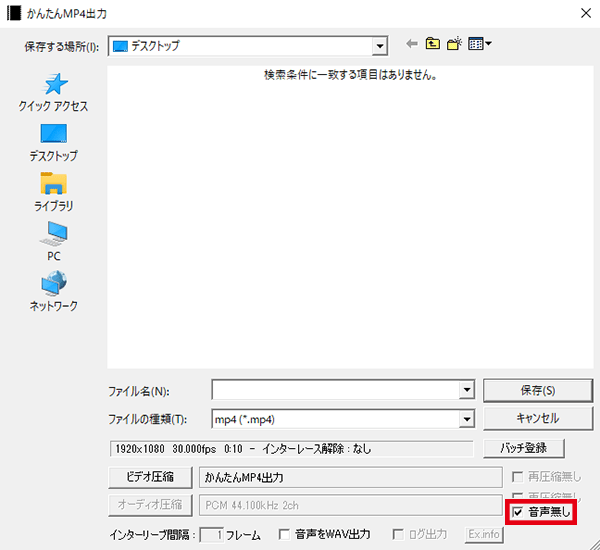
「音声無し」にチェックを入れると、動画だけが出力されます。
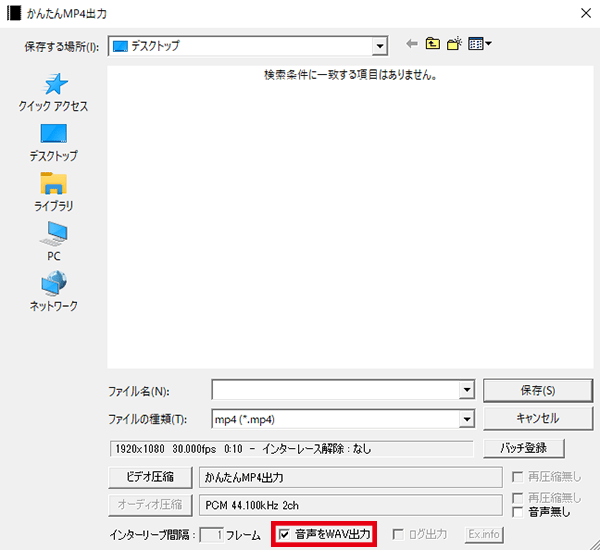
「音声をWAV出力」にチェックを入れると、動画ファイルとは別に、音声ファイル(WAV形式)も出力されます。

「AviUtlで動画を出力する方法」は以上です。
ありがとうございました。




コメント
ご質問すみません。
かんたんmp4出力のハードウェアエンコードのチェック欄がないのですがこれはPCが対応していないということでしょうか?
Windows7用はハードウェアエンコードに対応していません。
はじめまして。
とてもわかりやすいサイト、動画をありがとうございます。
「x264出力」で出力しても、音声しか抜き出せません。
エンコードされた動画(mp4)の画面が真っ暗です。
「x264出力」の導入の確認はできています。
設定もプラグイン導入も、創作日和さんのの方法を見ておこないました。
この不具合の対処法をご存じでしたら教えていただきたいです。
自己解決しました。お騒がせしてすみません。
品質をいじらなければMP4動画を出力できましたので、ご報告いたします。
「x264出力」で、
ビデオ圧縮 → プロファイル
としたときに、
『②「品質」「音声ビットレート」を設定します。』箇所の「品質」をいじらずに出力したら無事にできました。
品質のレバーを最高質(一番左側)にしたら何度やっても音声のみでした。
以上です。失礼いたしました。
ご報告ありがとうございます(^^)