無料で多機能な動画編集ソフト「AviUtl」
この記事では、AviUtlのメインウィンドウの使い方を解説します。
目次
AviUtl メインウィンドウの使い方
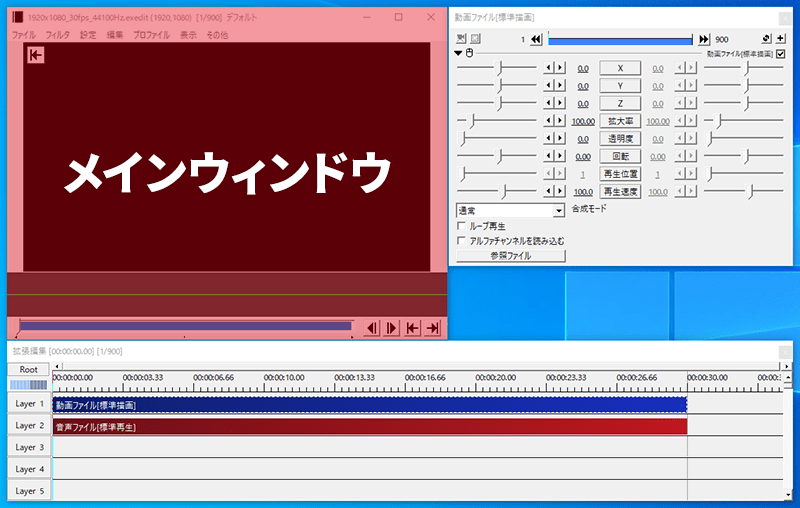
こちらがメインウィンドウです。
タイムラインに追加した動画や画像を表示させるのが、メインウィンドウの主な役割です。

では「AviUtlのメインウィンドウの使い方」を解説していきます。
よろしくお願いします。
メインウィンドウの設定
メインウィンドウに関する設定は、以下の記事で解説しています。
メインウィンドウの基本操作
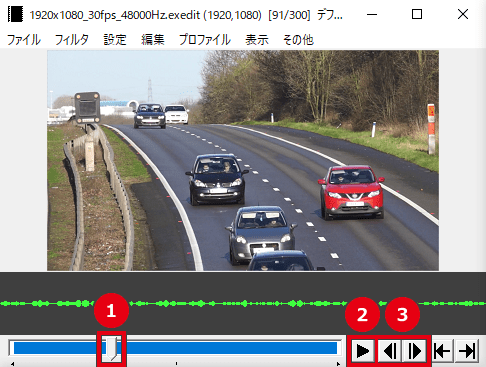
- フレームを移動(左右にドラッグ)
- 再生・停止
※「再生ウィンドウの動画再生をメインウィンドウに表示する」を無効にしている場合は表示されません。 - 1フレームずつ移動
ショートカットキー
スペース = 再生・停止
← → = 1フレームずつ移動
動画の開始位置と終了位置を指定する
動画の開始位置と終了位置を指定することで、選択した範囲のみを出力できます。
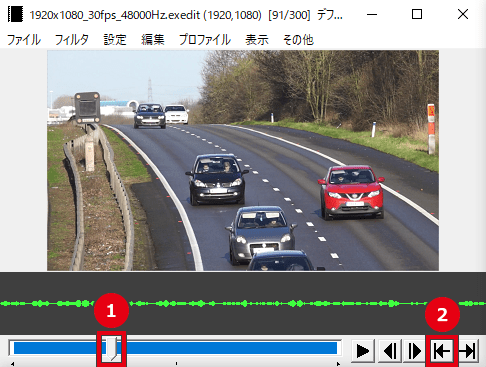
- 開始位置にしたい所にフレームを合わせます。
- ← をクリックします。
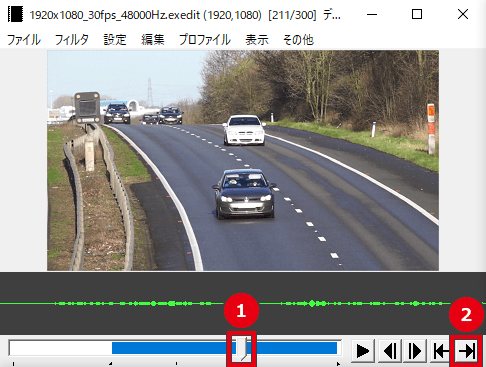
- 終了位置にしたい所にフレームを合わせます。
- → をクリックします。
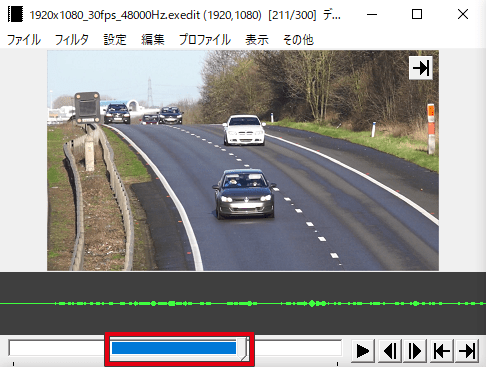
青い部分が選択した範囲です。
Shift を押しながらフレームを移動して、範囲を指定することもできます。
ショートカットキー
[ = 現在のフレームを開始フレームにする
] = 現在のフレームを終了フレームにする
すべてのフレームを選択
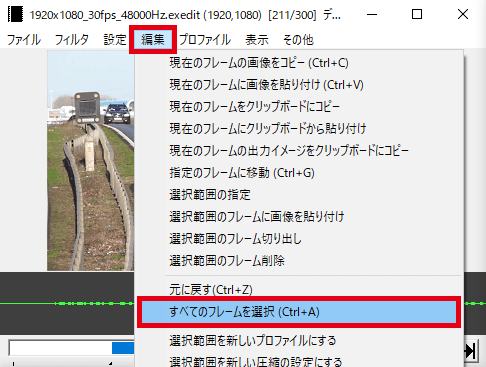
「編集」→「すべてのフレームを選択」をクリックすると、全フレームが選択されます。
ショートカットキー
Ctrl + A = すべてのフレームを選択
動画の1フレームを画像ファイルとして保存
AviUtlのデフォルト機能を使う
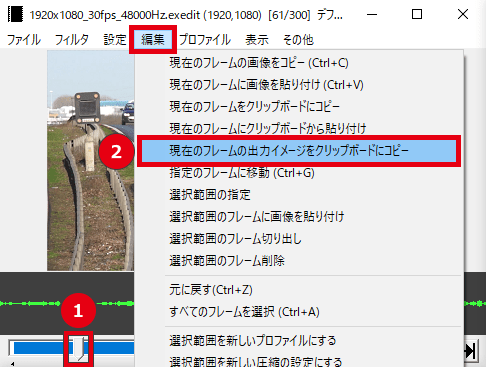
- 保存したい所にフレームを合わせます。
- 「編集」→「現在のフレームの出力イメージをクリップボードにコピー」をクリックします。
フレーム上のオブジェクトを選択していると枠線が表示されるので、オブジェクトをダブルクリックして、設定ダイアログを閉じることをおすすめします。
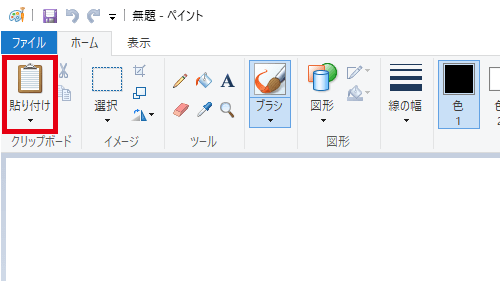
ペイントを起動させて、「貼り付け」をクリックします。
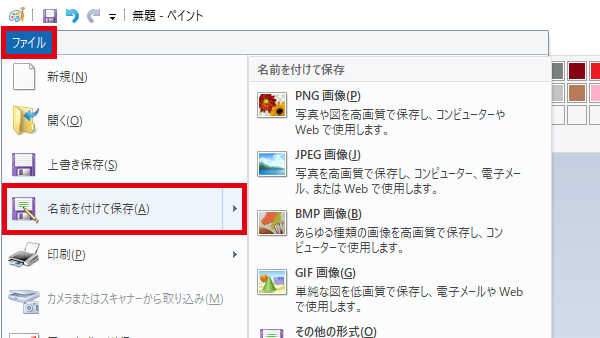
「ファイル」→「名前を付けて保存」から、ファイルの形式を選択して保存できます。
ファイルの形式がわからない場合は、「PNG」か「JPEG」を選択することをおすすめします。
プラグインを使う
「PNG出力」「JPEGワンクリック保存」というプラグインを導入すると、もっと簡単に画像を保存できるようになります。
\ 詳しくはこちら /
あわせて読みたい


【AviUtl】PNG形式で画像を保存できるプラグイン
AviUtlで、PNG形式で画像を保存する方法を解説します。「PNG出力」というプラグインを導入すると、簡単にPNG形式で画像を出力できるようになります。
あわせて読みたい


【AviUtl】JPEG形式で画像を出力できるプラグイン
AviUtlで、JPEG形式で画像を保存する方法を解説します。「JPEGワンクリック保存」というプラグインを導入すると、簡単にJPEG形式で画像を出力できるようになります。

「AviUtlのメインウィンドウの使い方」は以上です。
ありがとうございました。
次の記事


【AviUtl】タイムラインの使い方
AviUtlのタイムラインの使い方を解説します。動画編集をするうえで、タイムラインの操作は必要不可欠です。タイムラインを使いこなせるようになれば、作業効率をグンと上げることができます。
