この記事は、初代AviUtlの解説記事です。
AviUtl2に関する情報をお求めの方は「AviUtl2の使い方まとめ」をご覧ください。

この記事は、初代AviUtlの解説記事です。
AviUtl2に関する情報をお求めの方は「AviUtl2の使い方まとめ」をご覧ください。
無料で多機能な動画編集ソフト『AviUtl』
この記事では、AviUtlの設定方法を解説します。
AviUtlはデフォルト(初期設定)のままでも問題なく動作しますが、いくつかの設定を変更することで、より快適に編集できるようになります。
すべての設定を確認するのが大変な場合は、以下のように設定することをおすすめします。
入力プラグインの設定
メニューバーの「ファイル」→「環境設定」→「入力プラグイン優先度の設定」から設定画面を開きます。
項目を上下にドラッグして、順番を以下のように変更します。
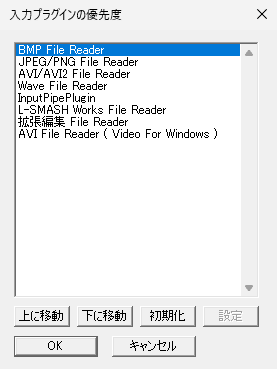
この設定を行う場合は、「L-SMASH Works」と「InputPipePlugin」を導入してください。
システムの設定
メニューバーの「ファイル」→「環境設定」→「システムの設定」から設定画面を開きます。
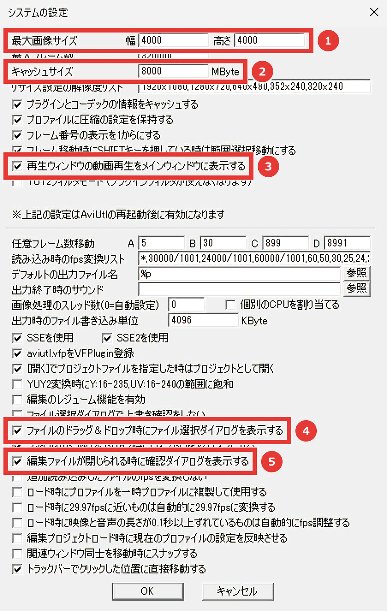
拡張編集の環境設定
タイムライン上で右クリック→「環境設定」から設定画面を開きます。
※タイムラインはメニューバーの「設定」→「拡張編集の設定」から表示できます。
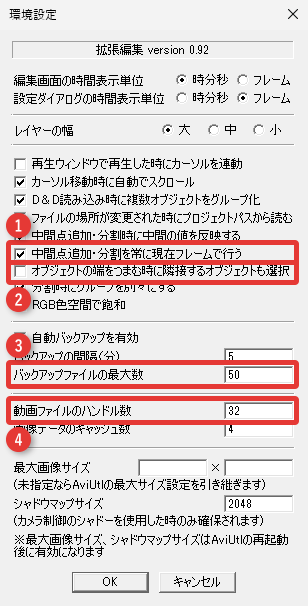
メインウィンドウの表示設定
メニューバーの「表示」→「拡大表示」→「WindowSize」を選択します。
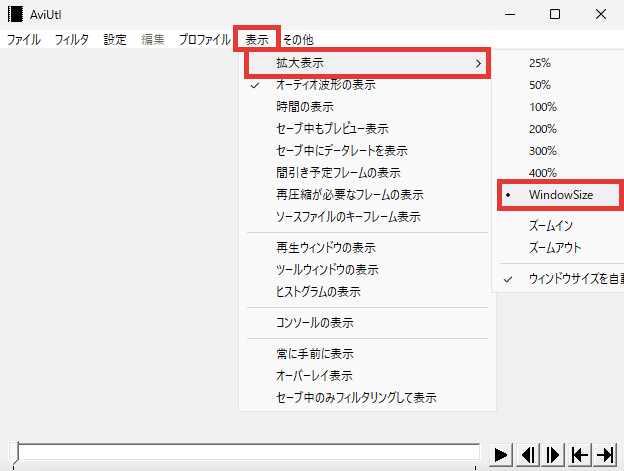

それでは「AviUtlの設定方法」を解説していきます。
入力プラグインの設定を行うことで、動作がより安定し、快適に編集できるようになります。
この設定を行う場合は、「L-SMASH Works」と「InputPipePlugin」を導入してください。
メニューバーの「ファイル」→「環境設定」→「入力プラグインの設定」→「L-SMASH Works File Readerの設定」をクリックします。
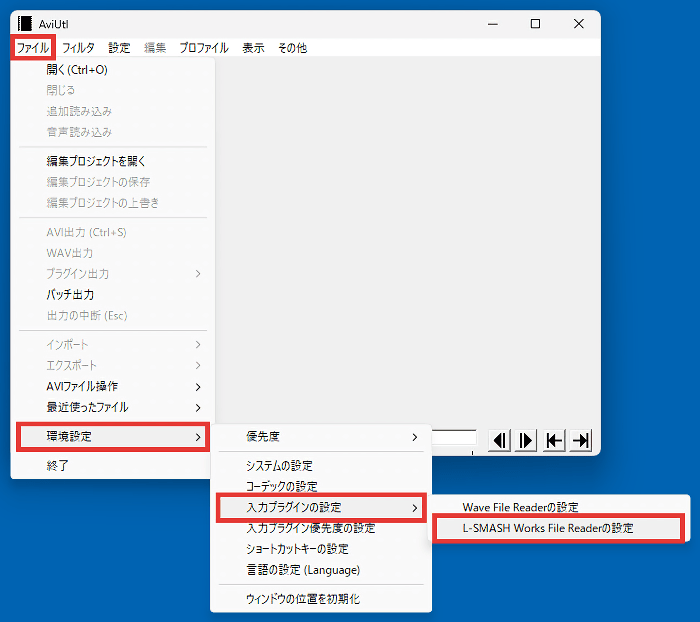
以下の2つの項目を変更して、「OK」をクリックしてください。
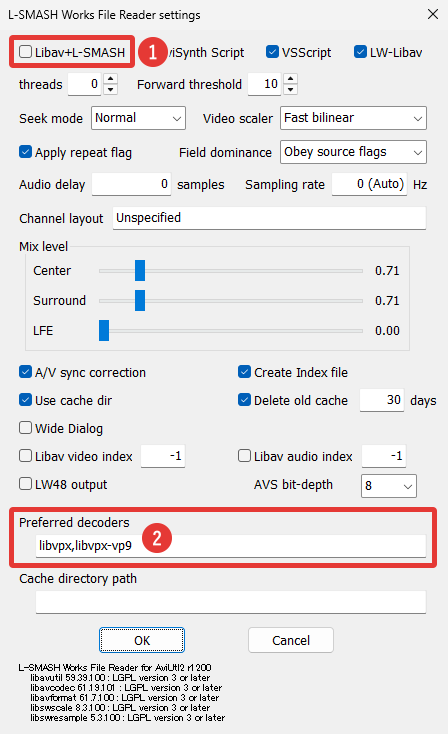
| Libav+L-SMASH | OFFにしたほうが快適に使えます。 参考 開発者さんの解説ページ |
|---|---|
| Preferred decoders | 「libvpx,libvpx-vp9」と入力することで、透過情報付きのWebMを正常に読み込めるようになります。 参考 開発者さんのポスト |
設定後、「Please relaunch AviUtl for updating settings!」というダイアログが表示されますので、「OK」をクリックしてAviUtlを再起動してください。
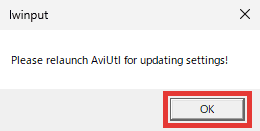
メニューバーの「ファイル」→「環境設定」→「入力プラグイン優先度の設定」をクリックします。
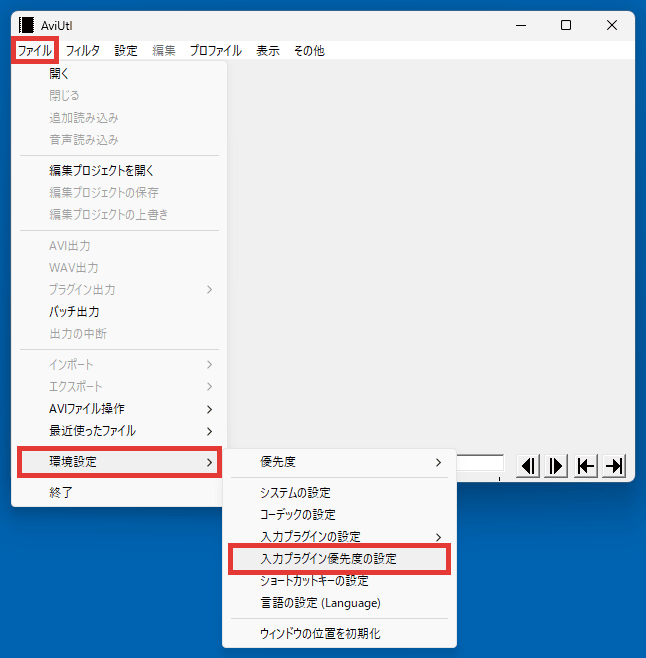
下の画像のように変更して、「OK」をクリックします。
※項目をドラッグするか、「上に移動・下に移動」をクリックして移動できます。
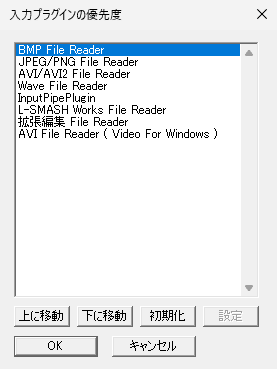
デフォルト
変更後
参考 入力プラグインの優先度
メニューバーの「ファイル」→「環境設定」→「システムの設定」をクリックすると設定画面が開きます。
おすすめの設定
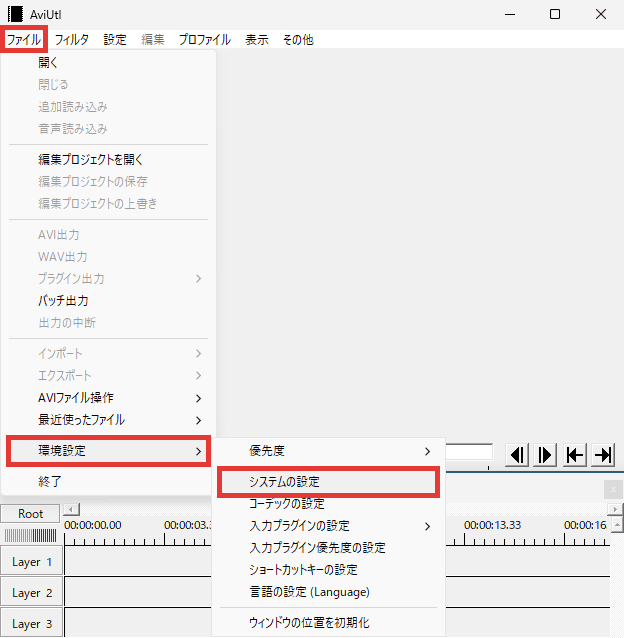
設定画面の「OK」が画面の下にはみ出して押せない場合は、Enterで確定できます。
この記事で紹介する設定と役割
| 最大画像サイズ | 4Kなどの大きいサイズの動画を編集できるようになります。 |
|---|---|
| 最大フレーム数 | 長時間の動画を編集できるようになります。 |
| キャッシュサイズ | AviUtlの動作を軽くできます。 |
| フレーム移動時にSHIFTキーを押している時は範囲選択移動にする | Shift+フレーム移動時に範囲選択するかどうかを切り替えられます。 |
| 再生ウィンドウの動画再生をメインウィンドウに表示する | 編集中の動画をメインウィンドウで再生できるようになります。 |
| 任意フレーム数移動 | PgUp PgDnの移動量を変更できます。 |
| ファイルのドラッグ&ドロップ時にファイル選択ダイアログを表示する | 誤ってプロジェクトを閉じてしまうことを防げます。 |
| 編集ファイルが閉じられる時に確認ダイアログを表示する | 誤ってプロジェクトを閉じてしまうことを防げます。 |
| 関連ウィンドウ同士を移動時にスナップする | メインウィンドウ・タイムライン・設定ダイアログを同時に動かせるようになります。 |
デフォルトの設定では、1920×1080(フルHD)より大きなサイズのファイルは編集できません。
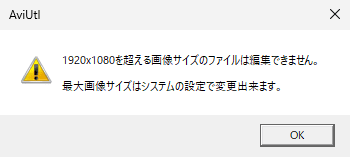
「最大画像サイズ」の幅と高さの数値を上げれば、大きいサイズのファイルも編集できるようになります。
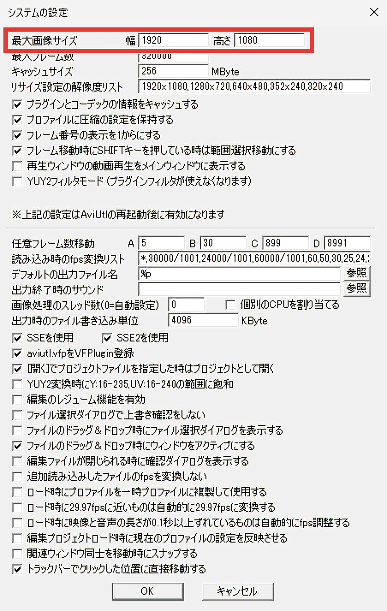
※「OK」をクリックしてAviUtlを再起動すると設定が反映されます。
デフォルトの設定では、320000フレーム以上の動画は編集できません。
320000フレームって何時間?
| 30fps(フレームレート30)の場合 | 約3時間 |
|---|---|
| 60fps(フレームレート60)の場合 | 約1時間30分 |
「最大フレーム数」の数値を上げれば、長時間の動画も編集できるようになります。
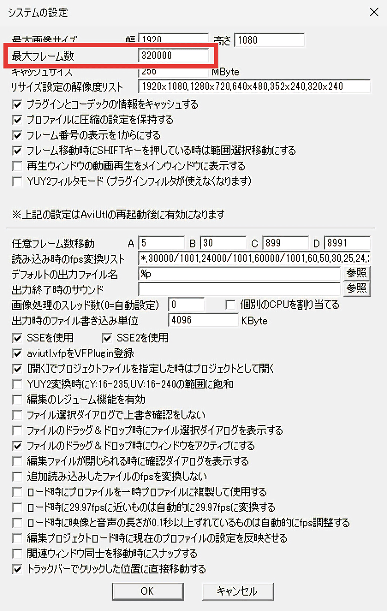
※「OK」をクリックしてAviUtlを再起動すると設定が反映されます。
「キャッシュサイズ」の数値を上げると、AviUtlの動作を軽くできます。使用しているパソコンのメモリの50%程度に設定することをおすすめします。
※わからない場合は「メモリ 調べ方」などで検索してください。
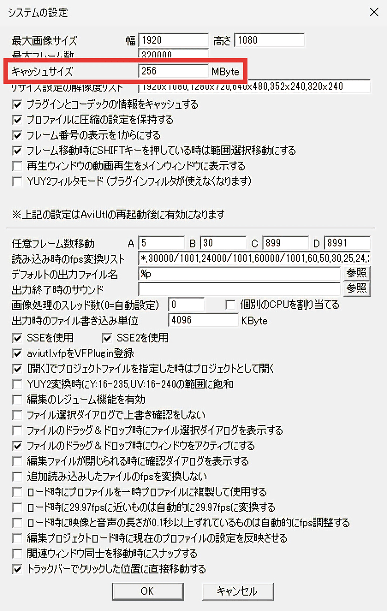
※「OK」をクリックしてAviUtlを再起動すると設定が反映されます。
4GBのメモリ = 2000
8GBのメモリ = 4000
16GBのメモリ = 8000
デフォルトの設定では、Shiftを押しながらフレームを移動すると、動画の開始位置・終了位置が選択されます。
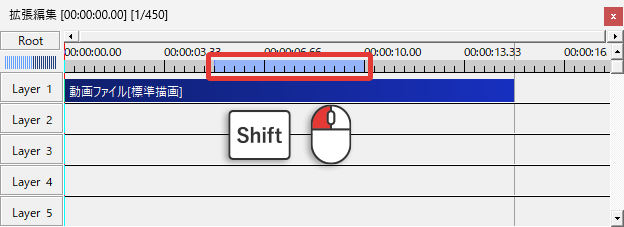
「再生ウィンドウ」で動画を再生させる場合は、範囲を選択していると、その部分しか再生できなくなります。
「フレーム移動時にSHIFTキーを押している時は範囲選択移動にする」を無効にすると、Shiftを押しながらフレームを移動しても、範囲選択されなくなります。
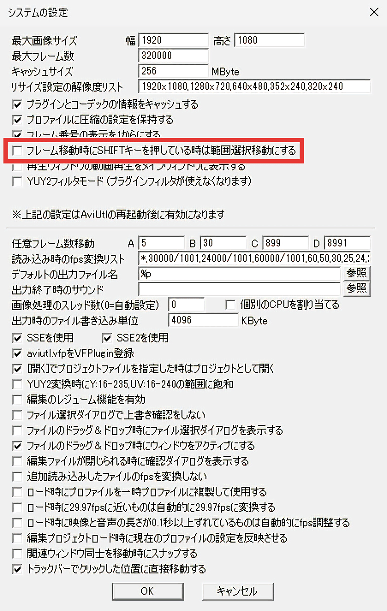
※「OK」をクリックしてAviUtlを再起動すると設定が反映されます。
デフォルトの設定では、編集中の動画は「再生ウィンドウ」で再生されます。
「再生ウィンドウの動画再生をメインウィンドウに表示する」を有効にします。
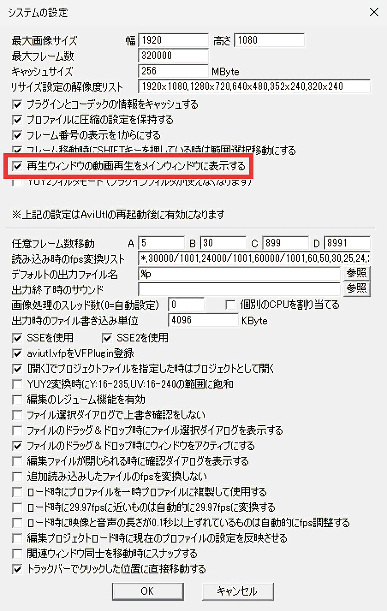
※「OK」をクリックしてAviUtlを再起動すると設定が反映されます。
このように、メインウィンドウで再生できるようになります。
この設定を有効にすると、再生ウィンドウは表示されなくなります。
※ボタンの効果は有効です。

デフォルトの設定では、PgUp PgDnで5フレームずつ移動できます。

「任意フレーム数移動」から、移動量を変更できます。
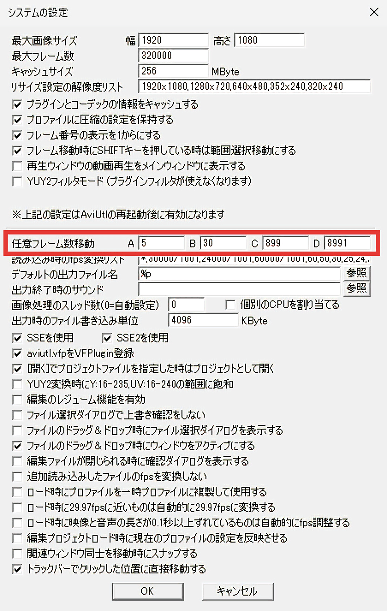
「任意フレーム数移動B~D」を使いたい場合は、メニューバーの「ファイル」→「環境設定」→「ショートカットキーの設定」からショートカットキーを指定する必要があります。
デフォルトの設定では、ファイルをメインウィンドウにドラッグ&ドロップしてしまうと、編集中のプロジェクトが閉じられ、ドラッグ&ドロップしたファイルが開かれます。
※Ctrl+Zで戻すこともできません。
「ファイルのドラッグ&ドロップ時にファイル選択ダイアログを表示する」を有効にします。
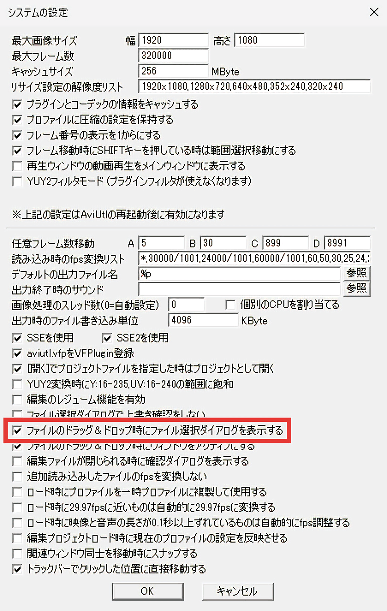
メインウィンドウにファイルをドラッグ&ドロップすると、ファイル選択ダイアログが表示されるようになります。
※「キャンセル」を選択して編集に戻ることができます。
デフォルトの設定では、編集プロジェクトを閉じるときに、未保存のデータがあっても確認などは表示されません。
「編集ファイルが閉じられる時に確認ダイアログを表示する」を有効にします。
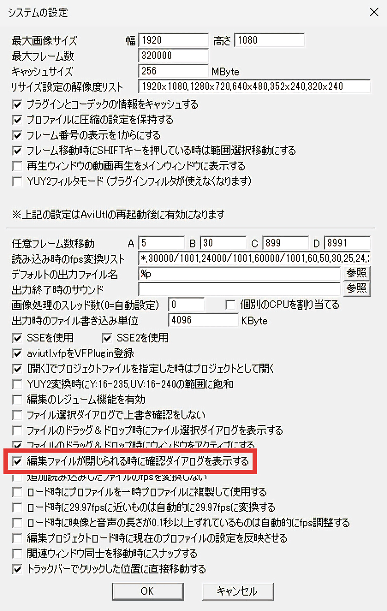
編集プロジェクトを閉じるときに、「現在の編集データは破棄されますがよろしいですか?」という確認が表示されるようになります。
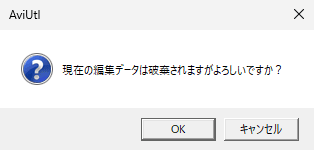
※この確認はファイルを保存した直後でも表示されます。
未保存のデータがある場合にのみ確認を表示してくれる、「アルティメットプラグイン」や「改変版Auls終了確認」というプラグインもあります。
デフォルトの設定では「メインウィンドウ・タイムライン・設定ダイアログ」は、個別に動くようになっています。
「関連ウィンドウ同士を移動時にスナップする」を有効にします。
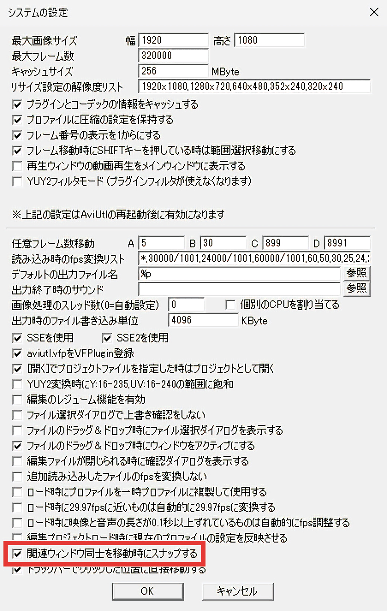
このように、3つのウィンドウを同時に動かせるようになります。
※タイムラインと設定ダイアログは個別に動かせます。
AviUtlをシングルウィンドウにできる、「アルティメットプラグイン」や「SplitWindow」というプラグインもあります。
タイムライン上で右クリック→「環境設定」をクリックすると設定画面が開きます。
おすすめの設定
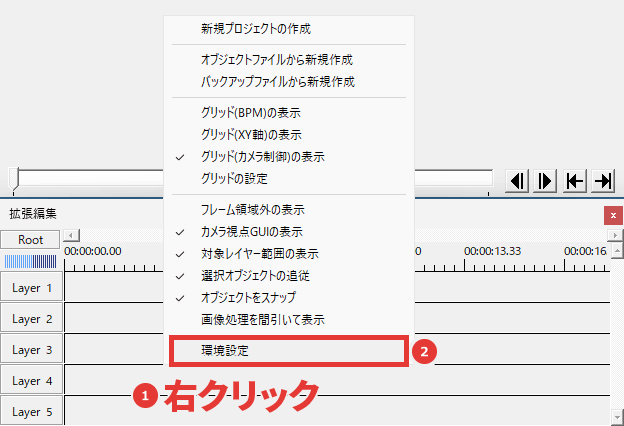
この記事で紹介する設定と役割
| レイヤーの幅 | レイヤーの幅を「大・中・小」から選択できます。 |
|---|---|
| 再生ウィンドウで再生した時にカーソルを連動 | 動画を再生・停止したとき、停止位置にカーソルが移動するようにできます。 |
| 中間点追加・分割を常に現在フレームで行う | フレームの位置で「中間点を追加・分割」ができるようになります。 |
| オブジェクトの端をつまむ時に隣接するオブジェクトも選択 | オブジェクトの端をドラッグするとき、隣のオブジェクトも同時に変更するかどうかを切り替えられます。 |
| 自動バックアップ | 自動バックアップの間隔と、保存するファイルの最大数を変更できます。 |
| 動画ファイルのハンドル数 | AviUtlの動作を軽くできます。 |
デフォルトの設定では、レイヤーの幅は大きく設定されています。
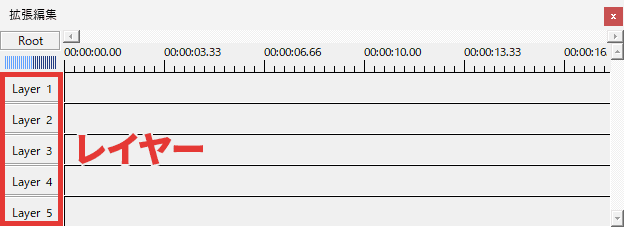
関連 レイヤーとは
「レイヤーの幅」から変更できます。
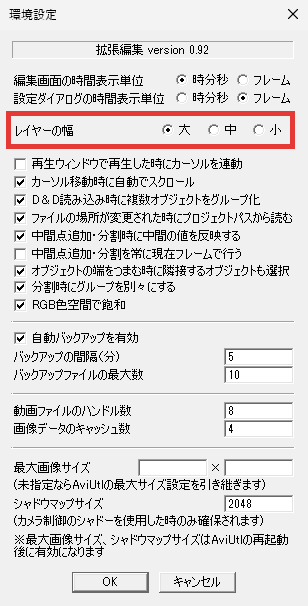
オブジェクトをたくさん配置する場合や、小さいディスプレイをお使いの場合は、「小」にしておくと編集しやすいかもしれません。
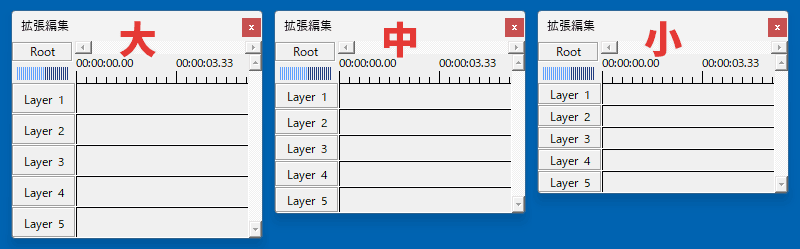
レイヤーの幅を自由に調整できる、「可変幅レイヤー」というプラグインもあります。
デフォルトの設定では、スペースキーで動画を再生・停止したとき、再生位置にカーソルが戻ります。
「再生ウィンドウで再生した時にカーソルを連動」を有効にします。
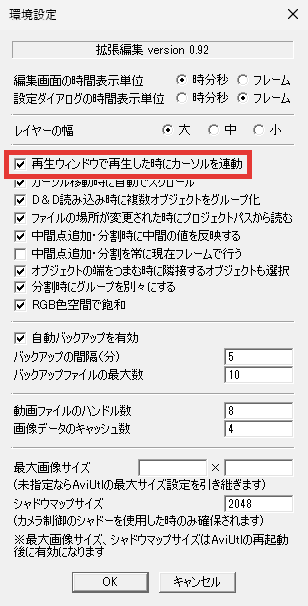
このように、動画を停止した位置にカーソルが移動するようになります。
デフォルトの設定では、右クリックした位置で「中間点を追加・分割」されます。
「中間点追加・分割を常に現在フレームで行う」を有効にします。
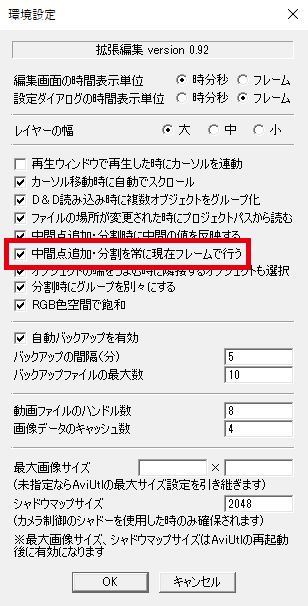
このように、フレームの位置で「中間点を追加・分割」ができるようになります。
関連 カット編集のやり方
関連 中間点の使い方
デフォルトの設定では、オブジェクトの端をドラッグして長さを変更すると、隣のオブジェクトも同時に変更されます。
「オブジェクトの端をつまむ時に隣接するオブジェクトも選択」を無効にします。
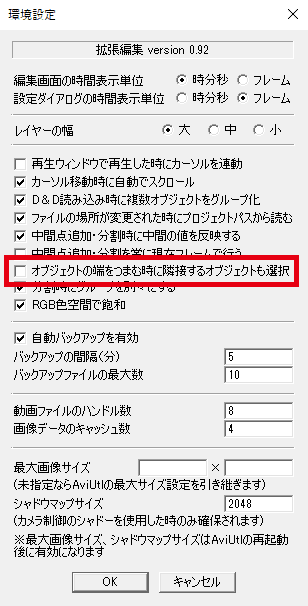
このように、選択したオブジェクトだけが変更されるようになります。
動画編集を始めると、AviUtlフォルダの中に「backup」というフォルダが作成され、指定した間隔で自動的にバックアップファイルが作成されます。
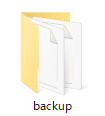
※フォルダ内のファイルをタイムラインにドラッグ&ドロップすれば、編集プロジェクトを復元できます。
デフォルトの設定では、「5分ごと」にバックアップファイルが作成され、「最大10個」まで保存されます。
こちらから、「バックアップの間隔」と「バックアップファイルの最大数」を変更できます。
※「自動バックアップを有効」のチェックを外すと、バックアップファイルは作成されなくなります。
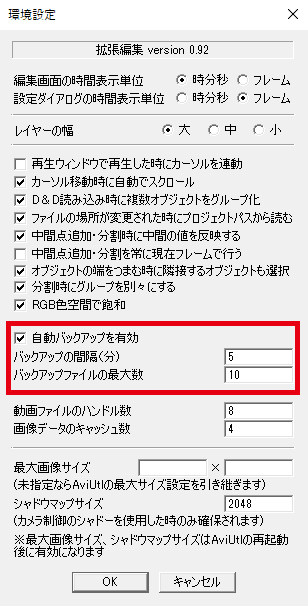
「動画ファイルのハンドル数」とは、タイムライン内で処理できる動画ファイルの最大数のことです。数値を上げると、AviUtlの動作を軽くできます。
この設定を行う場合は、「InputPipePlugin」を導入してください。
とりあえず「32」にして、メモリ不足になるようなら下げることをおすすめします。
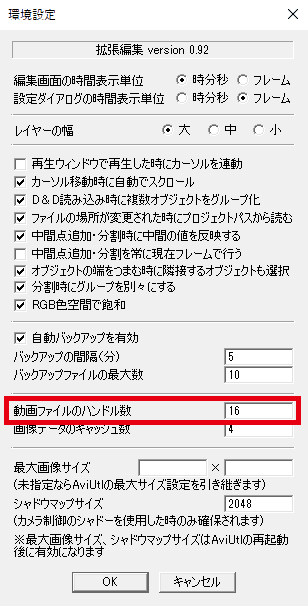
デフォルトの設定では、プロジェクトを作成したとき、メインウィンドウがプロジェクトのサイズに変更されます。
メニューバーの「表示」→「拡大表示」→「WindowSize」を選択します。
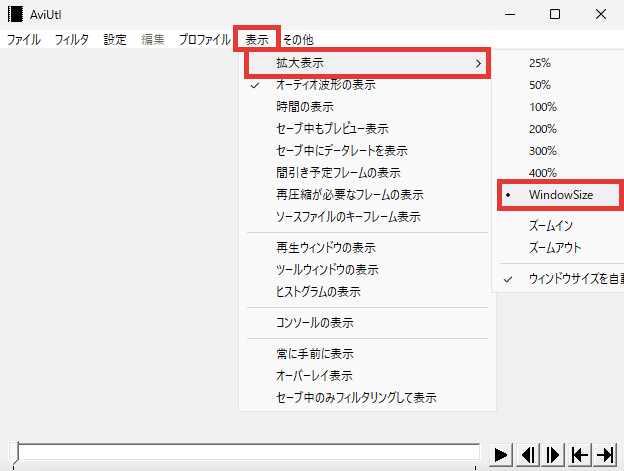
プロジェクトのサイズに関係なく、メインウィンドウのサイズに合わせて映像が表示されるようになります。
デフォルトの設定では、メインウィンドウに音声波形が表示されています。しかしこれは「現在フレーム(1フレーム)」の波形ですので、前後の音声がどのようになっているかを視覚的に確認することはできません。
メニューバーの「表示」→「オーディオ波形の表示」から、オーディオ波形の表示/非表示を切り替えられます。
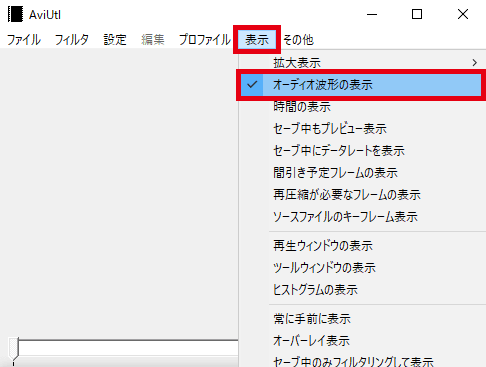
音声オブジェクトに波形を表示できる、「アルティメットプラグイン」や「アイテム内音声波形」というプラグインもあります。
システムの設定で「 再生ウィンドウの動画再生をメインウィンドウに表示する」を有効にしている場合は、(動画再生時に)メインウィンドウに音量調整の目盛りが表示されます。
オーディオ波形を非表示にすると、こちらの目盛りも非表示になります。
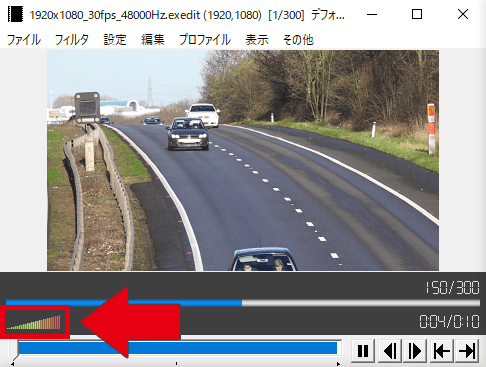
オーディオ波形を非表示にする場合は、あらかじめ音量を調整しておくことをおすすめします。
音量調整のウィンドウを表示できる、「プレビュー音量操作 」というプラグインもあります。
AviUtlはデフォルト設定でも問題なく使えますが、いくつかの設定を変更することで、より快適に動画編集ができるようになります。
特に以下の設定を行うことをおすすめします。
入力プラグインの設定
| 項目 | おすすめ設定 |
|---|---|
| 入力プラグイン優先度の設定 | BMP File Reader JPEG/PNG File Reader AVI/AVI2 File Reader Wave File Reader InputPipePlugin L-SMASH Works File Reader 拡張編集 File Reader AVI File Reader (Video For Windows) |
システムの設定
| 項目 | おすすめ設定 |
|---|---|
| 最大画像サイズ | 幅4000 高さ4000 |
| キャッシュサイズ | PCのメモリの50% |
| 再生ウィンドウの動画再生をメインウィンドウに表示する | ON(チェックを入れる) |
| ファイルのドラッグ&ドロップ時にファイル選択ダイアログを表示する | ON(チェックを入れる) |
| 編集ファイルが閉じられる時に確認ダイアログを表示する | ON(チェックを入れる) |
拡張編集の環境設定
| 項目 | おすすめ設定 |
|---|---|
| 中間点追加・分割を常に現在フレームで行う | ON(チェックを入れる) |
| オブジェクトの端をつまむ時に隣接するオブジェクトも選択 | OFF(チェックを外す) |
| バックアップファイルの最大数 | 50 |
| 動画ファイルのハンドル数 | 32 |
メインウィンドウの表示設定
| 項目 | おすすめ設定 |
|---|---|
| 拡大表示 | WindowSize |

「AviUtlの設定方法」は以上です。
