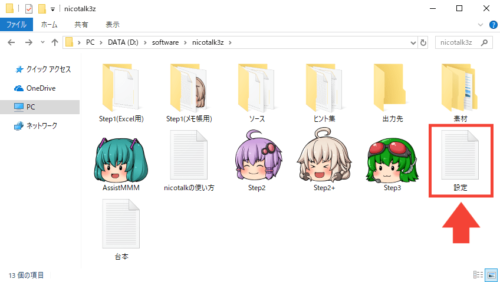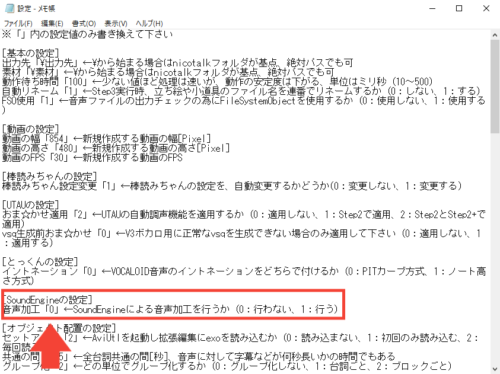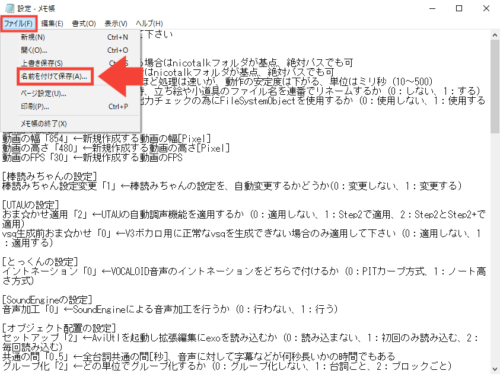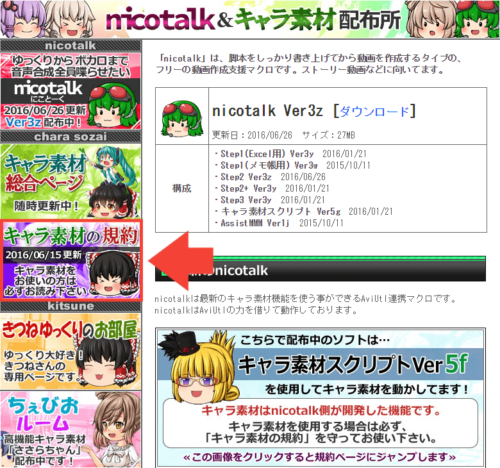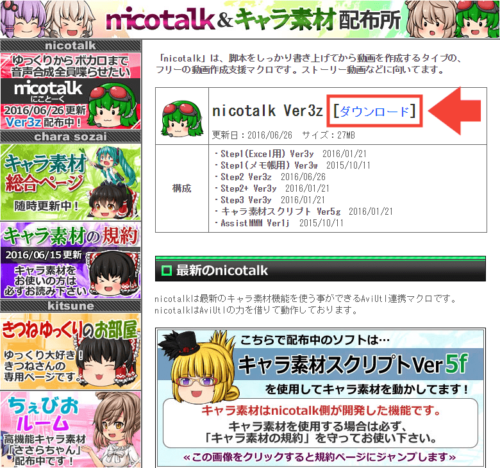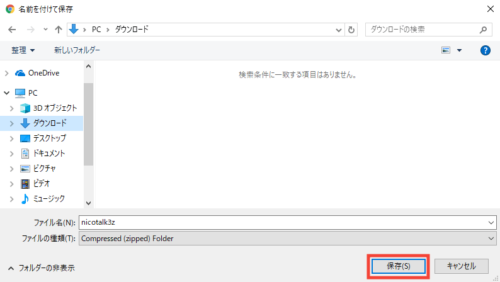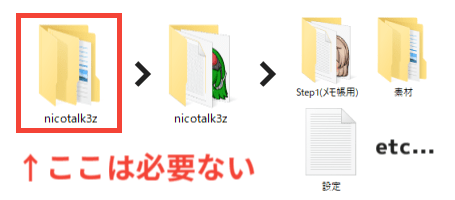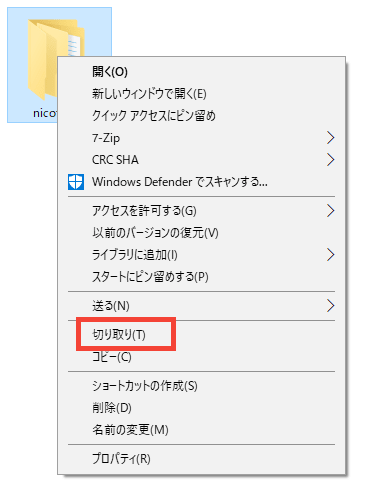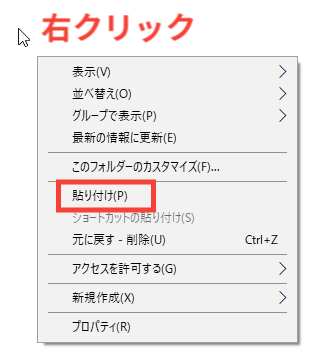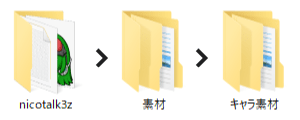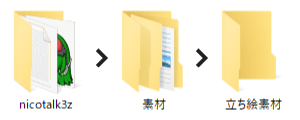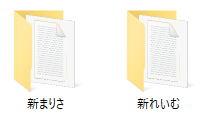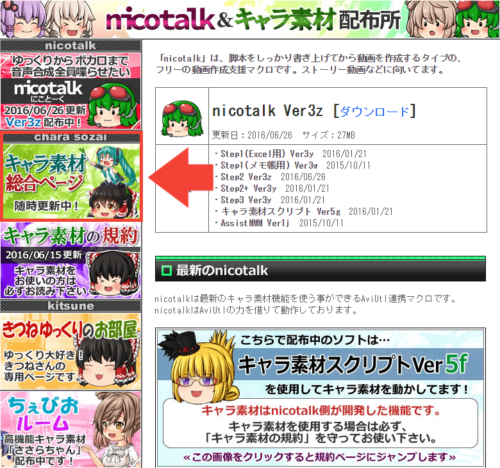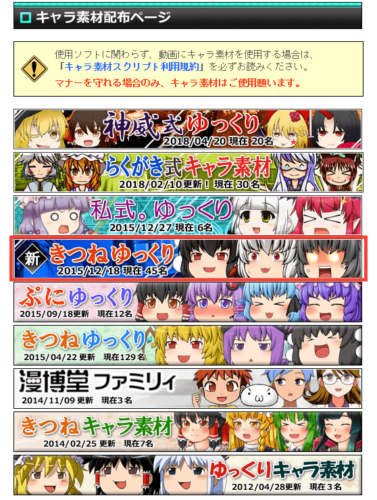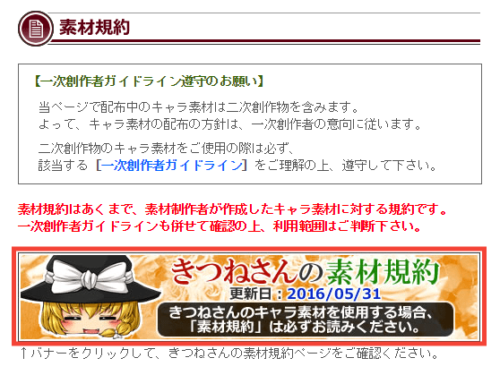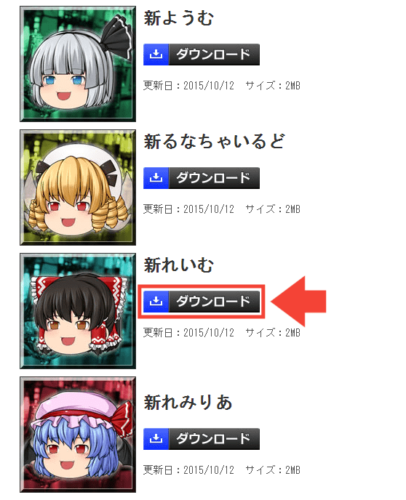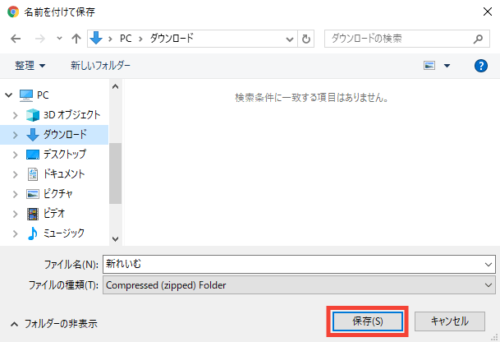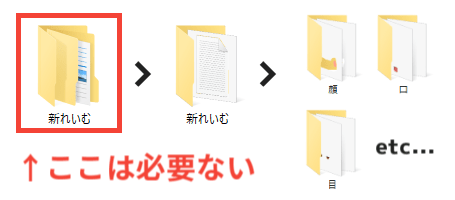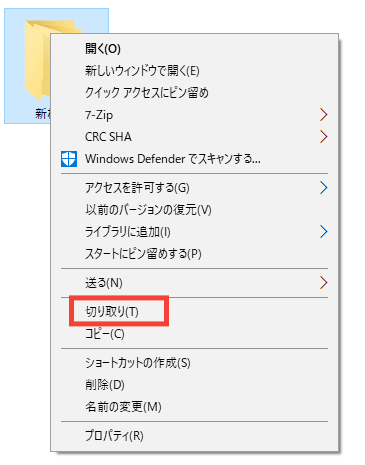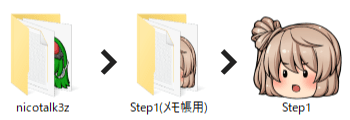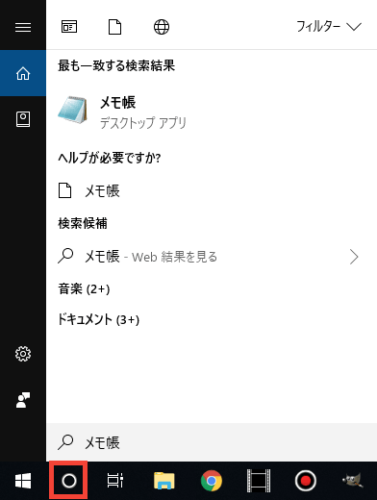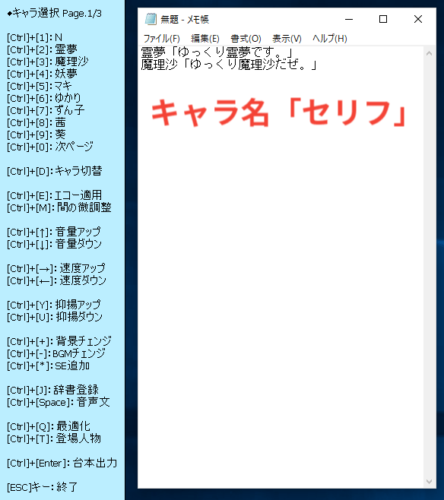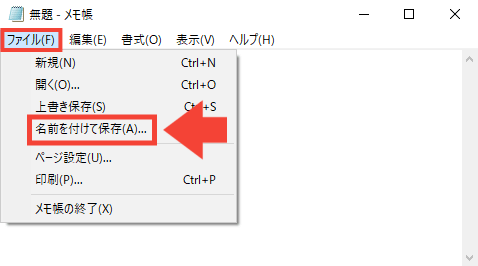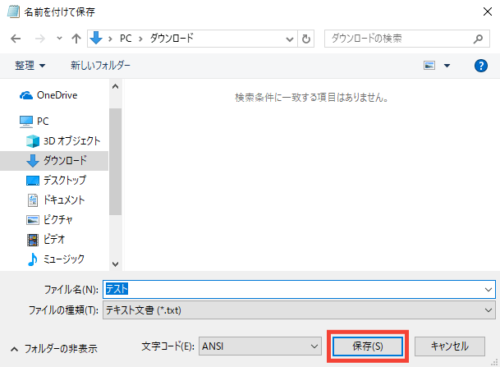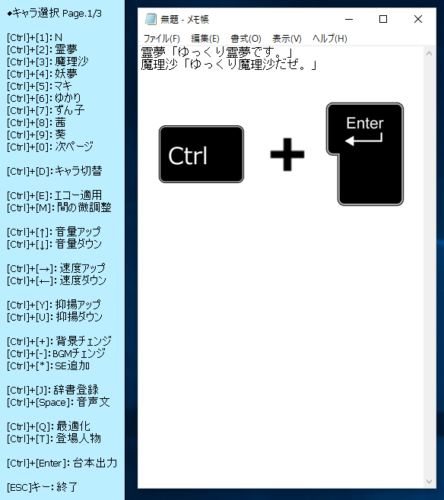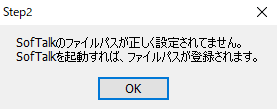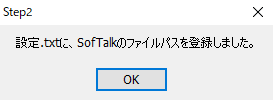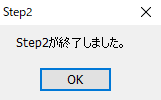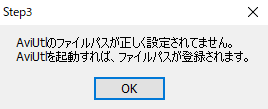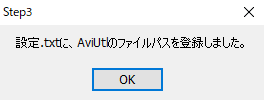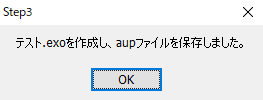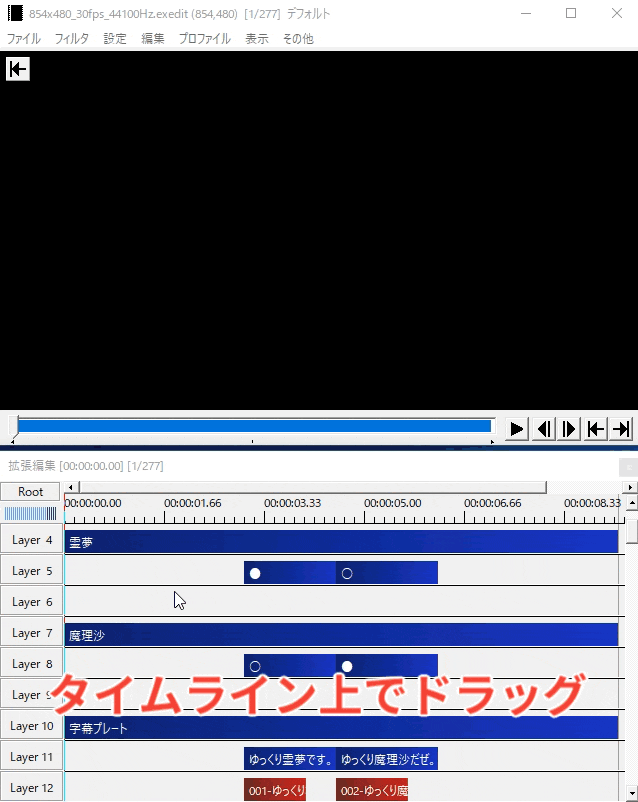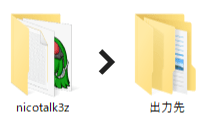ゆっくり動画(実況・解説・茶番)を簡単に作れて、ゆっくりを目パチ口パクさせられる「nicotalk(ニコトーク)」
導入する前の下準備、nicotalkとキャラ素材をダウンロードする手順、nicotalkを起動させる方法を解説します。
↓動画で見たい方は下のYouTube動画をご覧ください。
AviUtlとSofTalkの導入を済ませておく
nicotalkを使うには、動画編集ソフトの「AviUtl」と、音声合成ソフトの「SofTalk」が必要になります。
その2つをまだ導入できていない場合は、先にそちらを導入しておきましょう。

AviUtlのダウンロード&インストール
無料で多機能な動画編集ソフト「AviUtl」の本体と必須プラグインのダウンロード方法・インストール方法を解説します。AviUtlとは、1997年に「KENくん」という方が個人で開発した、Windowsパソコン専用の無料動画編集ソフトです。

【SofTalk】基本的な使い方
ゆっくりボイスを作れる音声合成ソフト「SofTalkソフトーク」 SofTalkの基本的な使い方を解説します。 \ 動画で見たい方はこちら / 再生 ▶ をクリックすると、入力した文字が読み上げられます。 一時停止・停止 再生中にこちらをク...
AviUtlとSofTalkの保存場所はどこでも構いません。
nicotalkの公式サイトでは、SofTalkをCドライブ直下に配置することを推奨しています。
nicotalkとSofTalkがうまく連動しない場合は、SofTalkをCドライブに移動させれば解決するかもしれません。
SoundEngine Freeをインストール
SoundEngine Free(サウンドエンジンフリー)をインストールすることで、音声にエコーをかけることができます。

無料で使える音楽編集ソフト「SoundEngine Free」のインストール方法、ファイルを開く・保存する方法
無料で使えるWindows向けの音楽編集・音声録音ソフト「SoundEngine Free」
インストールする手順、音声ファイルを開く方法、編集した音声を保存する方法を、初心者の方でも分かるように解説します。
SoundEngine Freeの起動モードを「簡易モード」にしても、nicotalkで音声を出力するとき、自動的に「ノーマルモード」に切り替えられます。
エコーを使わない場合
エコーを使わないならインストールしなくても構わないのですが、ひとつ設定しておく必要があります。
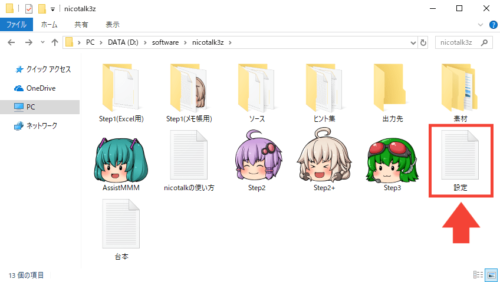
nicotalkフォルダ内の「設定」をダブルクリック。
テキストファイルが開きますので、「SoundEngineの設定」の数値を「0」に書き換えましょう。
メニューバーの「ファイル」→「上書き保存」をクリック。
これでSoundEngineをインストールしなくても、nicotalkを使えるようになります。
nicotalk(ニコトーク)をダウンロード
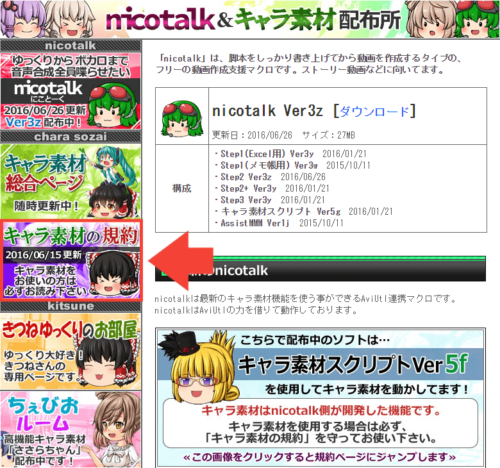
nicotalkの公式サイトで、「キャラ素材の規約」をクリックして利用規約を確認しておきましょう。
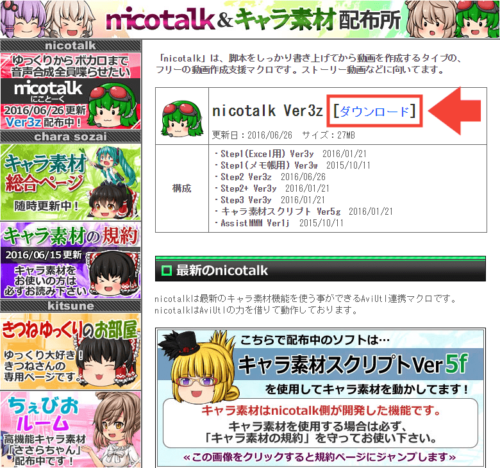
トップページに戻り、「ダウンロード」をクリック。
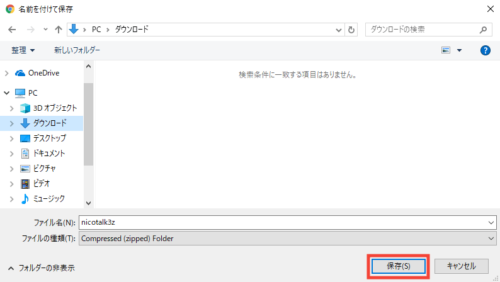
nicotalkを保存します。
関連 圧縮フォルダを展開させる方法
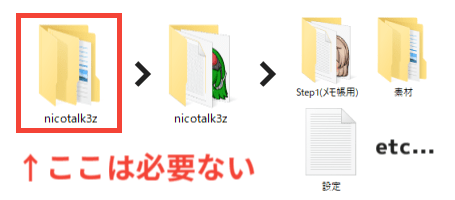
このフォルダの構成は、「nicotalk3z」→「nicotalk3z」→「Step1(メモ帳用)・素材・設定・etc…」となっています。
一番外側の「nicotalk3z」は必要ありませんので、フォルダを移動させましょう。
真ん中の「nicotalk3z」のフォルダを右クリックして、「切り取り」をクリック。
nicotalkを保存したい場所に移動して、右クリック→「貼り付け」
nicotalkを保存する場所はどこでも構いません。
nicotalkの公式サイトでは、デスクトップに配置することを推奨しています。
不具合が起こるようでしたら、nicotalkをデスクトップに移動させれば解決するかもしれません。
キャラ素材をダウンロード
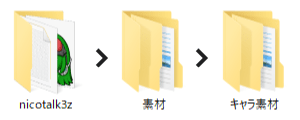
ゆっくりのキャラ素材は、nicotalkフォルダ内の「素材」→「キャラ素材」の中に保存します。
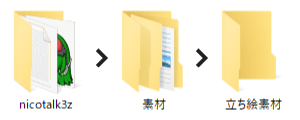
立ち絵を使用する場合は、「立ち絵素材」の中に保存しましょう。
立ち絵=1枚の絵
※目パチや口パクはできません。
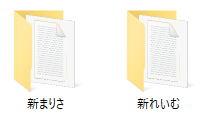
デフォルトでは「新れいむ」と「新まりさ」のキャラ素材が入っています。
本来なら、新れいむの中に「顔」のフォルダが入っているはずなのですが、2018年7月現在ではそれがありません。

↑このように顔の色を変化させるのに必要なパーツですので、「新れいむ」を使うのならダウンロードし直すことをおすすめします。
とりあえず元から入っていた「新れいむ」は削除します。
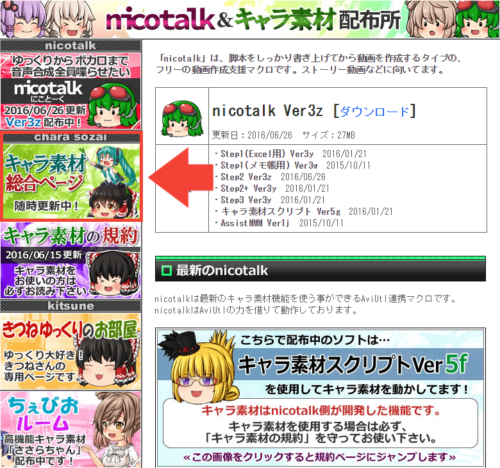
nicotalkの公式サイトへ行き、「キャラ素材総合ページ」をクリック。
こちらから使用したいキャラ素材を選択します。今回は「新れいむ」をダウンロードしたいので、「新きつねゆっくり」をクリック。
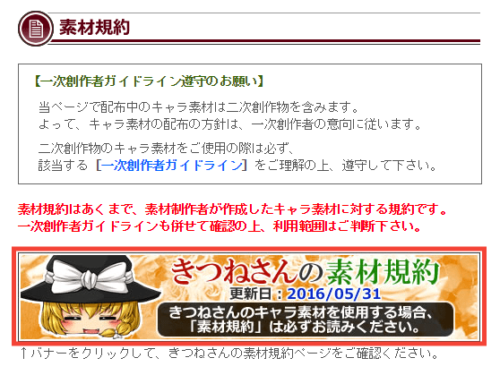
↑こちらをクリックして、キャラ素材の利用規約を確認しておきましょう。
キャラ素材の利用規約は製作者さんによって異なりますので、普段と違う素材をダウンロードする場合は、そのつど利用規約を確認しましょう。
先程のページから使用したいキャラを探して、「ダウンロード」をクリック。
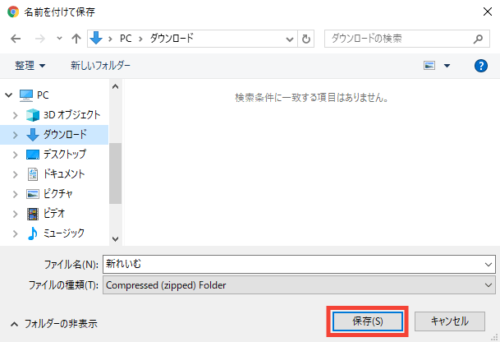
キャラ素材を保存します。
関連 圧縮フォルダを展開させる方法
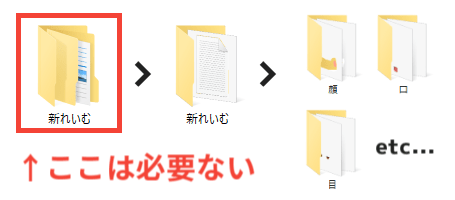
このフォルダの構成は、「新れいむ」→「新れいむ」→「顔・口・目・etc…」となっています。
一番外側の「新れいむ」は必要ありませんので、フォルダを移動させましょう。
真ん中の「新れいむ」のフォルダを右クリックして、「切り取り」をクリック。
キャラ素材のフォルダに移動して、右クリック→「貼り付け」
nicotalkを起動させる方法
正しく動作するか、試しに起動させてみましょう。
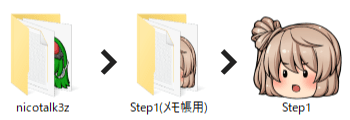
nicotalkフォルダ内の、「Step1(メモ帳用)」の中にある「Step1」というアプリをダブルクリック。
メモ帳の場所が分からない場合は、画面の左下から「メモ帳」と検索してください。
台本は、
キャラ名「セリフ」
という書き方をします。
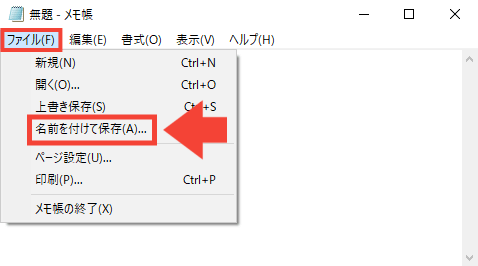
メニューバーの「ファイル」→「名前をつけて保存」をクリック。
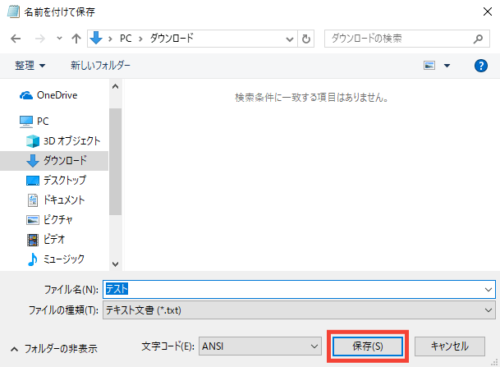
ファイル名はなんでも構いません。保存場所もどこでも構いません。
「OK」をクリックして、SofTalkを起動させます。
「SofTalkのファイルパスが正しく設定されていません」のダイアログは、初回の起動時のみ表示されます。
「OK」をクリックすると、SofTalkが自動的に音声を出力してくれます。
SoundEngine Freeを導入している場合は、自動的に音声を加工してくれます。
「OK」をクリックして、AviUtlを起動させます。
「AviUtlのファイルパスが正しく設定されていません」のダイアログは、初回の起動時のみ表示されます。
「OK」をクリックすると、AviUtlが自動的に編集プロジェクトを作成・保存してくれます。
タイムライン上でドラッグすると、キャラが表示されるようになります。
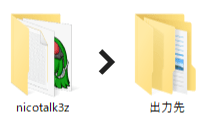
出力した音声やaupファイルなどは、nicotalkフォルダ内の「出力先」の中に保存されています。
「nicotalkの導入方法」はこれで以上です。
お読みいただき、ありがとうございました。