無料で多機能な動画編集ソフト「AviUtl」
この記事では、AviUtlで音声の素材を追加・編集する方法を解説します。
AviUtl 音声を追加・編集する方法(BGM・効果音)
BGMや効果音を追加するだけで、動画の雰囲気を劇的に変えることができます。また、音量を適切に調整すれば、視聴者にとって見やすい動画になります。
ネット上には、商用利用可能な音声素材を無料でダウンロードできるサイトなどもあります。

では「AviUtlで音声を追加・編集する方法」を解説していきます。
よろしくお願いします。
音声を追加する方法
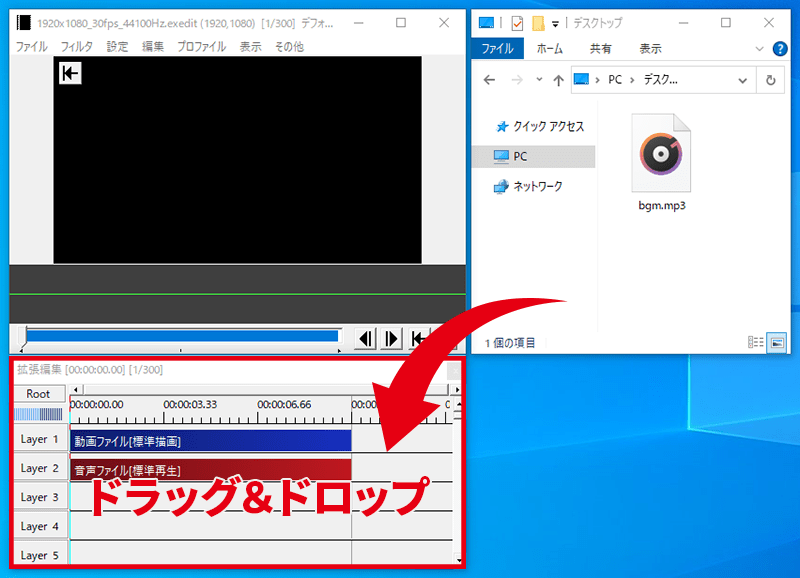
プロジェクトを作成した状態で、音声ファイルをタイムラインにドラッグ&ドロップすると、音声オブジェクトが追加されます。
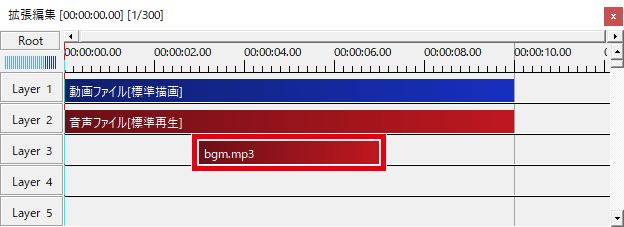
音を出したい所に音声オブジェクトを配置しましょう。
関連 プロジェクトの作成方法
関連 タイムラインの見かた
音声を編集する方法
設定ダイアログで音声を編集できます。
関連 設定ダイアログの使い方
基本的な編集(音量・再生速度)
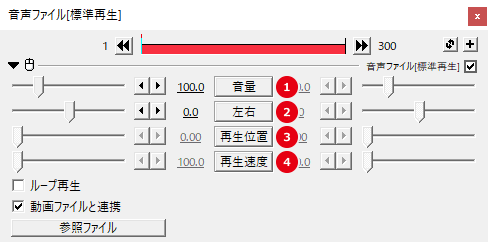
- 音量 = 音の大きさ
- 左右 = 左右の音量バランス
- 再生位置 = 再生を開始する秒数
- 再生速度 = スピード
再生位置と再生速度は、「動画ファイルと連携」にチェックが入っていると変更できません。
音量フェード(フェードイン・フェードアウト)
「音量フェード」を使うと、音声をフェードイン・フェードアウトできます。
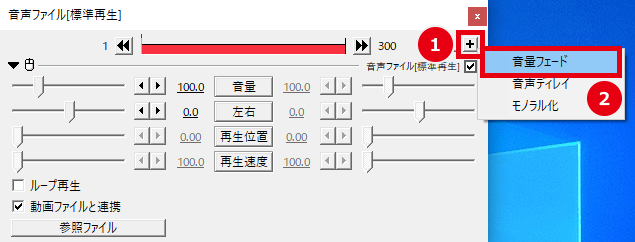
- 設定ダイアログ右上の + をクリックします。
- 「音量フェード」をクリックします。
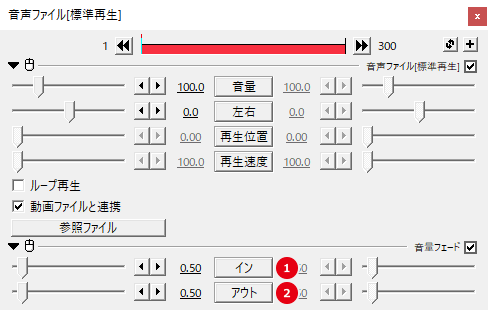
フェードイン・フェードアウトの秒数を設定することもできます。
- イン = 音が徐々に大きくなる
- アウト = 音が徐々に小さくなる
ループ再生
音声を繰り返し再生することもできます。
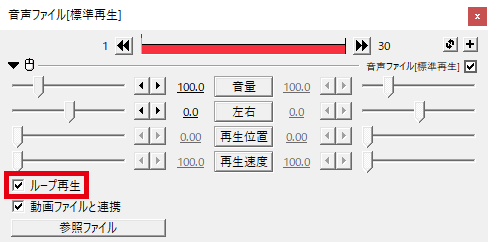
「ループ再生」にチェックを入れます。
オブジェクトの右端をドラッグして、再生を終了させたいところまで伸ばします。
動画と音声を切り離す(グループ解除・連携を解除)
グループ解除
動画ファイルの場合、動画オブジェクトと音声オブジェクトがグループ化されています。
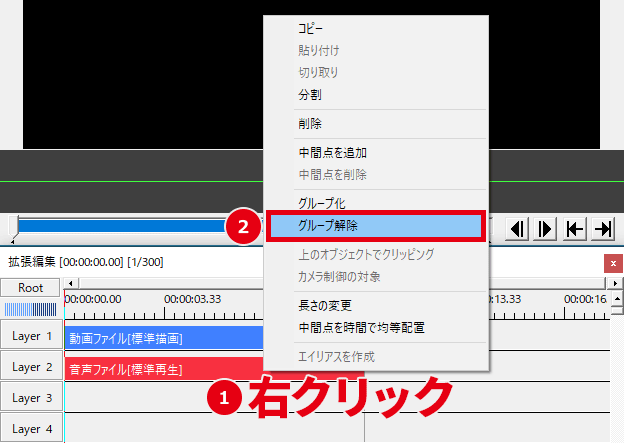
オブジェクトを右クリック→「グループ解除」をクリックすると、動画・音声オブジェクトを切り離すことができます。
関連 グループ化
動画ファイルと連携を解除
動画ファイルの場合、動画と音声は連携されています。
※動画の再生速度を変更すると、音声の再生速度も変更されます。
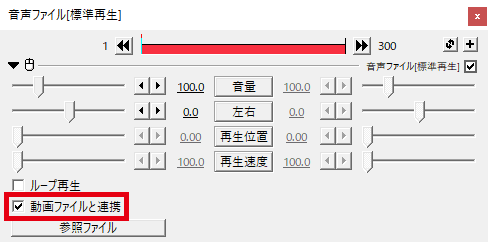
「動画ファイルと連携」のチェックを外せば、連携を解除できます。
「動画ファイルと連携」のチェックを外すと、音声オブジェクトが短くなって元に戻らなくなる場合があります。
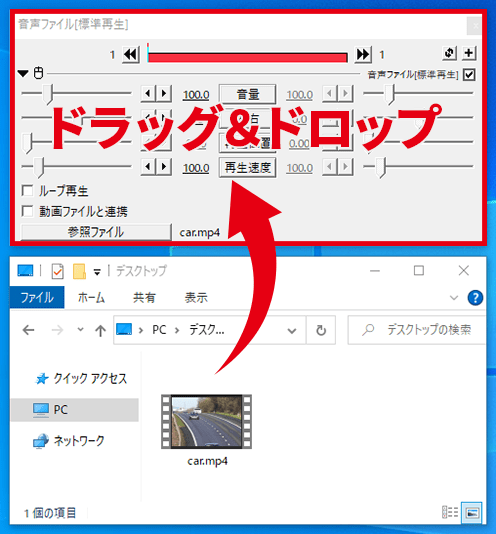
同じ動画ファイルを、設定ダイアログにドラッグ&ドロップすると元に戻ります。
部分的に音量を調整する方法
音声の一部分の音量を変更することもできます。
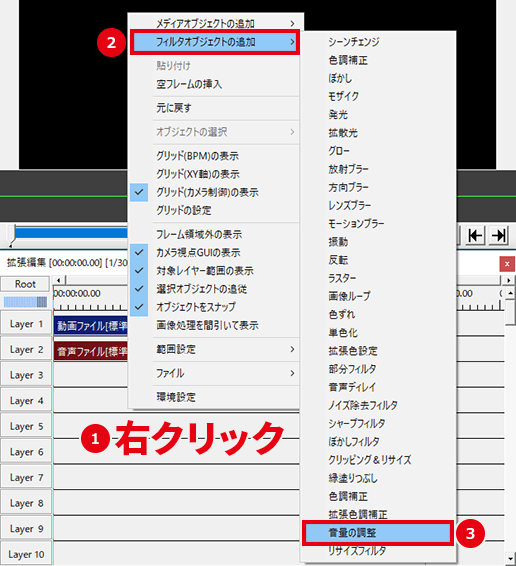
タイムライン上で右クリック→「フィルタオブジェクトの追加」→「音量の調整」をクリックします。
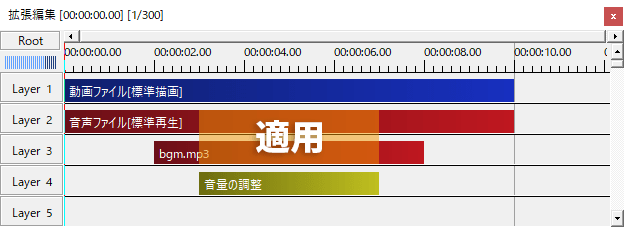
「音量の調整」の上にあるすべての音声オブジェクトに効果が適用されます。
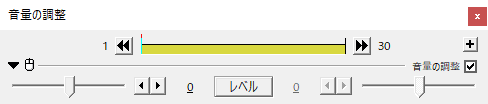
「レベル」の数値を変更して、音量を調整できます。
0 = デフォルト
256 = 2倍の音量
-256 = 無音
音声加工(リバーブ・ディレイ・エコー)
AviUtlで音声加工する方法は、以下の2通りあります。
- AviUtlのデフォルト機能を使う方法
- VSTプラグインを使う方法
デフォルト機能での音声加工はあまり性能が良くありませんので、VSTプラグインを使用することをおすすめします。
※この記事では、デフォルト機能を使って音声加工する方法を解説します。
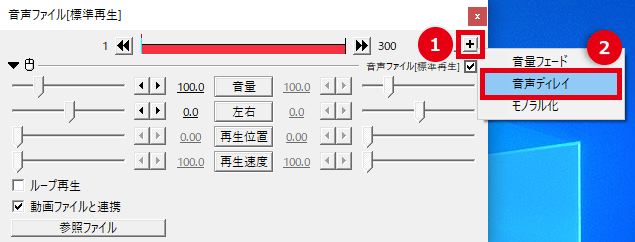
- 設定ダイアログ右上の + をクリックします。
- 「音声ディレイ」をクリックします。
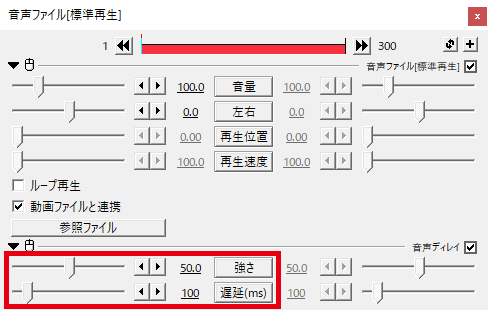
「強さ」「遅延」の数値を設定して、音声を加工できます。
一部分だけに音声ディレイを適用させることもできます。
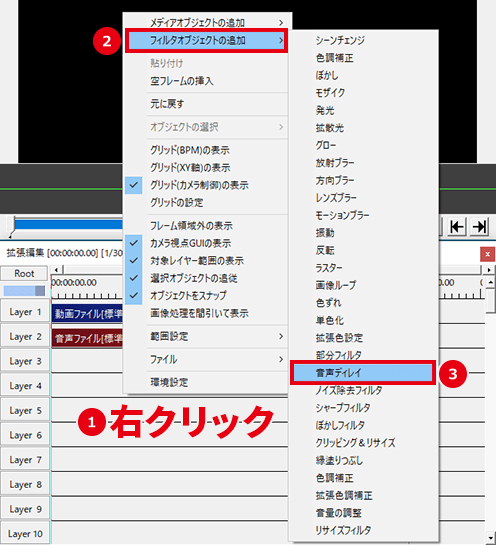
タイムライン上で右クリック→「フィルタオブジェクトの追加」→「音声ディレイ」をクリックします。
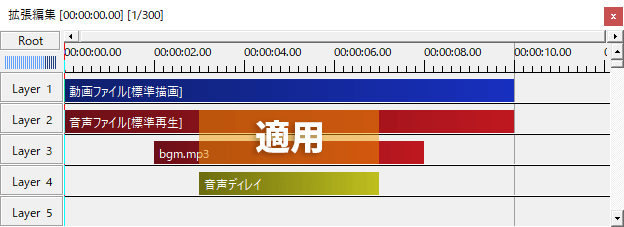
「音声ディレイ」の上にあるすべての音声オブジェクトに効果が適用されます。
商用利用可能な音声素材を無料でダウンロードできるサイト
以下のサイトから、音声素材を無料でダウンロードできます。商用利用も可能で、リンクや著作権表記なども不要です。
音源を使用する場合は、それぞれのサイトの利用規約をご確認ください。

「AviUtlで音声を追加・編集する方法」は以上です。
ありがとうございました。



