この記事では、AviUtl本体と必須プラグインのダウンロード方法・インストール方法を解説します。
AviUtlのダウンロード&インストール
AviUtl(エーブイアイユーティル)とは、1997年に「KENくん」という方が個人で開発した、Windowsパソコン専用の無料動画編集ソフトです。
「カット編集・画像の合成・テキストの追加」などの基本的な編集だけでなく、「再生速度の変更・エフェクトの追加」などの応用的な編集もできます。
デフォルトの状態(本体と拡張編集)でもたいていのことはできますが、プラグインやスクリプトを追加することで、より機能を拡張できます。

では「AviUtlの導入方法」を解説していきます。
よろしくお願いします。
準備(フォルダを作成)
AviUtl本体とプラグインを保存するフォルダを作りましょう。
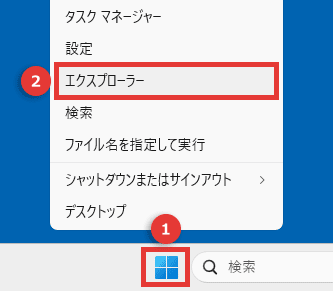
画面左下のWindowsマークを右クリック →「エクスプローラー」をクリックします。
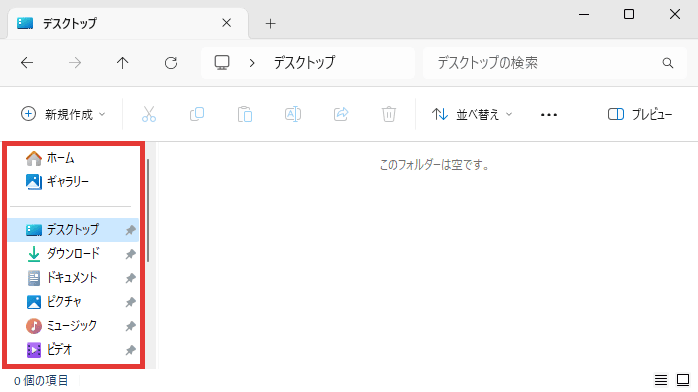
AviUtlを保存したい場所に移動しましょう。
AviUtlの保存フォルダを作成
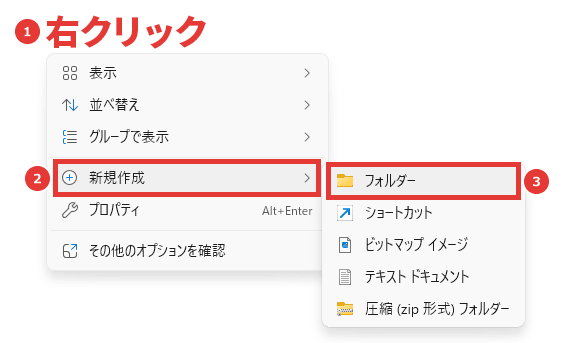
右クリック →「新規作成」→「フォルダー」をクリックします。
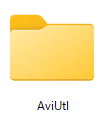
フォルダ名を「AviUtl」とします。
pluginsフォルダを作成
「AviUtlフォルダ」をダブルクリックして開きます。
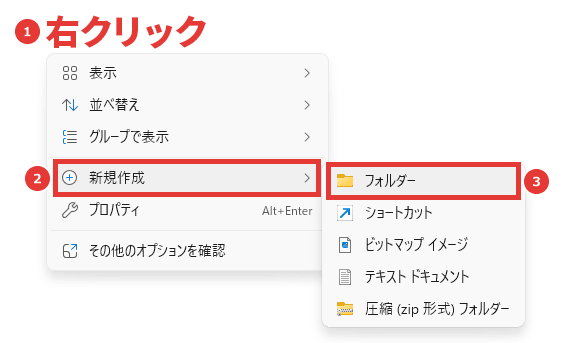
AviUtlフォルダ内で右クリック →「新規作成」→「フォルダー」をクリックします。
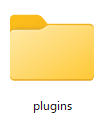
フォルダ名を「plugins」とします。
「plugins」のスペルを間違えると、正しく動作しませんのでご注意ください。
※文字は半角で入力してください。
ダウンロード方法
必要なファイルをダウンロードしましょう。この記事でダウンロードするのは以下の7つです。
- AviUtl本体・拡張編集プラグイン
- 入力プラグイン「L-SMASH Works」
- 出力プラグイン「x264guiEx」
- メモリ使用量削減「InputPipePlugin」
- バグ修正「patch.aul」
- Visual C++ 再頒布可能パッケージ
関連 ダウンロードのやり方
AviUtl本体・拡張編集プラグインをダウンロード
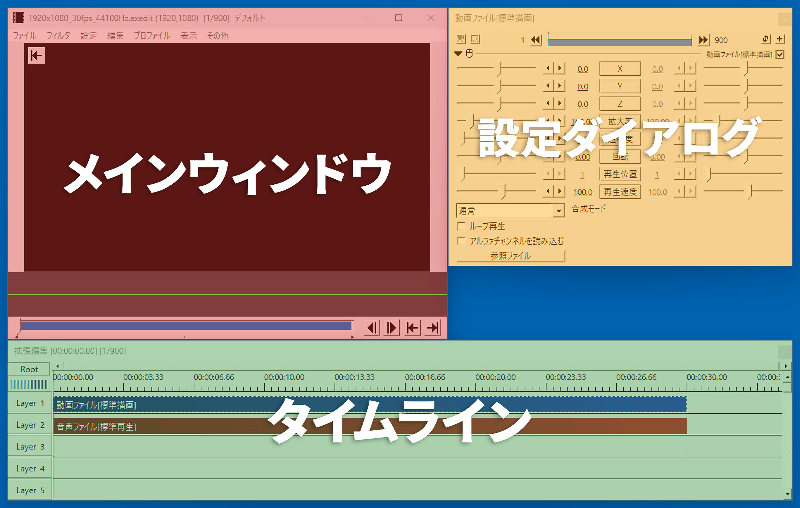
AviUtl本体 = メインウィンドウを使用するのに必要
拡張編集プラグイン = タイムラインや設定ダイアログを使用するのに必要
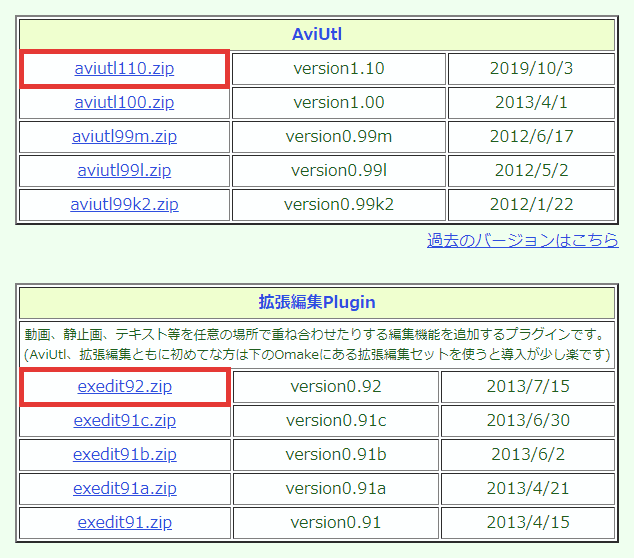
AviUtlのお部屋にアクセスして、「aviutl110.zip」「exedit92.zip」をダウンロードします。
入力プラグイン「L-SMASH Works」をダウンロード
AviUtlはデフォルトの状態では「AVI」や「WAV」など、限られた形式のファイルしか読み込めません。
入力プラグインを導入すると「MP4」や「MP3」など、さまざまな形式のファイルを読み込めるようになります。
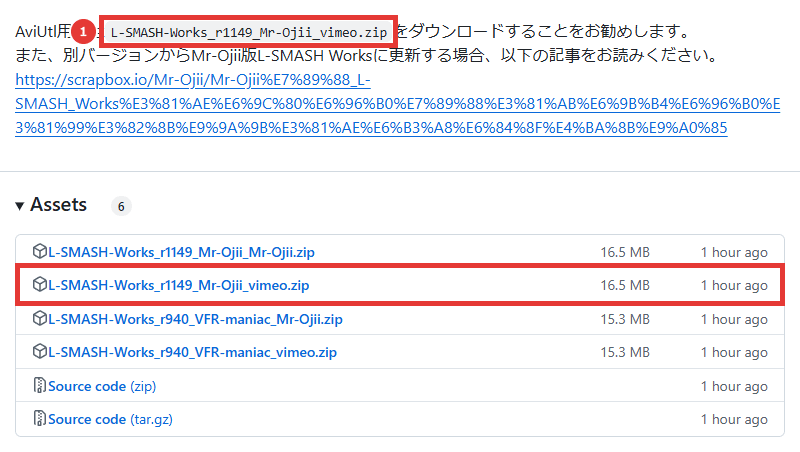
GitHubにアクセスして、1でおすすめされているものをダウンロードします。
※画像と違うものがおすすめされている可能性もあります。
出力プラグイン「x264guiEx」をダウンロード
AviUtlはデフォルトの状態では、AVI形式でしか動画を出力できません。
出力プラグインを導入すると、MP4形式で出力できるようになります。
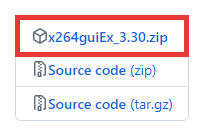
GitHubにアクセスして、「x264guiEx_X.XX.zip」をダウンロードします。
※Xはバージョンの数字です。
メモリ使用量削減「InputPipePlugin」をダウンロード
動画編集はメモリを消費する作業が多いので、編集中やエンコード中にメモリ不足によるエラーが発生することもあります。
「InputPipePlugin」を導入すると、AviUtlのメモリ使用量を減らすことができます。
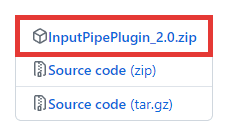
GitHubにアクセスして、「InputPipePlugin_X.X.zip」をダウンロードします。
※Xはバージョンの数字です。
バグ修正「patch.aul」をダウンロード
AviUtlは長期間更新が止まっているため、さまざまなバグが残っています。
「patch.aul」を導入すると、AviUtl本体や拡張編集のバグを直すことができます。
バグを直すだけではなく、高速化や機能追加などのメリットもあります。
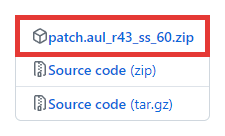
GitHubにアクセスして、「patch.aul_rXX_ss_XX.zip」をダウンロードします。
※Xはバージョンの数字です。
「Visual C++ 再頒布可能パッケージ」をダウンロード
patch.aulや、その他さまざまなプラグインを動作させるには「Visual C++ 2015-2022」が必要になることがあります。
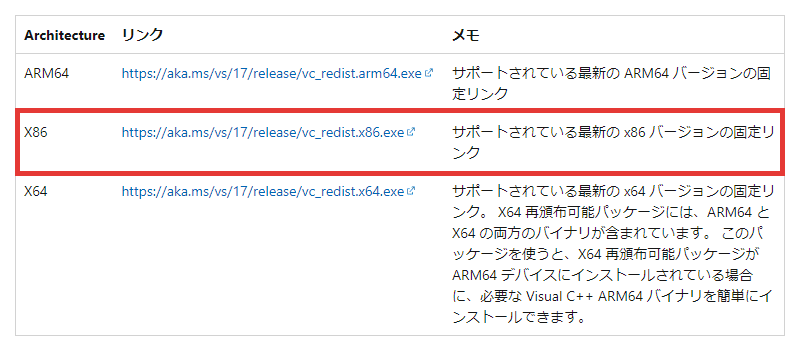
Microsoftにアクセスして、X86のリンクをクリックしてダウンロードします。
ティムさんのスクリプトを動作させるには「Visual C++ 2008」が必要になることがあります。
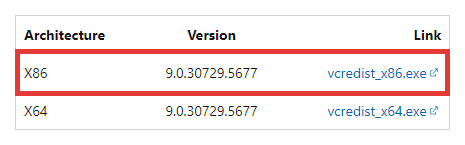
必要に応じて、Microsoftから「vcredist_x86.exe」をダウンロードしてください。
インストール方法
ダウンロードしたファイルを、最初の項目で作成した「AviUtlフォルダ・pluginsフォルダ」にインストールしましょう。
ここからは、拡張子を表示させたほうがわかりやすいと思います。以下の手順で「ファイル名拡張子」にチェックを入れると表示されます。
- Windows10 = エクスプローラー上部の「表示」→「ファイル名拡張子」
- Windows11 = エクスプローラー上部の「表示」→「表示」→「ファイル名拡張子」
AviUtl本体・拡張編集プラグインをインストール
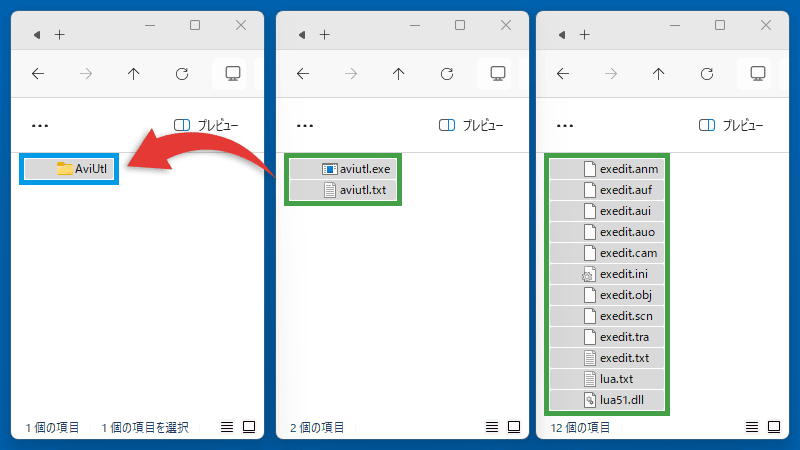
「aviutl110.zip」「exedit92.zip」の中に入っているすべてのファイルを、「AviUtlフォルダ」にコピーします。
入力プラグイン「L-SMASH Works」をインストール
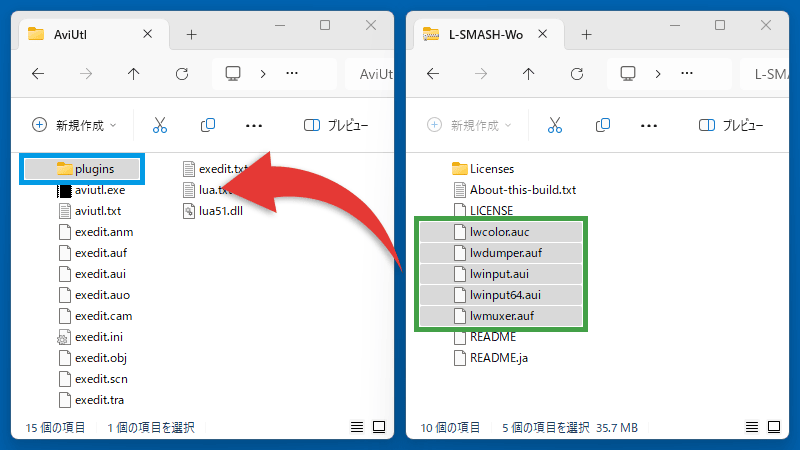
「L-SMASH-Works_rXXXX_Mr-Ojii_Mr-Ojii.zip」→「AviUtl」の中に入っている「lwcolor.auc・lwdumper.auf・lwinput.aui・lwinput64.aui・lwmuxer.auf」を、「pluginsフォルダ」にコピーします。
出力プラグイン「x264guiEx」をインストール
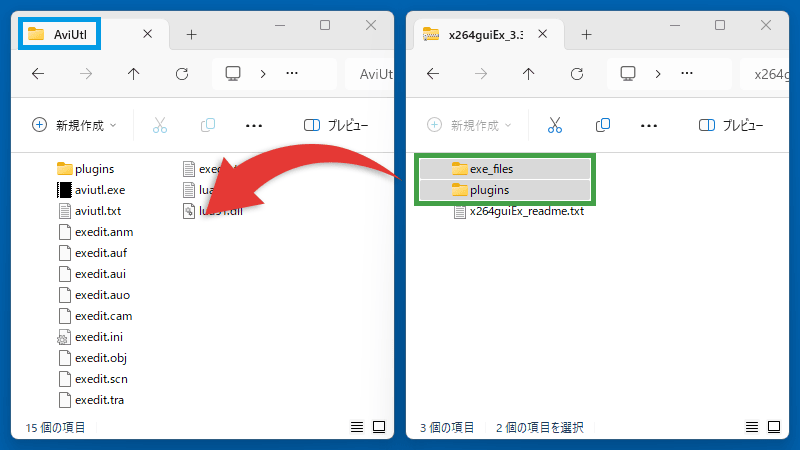
「x264guiEx_X.XX.zip」の中に入っている「exe_filesフォルダ・pluginsフォルダ」を、「AviUtlフォルダ」にコピーします。
メモリ使用量削減「InputPipePlugin」をインストール
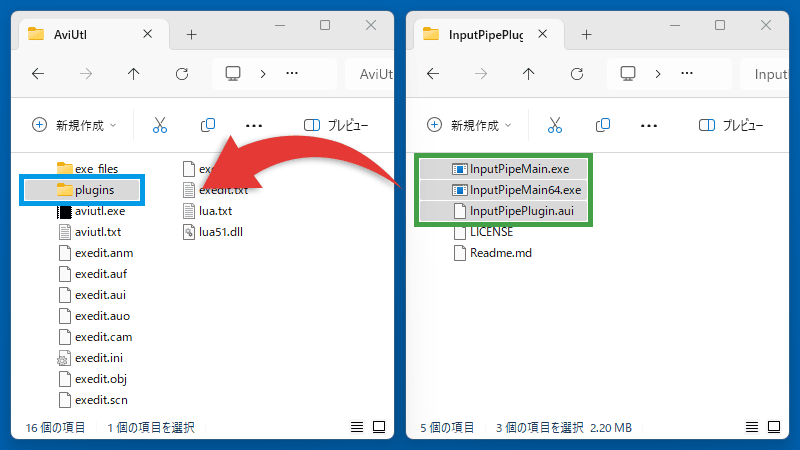
「InputPipePlugin_X.X.zip」の中に入っている「InputPipeMain.exe・InputPipeMain64.exe・InputPipePlugin.aui」を、「pluginsフォルダ」にコピーします。
バグ修正「patch.aul」をインストール
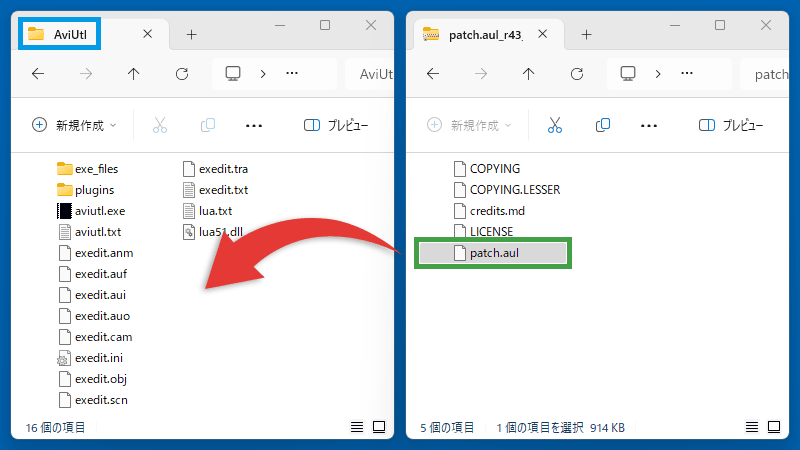
「patch.aul_rXX_ss_XX」の中に入っている「patch.aul」を、「AviUtlフォルダ」にコピーします。
「Visual C++ 再頒布可能パッケージ」をインストール
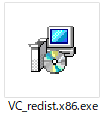
「VC_redist.x86.exe」をダブルクリックして実行します。
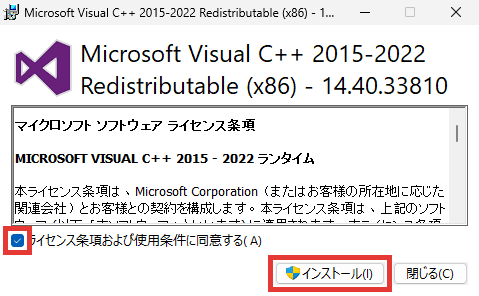
「ライセンス条項および使用条件に同意する」にチェックを入れて、「インストール」をクリックします。
※ユーザーアカウント制御が表示された場合は「はい」をクリックしてください。
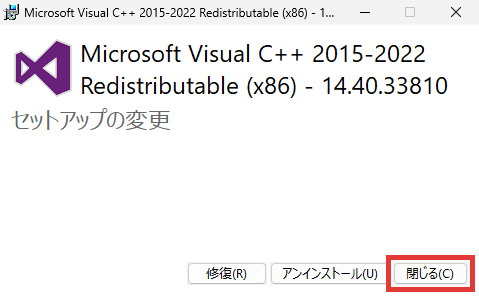
インストール済みの場合は上画像のようなウィンドウが表示されますので、「閉じる」をクリックしてください。
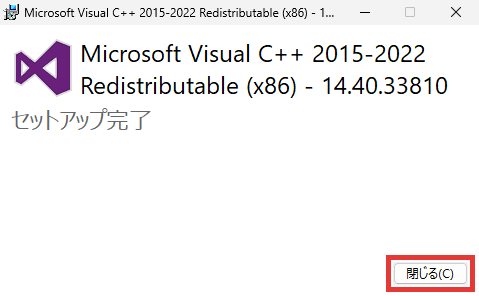
インストールが完了したら「閉じる」をクリックします。
導入後にやること
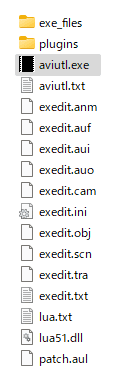
「aviutl.exe」をダブルクリックして、AviUtlを起動させます。
「aviutl.exe」をフォルダの外に出すと、正しく動作しませんのでご注意ください。
「x264guiExを使用できるようにする準備を行います。」というダイアログが表示された場合は、「OK」を選択してください。
タイムラインを表示させる
デフォルトの状態では、タイムラインなどの拡張編集機能は非表示になっています。編集するときに必要ですので、以下の手順で表示させておきましょう。
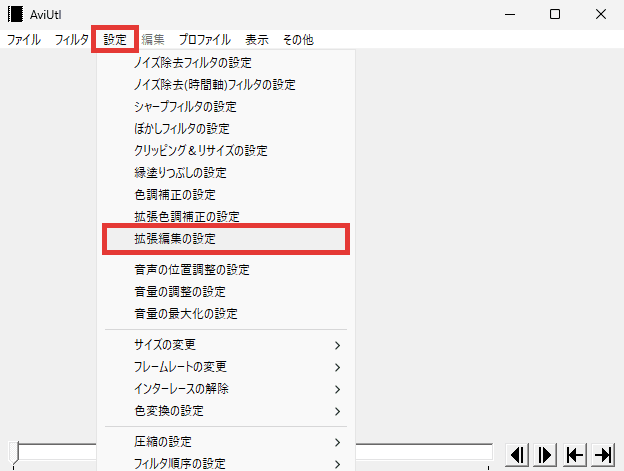
「設定」→「拡張編集の設定」をクリックすると、タイムラインが表示されます。
「拡張編集の設定」が表示されていない場合は、拡張編集プラグインが正しく導入できていません。以下の対処法をお試しください。
- セキュリティソフトがファイルを削除していないかを確認する。
※「セキュリティソフト名 復元方法」などで検索してください。 - 「Lhaplus」という解凍ソフトを使っている場合は「7-Zip」などに変更する。
- 「AviUtl Package Manager」を使う。
プラグインが導入できているか確認する
「L-SMASH Works・x264guiEx・InputPipePlugin・patch.aul」が正しく導入できているかを確認しましょう。
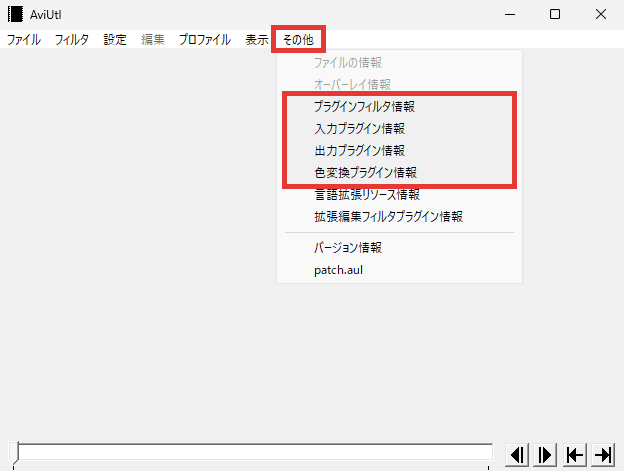
「その他」→「プラグインフィルタ情報・入力プラグイン情報・出力プラグイン情報・色変換プラグイン情報」をクリックします。
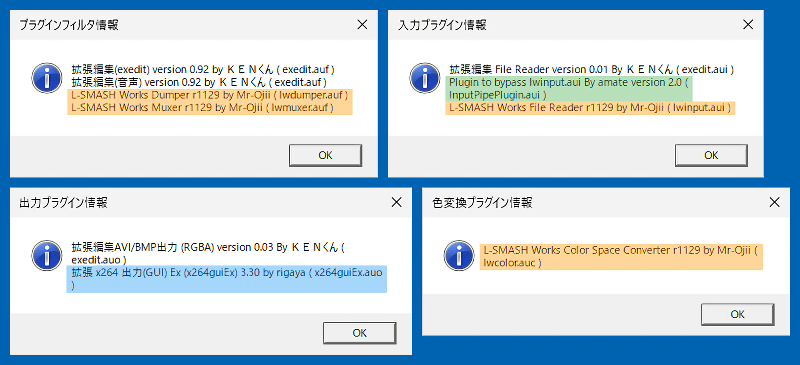
L-SMASH Works・x264guiEx・InputPipePlugin が表示されていることを確認しましょう。
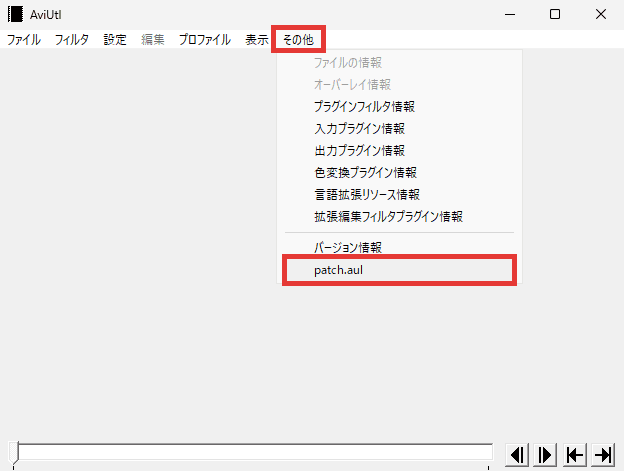
「その他」→「patch.aul」が表示されていることを確認しましょう。
表示されていない場合は、正しく導入できていません。以下の対処法をお試しください。
- 「plugins」のスペルが間違っていないか・全角になっていないかを確認する。
- セキュリティソフトがファイルを削除していないかを確認する。
※「セキュリティソフト名 復元方法」などで検索してください。 - 「Lhaplus」という解凍ソフトを使っている場合は「7-Zip」などに変更する。
- 「pluginsフォルダ」ではなく、「aviutl.exe」と同じ場所に導入する。
- 「AviUtl Package Manager」を使う。
- どうしても導入できない場合は、別の種類のプラグインを導入する。(RePOPn版・DirectShow File Reader・かんたんMP4出力)
「exedit.ini」に追記する(読み込めるファイルを増やす)
入力プラグインを導入すれば、読み込める「コーデック・フォーマット」は増えますが、タイムラインにドラッグ&ドロップして読み込める「拡張子の種類」は増えません。
拡張子とは、ファイル名の後ろに付いている「.mp4」や「.png」など、ファイルの種類を識別するための文字列のことです。
以下の手順で「ファイル名拡張子」にチェックを入れると表示されます。
- Windows10 = エクスプローラー上部の「表示」→「ファイル名拡張子」
- Windows11 = エクスプローラー上部の 「表示」→「表示」→「ファイル名拡張子」
iPhoneで撮影した「MOV形式」のファイルなどを読み込むには、「exedit.ini」に追記する必要があります。
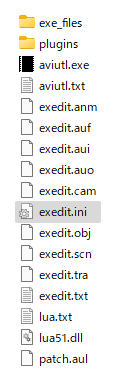
「exedit.ini」をダブルクリックして開きます。
※開けない場合はメモ帳などのテキストエディタにドラッグ&ドロップしてください。
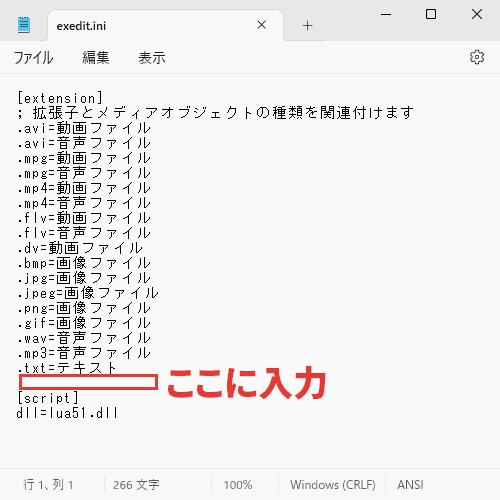
デフォルトで書かれているものと同じように「.拡張子=ファイルの種類」というように記入します。
※拡張子とイコールは半角で入力してください。
.3gp=動画ファイル
.3gp=音声ファイル
.asf=動画ファイル
.asf=音声ファイル
.f4v=動画ファイル
.f4v=音声ファイル
.m2ts=動画ファイル
.m2ts=音声ファイル
.m4v=動画ファイル
.m4v=音声ファイル
.mkv=動画ファイル
.mkv=音声ファイル
.mod=動画ファイル
.mod=音声ファイル
.mov=動画ファイル
.mov=音声ファイル
.mpeg=動画ファイル
.mpeg=音声ファイル
.mts=動画ファイル
.mts=音声ファイル
.ts=動画ファイル
.ts=音声ファイル
.webm=動画ファイル
.webm=音声ファイル
.wma=動画ファイル
.wma=音声ファイル
.wmv=動画ファイル
.wmv=音声ファイル
apng=動画ファイル
.aac=音声ファイル
.ogg=音声ファイル
デフォルトでは、GIFアニメーションは静止画として読み込まれます。
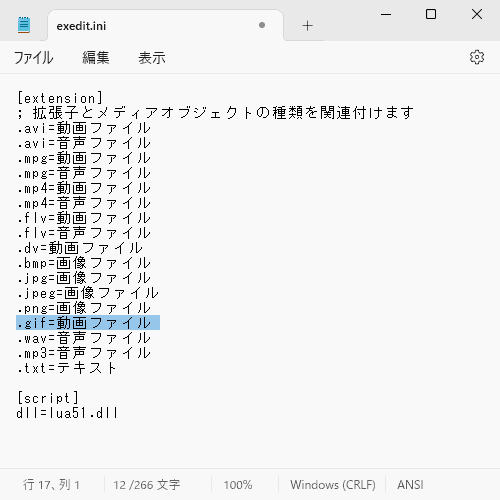
動画として読み込みたい場合は「.gif=動画ファイル」と書き換えましょう。
記入し終えたら、ファイルを上書き保存してください。

「AviUtlの導入方法」は以上です。
ありがとうございました。




コメント
Mr-ojiiのL-SMASH-Worksのlwdumper.aufがノートンによって削除されてしまいます。RePOPnのものを使うしかないのでしょうか
ファイルを復元してください。「ノートン 復元方法」などで検索してください。
動画を選択した状態で右クリックしても「スピードと再生時間が」表示されません。
速度を変更して他の動画も自動にずれて動いてもらいたいのですが・・
すみません。質問の意味がわかりません。
この記事や動画では、そういった説明はしていません。
FilmoraXで、動画中に、〇印をつけたいのですが。
どのようにしたら良いでしょうか?
宜しくお願いします。
Filmoraの使い方は別の記事で解説しています。
https://sosakubiyori.com/filmora/
テキストの高度編集で丸い図形を追加できます。
AviUtlを起動する際、「iniフォルダの書き出しに失敗した」などとでてしまいます。どどうすればよいのでしょうか?
AviUtl.exeをはじめとする AviUtlのフォルダの配置場所に問題があると思います。
マイドキュメントなどに置いて試してみてください
そのエラーは書き込み権限がない事で発生するエラーです。
質問、失礼致します。AviUtlのお部屋が404 Not Foundでアクセスできない場合ってどうしたらいいでしょうか・・?
私が試してみたら・・普通に見れましたけど??
自分のPCの問題でなくですか?
URLが「https」になっているなら「http」に変更してください。
「Iwmuxer.auf」などの四つをデスクトップのAviUtlのファイルにコピーするときに、ノートンセキュリティが「脅威があるため」と「Iwinput.aui」以外を勝手に消去してしまいます。どうすれば良いのでしょうか?
ファイルを復元してください。「ノートン 復元方法」などで検索してください。
aviutlを導入したのですが、再生ウィンドウで再生しますと何故か音声だけ流れて絵が動かない状態になってしまいます。改善方法がわからようでしたら教えていただけると助かります。
・再生ウィンドウとメインウィンドウを間違えていないか
・再生ウィンドウの「表示」→「ビデオフィルタを無効にする」が有効になっていないか
・「再生ウィンドウの動画再生をメインウィンドウに表示する」を有効にする
などをお試しください。
解決しました。ありがとうございます。
mp4のファイルがよみこめせん!
動画フィルの読み込みに失敗しました
対応していないフォーマットの可能性があります
とでてきます。どうすればいいのでしょうか?
すいません!できました!!どうやらファイルの名前がなにかダメだったらしいです。。!すいませんでした!
かんたんMP4出力をしようとしたところ、ボタンを押した瞬間にファイルの出力に失敗しましたと出てきて出力だ来ません。色々やってみましたが、なかなか解決しませんどうすればよろしいでしょうか?
出力のやり方は下の記事で解説しています。
https://sosakubiyori.com/aviutl-encode/
AviUtlの[設定]や[ファイル]の欄が全て?????になっていたり、文字化けしています。どうすればいいでしょうか?
Windowsの言語が日本語になっているかを確認してください。
1.Windowsの設定で「時刻と言語」→「言語」→「管理用の言語の設定」をクリック
2.「システム ロケールの変更」をクリック
3.「日本語」を選択して「ワルドワイド言語サポート~」のチェックを外す
Windowsのバージョンによって表記が違うかもしれませんが、「システム ロケールの変更」で調べればわかると思います。
ありがとうございます!やってみます!
本当にありがとうございます!!解決しました *.。(๑・∀・๑).*。
とても分かりやすかったです!!
質問なのですが、最後の「拡張子の追記(exeditのやつ)」というのは、スマホの機種によって入れるものが異なる、ということですか?
読み込める拡張子の種類を増やすということです。
スマホの種類に関係なく、必要に応じて追記すればいいです。
わからない場合は追記例のすべてを追記しておけば問題ないと思います。
分かりました!早速そうしてみます。
回答ありがとうございます!