この記事は、初代AviUtlの解説記事です。
AviUtl2に関する情報をお求めの方は「AviUtl2の使い方まとめ」をご覧ください。

この記事は、初代AviUtlの解説記事です。
AviUtl2に関する情報をお求めの方は「AviUtl2の使い方まとめ」をご覧ください。
無料で多機能な動画編集ソフト『AviUtl』
この記事では、AviUtlのタイムラインの使い方を解説します。
こちらが「タイムライン」です。
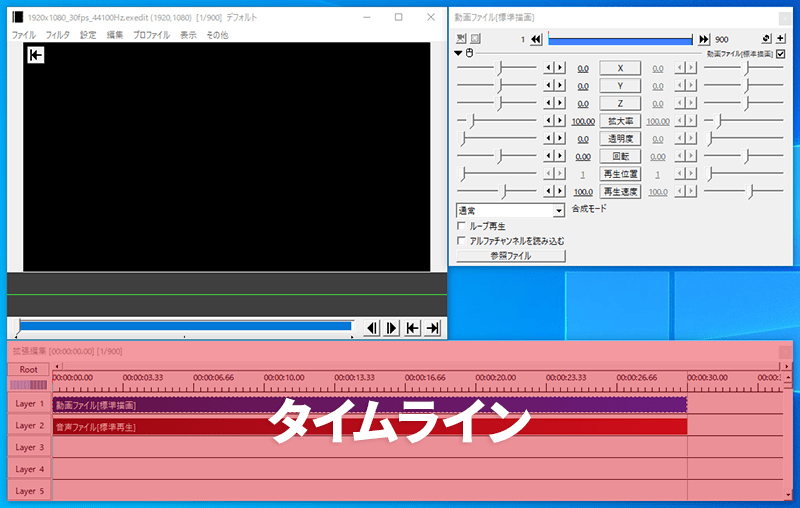
「タイムライン」の主な役割は、素材を並べて動画を作成することです。
タイムラインが表示されていない場合は、メニューバーの「設定」→「拡張編集の設定」をクリックしてください。
動画編集をするうえで、タイムラインの操作は必要不可欠です。タイムラインを使いこなせるようになれば、作業効率をグンと上げることができます。

それでは「AviUtlのタイムラインの使い方」を解説していきます。
タイムラインの左端が動画の始めで、右端が動画の終わりです。
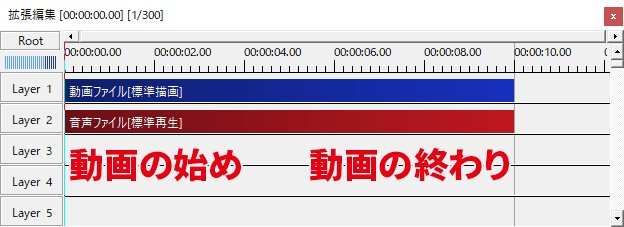
カーソル(赤いバー)の上にある映像が、メインウィンドウに表示されます。
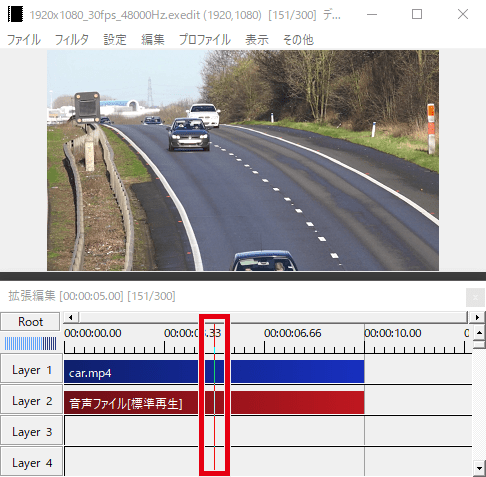
タイムライン上をクリックかドラッグして、カーソルを移動できます。
← → = 1フレームずつ移動
PgUp PgDn = 5フレームずつ移動
Home = 先頭のフレームに移動
End = 最後のフレームに移動
左上の青いメーターをドラッグして、プロジェクトの表示を拡大・縮小できます。
タイムライン上でCtrlを押しながらマウスホイールを回して、拡大・縮小することもできます。
^ = タイムラインの拡大(長くする)
\ = タイムラインの縮小(短くする)
こちらから、タイムラインを横・縦にスクロールできます。
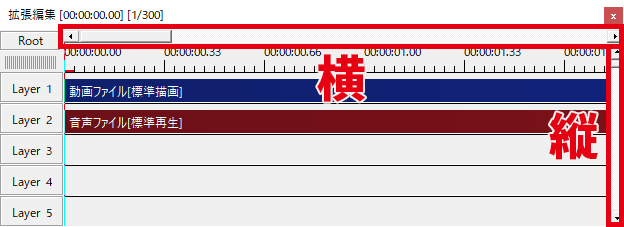
タイムライン上でマウスホイールを回して、横にスクロールすることもできます。
Altを押しながらマウスホイールを回して、縦にスクロールすることもできます。
↑ ↓ = タイムラインを縦にスクロール
編集に使いたい素材を、タイムラインに追加しましょう。
プロジェクトを作成した状態で、使用したい動画・画像・音声ファイルをタイムラインにドラッグ&ドロップします。
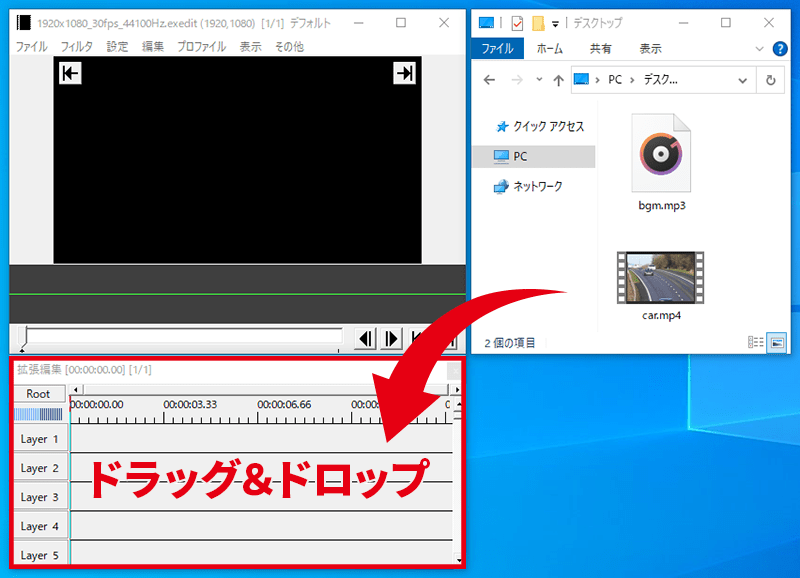
関連 プロジェクトの作成方法
タイムラインに追加された帯状のものを「オブジェクト」と言います。
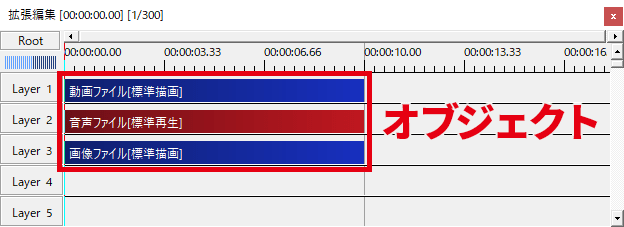
以下の手順でオブジェクトを削除できます。
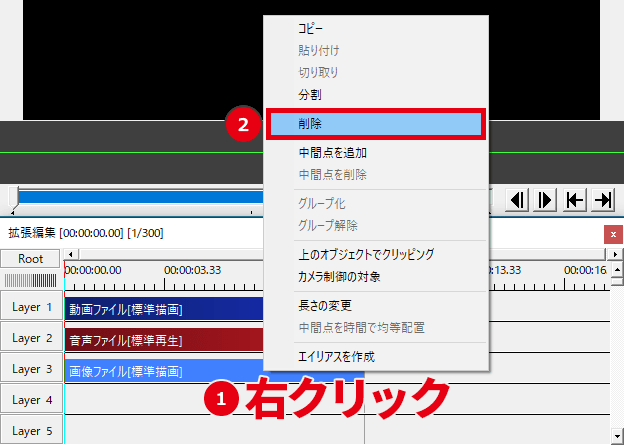
オブジェクトを選択して Delete = 削除
以下の手順でオブジェクトをコピーできます。
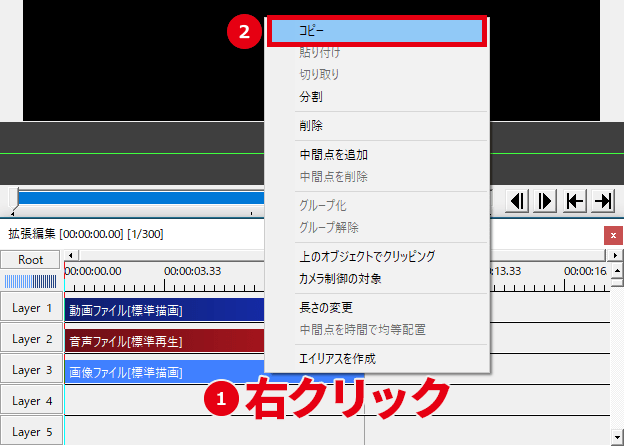
タイムライン上で右クリック→「貼り付け」をクリックすると、オブジェクトが複製されます。
※右クリックした位置に複製されます。
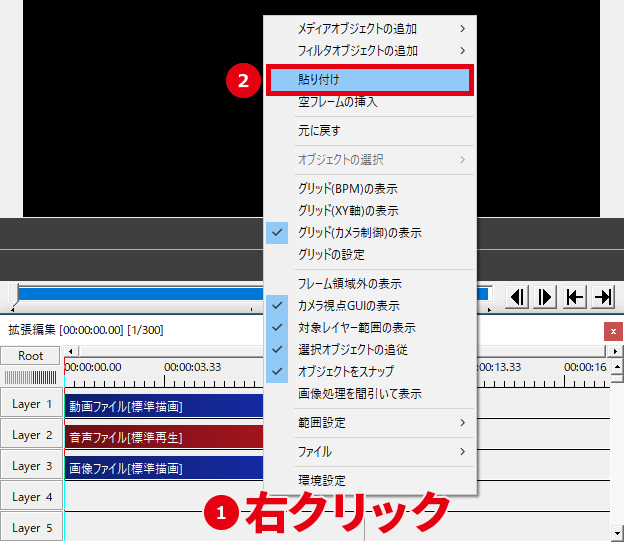
Ctrl + C = コピー
Ctrl + V = 貼り付け
オブジェクトの端をドラッグすると、長さを変更できます。
動画・音声オブジェクトの場合は、元の素材より長くはなりません。
秒数、またはフレーム数を指定して長さを変更することもできます。
オブジェクトを右クリック→「長さの変更」をクリックします。
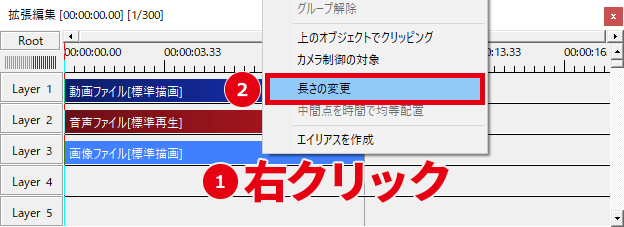
秒数かフレーム数を入力して「OK」をクリックすると、オブジェクトの長さが変更されます。

タイムライン上で右クリック→「元に戻す」をクリックすると、編集作業を1つ前の状態に戻せます。
※同じ操作を繰り返して、2つ前、3つ前と戻していけます。
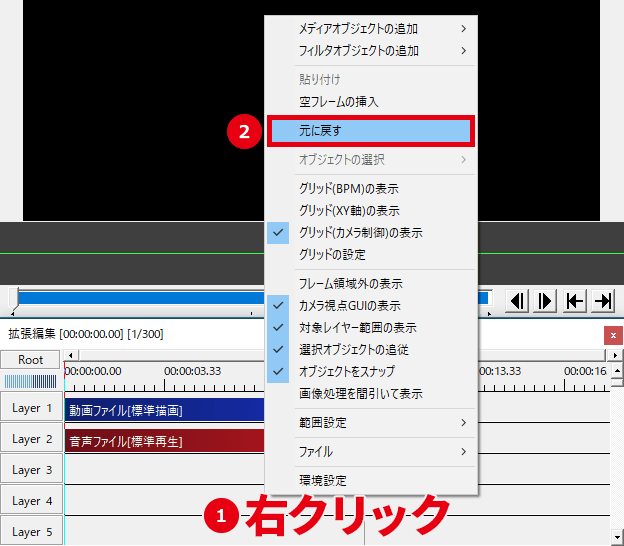
Ctrl + Z = 元に戻す
AviUtlはデフォルトの状態(本体と拡張編集)では、元に戻したのを「やり直す」機能はありませんが、「patch.aul」を導入すると「やり直す」ことが可能になります。
「Layer 1」が奥に表示されて、数値が大きいほど手前に表示されます。
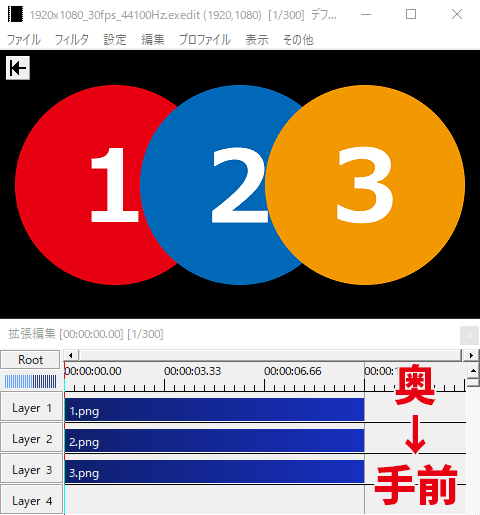
レイヤー名を右クリック→「レイヤーの挿入」をクリックすると、空のレイヤーを追加できます。
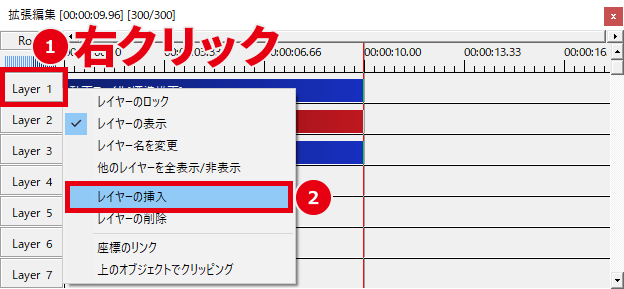
レイヤー名を右クリック→「レイヤーの削除」をクリックすると、そのレイヤー上にあるオブジェクトをすべて削除できます。
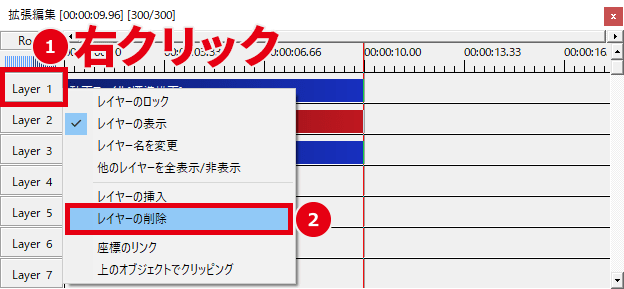
レイヤー名をクリックすると、そのレイヤー上にあるオブジェクトを非表示にできます。
※音声オブジェクトの場合はミュートになります。
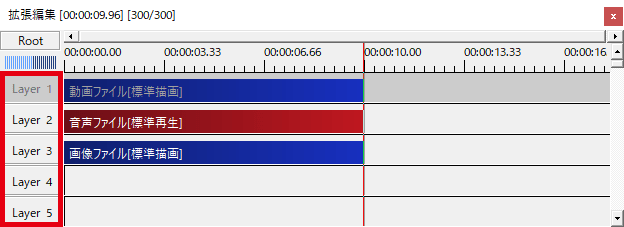
下の記事で、作業効率が上がるタイムラインの操作を解説しています。


「AviUtlのタイムラインの使い方」は以上です。