無料動画編集ソフト「AviUtl」の、メインウィンドウ・タイムライン・設定ダイアログの基本的な使い方を解説します。
\ 動画で見たい方はこちら /
※この動画は「CeVIO さとうささら」を使用しています。
【AviUtl】メインウィンドウ・タイムライン・設定ダイアログの使い方
AviUtlは、「メインウィンドウ」「タイムライン」「設定ダイアログ」の3つのウィンドウに分かれています。
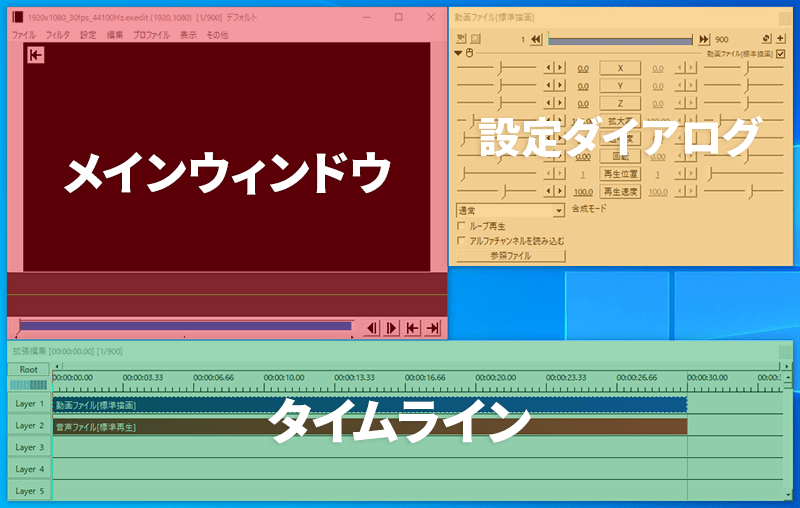
- タイムラインに素材を読み込む
- 設定ダイアログで素材を編集
- メインウィンドウで確認
というのが、動画編集のひと通りの流れです。

では「AviUtlの主要ウィンドウの使い方」を解説していきます。
よろしくお願いします。
目次
メインウィンドウ
設定
メインウィンドウに関する設定は、以下の記事で解説しています。
基本操作
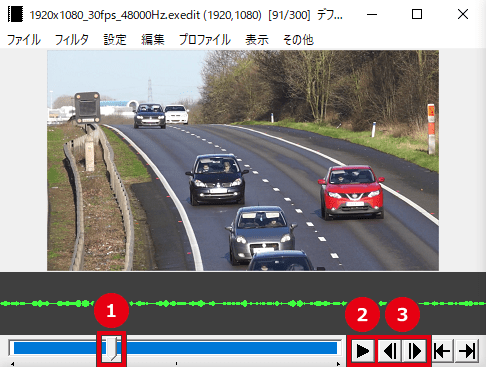
- フレームを移動(左右にドラッグ)
- 再生・停止
※「再生ウィンドウの動画再生をメインウィンドウに表示する」を無効にしている場合は表示されません。 - 1フレームずつ移動
ショートカットキー
スペース = 再生・一時停止
← → = 1フレームずつ移動
\ さらに詳しく /
タイムライン
素材(ファイル)を追加
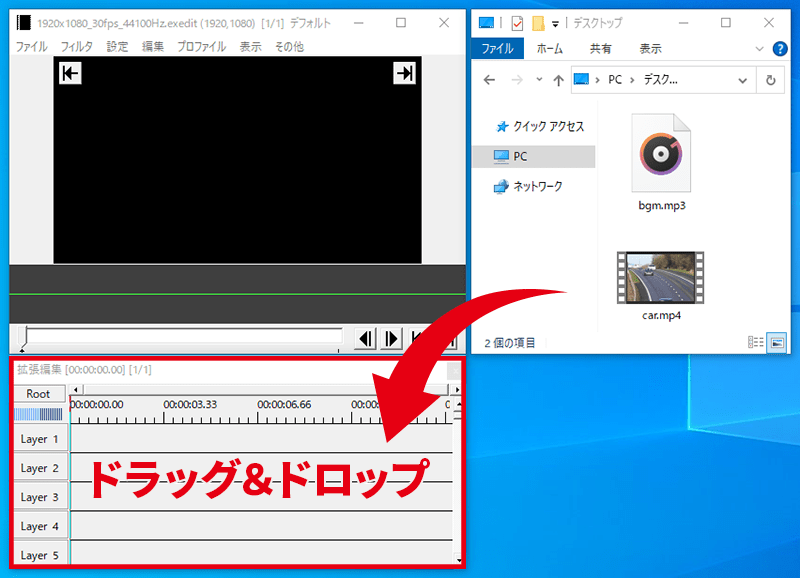
プロジェクトを作成した状態で、動画・画像・音声ファイルをタイムラインにドラッグ&ドロップすると素材が追加されます。
タイムラインの見かた
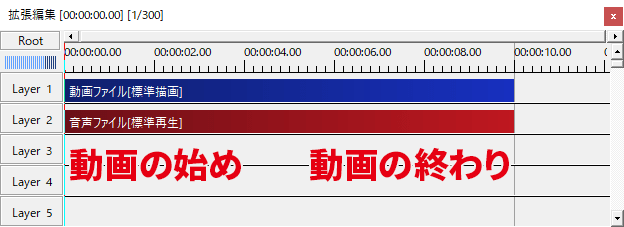
タイムラインの左端が動画の始めで、右端が動画の終わりです。
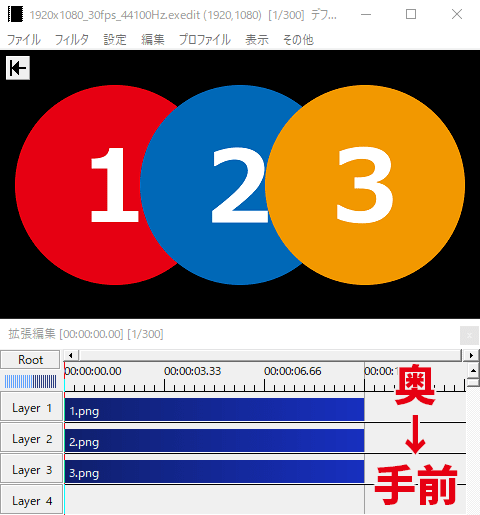
「Layer 1」が奥に表示されて、数値が大きいほど手前に表示されます。
\ さらに詳しく /
設定ダイアログ
素材の編集方法
設定ダイアログの数値を変更することで、動画や画像などの素材を編集できます。数値の変更方法は以下の4つです。
- バーをドラッグ
- ◀ ▶ をクリック
- 数値を入力
- 数値の上で左右にドラッグ
※ Shift + ドラッグで小数点以下の数値を微調整できます。
エフェクト(フィルタ効果)
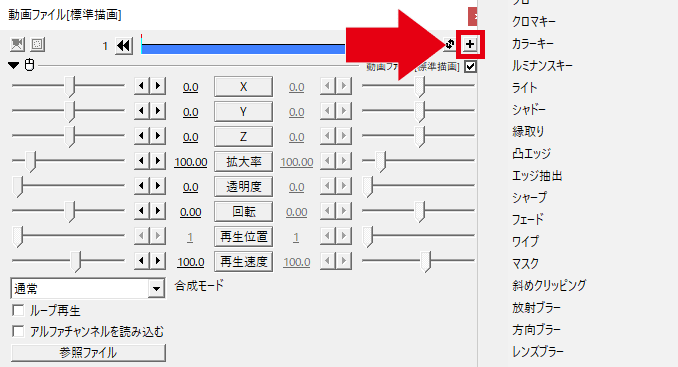
右上の + をクリックして、さまざまなエフェクトを追加できます。
関連 エフェクトの使い方
\ さらに詳しく /

「AviUtlの主要ウィンドウの使い方」は以上です。
ありがとうございました。







コメント