この記事は、初代AviUtlの解説記事です。
AviUtl2に関する情報をお求めの方は「AviUtl2の使い方まとめ」をご覧ください。

この記事は、初代AviUtlの解説記事です。
AviUtl2に関する情報をお求めの方は「AviUtl2の使い方まとめ」をご覧ください。
無料で多機能な動画編集ソフト『AviUtl』
この記事では、AviUtlの作業効率が上がるショートカットキーについて解説します。

「ショートカットキーの設定方法」は下の記事で解説しています。

この記事で紹介しているショートカットキーの一覧です。
絶対に覚えておくべきショートカットキー
| 項目 | ショートカットキー |
|---|---|
| 1フレームずつ移動 | ← → |
| 再生・停止 | スペース |
| 元に戻す | Ctrl + Z |
| オブジェクトを削除 | Delete |
| オブジェクトをコピー | Ctrl + C |
| オブジェクトを貼り付け | Ctrl + V |
| オブジェクトを真下に複製 | Ctrl + D |
| オブジェクトを分割 | S |
| 中間点を追加 | P |
覚えておくと便利なショートカットキー
| 項目 | ショートカットキー |
|---|---|
| キャッシュを破棄 | F5 |
| 現在のフレームを選択開始・終了フレームにする | [ ] |
| すべてのフレームを選択 | Ctrl + A |
| 最初・最後のフレームに移動 | Home End |
| 任意フレーム数移動 | PgUp PgDn |
| 同じレイヤー上の次・前のオブジェクト・中間点に移動 | . , |
| 現在のフレームのオブジェクトへ移動 | Tab |
| タイムラインの拡大・縮小 | ^ ¥ |
| フレーム領域外の表示 | V |
| エフェクト(フィルタ効果)を追加 | E |
| 22.5度ずつ右回転・左回転 | * / |
| 10%ずつ拡大・縮小 | + – |
| 上下左右に移動 | 8 2 4 6 |
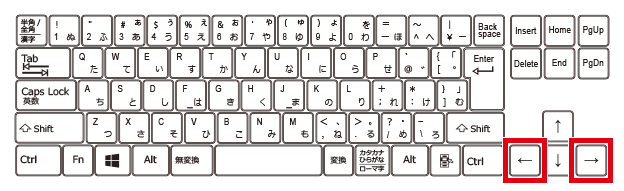
方向キーの ← → で、1フレームずつ移動できます。
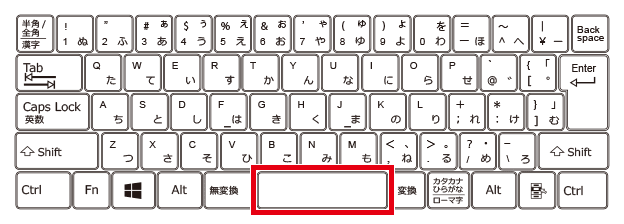
スペース で、編集中の動画を再生・停止できます。
「再生ウィンドウで再生した時にカーソルを連動」の設定を有効にすると、停止した位置にカーソルが移動するようになります。

Ctrl + Z で、編集作業を1つ前の状態に戻せます。
デフォルトの状態では、元に戻したのを「やり直す」機能はありません。
「patch.aul」を導入すると、やり直せるようになります。
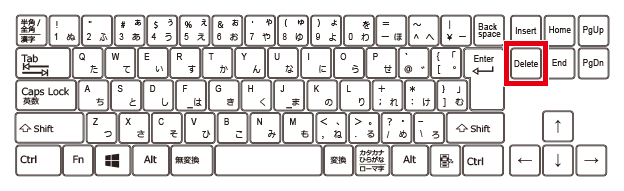
Delete で、選択しているオブジェクトを削除できます。
真横に複製
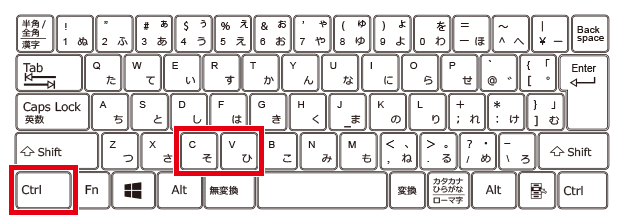
Ctrl + C → Ctrl + V で、オブジェクトを真横に複製できます。
コピー後にタイムライン上をクリックして貼り付けすると、クリックした位置に複製されます。
真下に複製
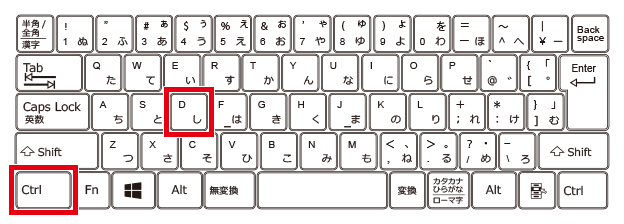
Ctrl + D で、オブジェクトを真下に複製できます。

S で、フレームの位置でオブジェクトを分割できます。
関連 カット編集のやり方

P で、フレームの位置に中間点を追加できます。
関連 中間点の使い方
中間点をよく使う場合は、左手で押しやすいキーに変更しておくと便利です。
※個人的には「W」がおすすめです。
AviUtlに素材を読み込んだあとに、その素材を(画像編集ソフトなどで)編集した場合、AviUtlにキャッシュが残っているので変更が反映されません。
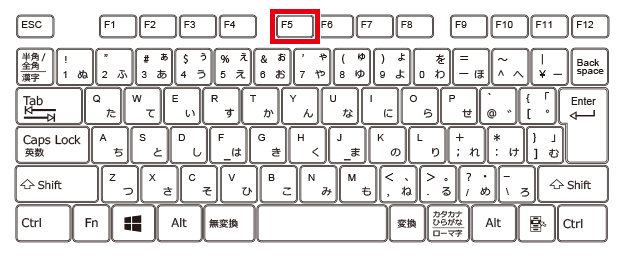
F5 を押すと、キャッシュが破棄されて変更が反映されます。

[ で、現在のフレームが動画の開始フレームになります。
] で、現在のフレームが動画の終了フレームになります。
Shift を押しながらフレームを移動して、範囲を選択することもできます。
開始・終了フレームを選択することで、選択範囲のみを出力できます。
関連 完成した動画を動画を出力

Ctrl + A で、すべてのフレームを選択できます。
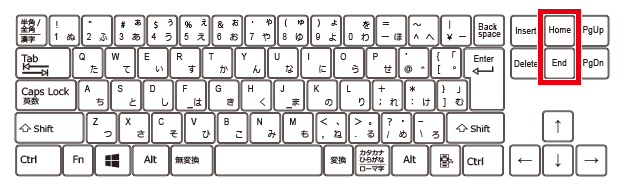
Home で、最初のフレームに移動できます。
End で、最後のフレームに移動できます。
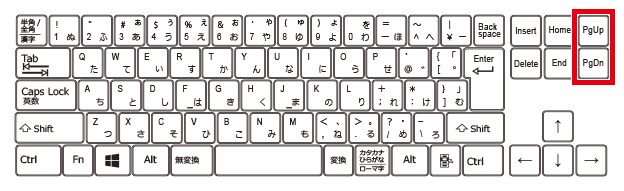
PgUp PgDn で、5フレームずつ移動できます。
「任意フレーム数移動」は、4パターン設定できます。
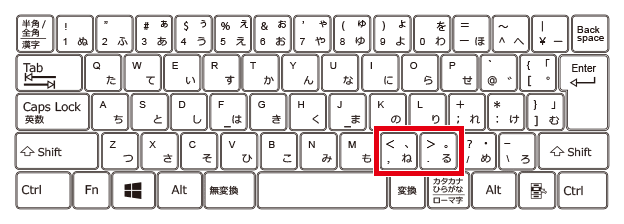
. で、同じレイヤー上の次のオブジェクト、または中間点に移動できます。
, で、同じレイヤー上の前のオブジェクト、または中間点に移動できます。
最後のフレームまでは移動せず、最初のフレームに戻ります。

Tab で、現在フレームのオブジェクトへ移動できます。

^ で、タイムラインの表示を拡大できます。
¥ で、タイムラインの表示を縮小できます。
タイムライン上で Ctrl を押しながらマウスホイールを回して、拡大・縮小することもできます。
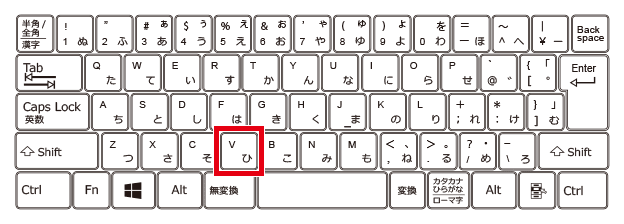
V で、フレームの外側を表示できます。
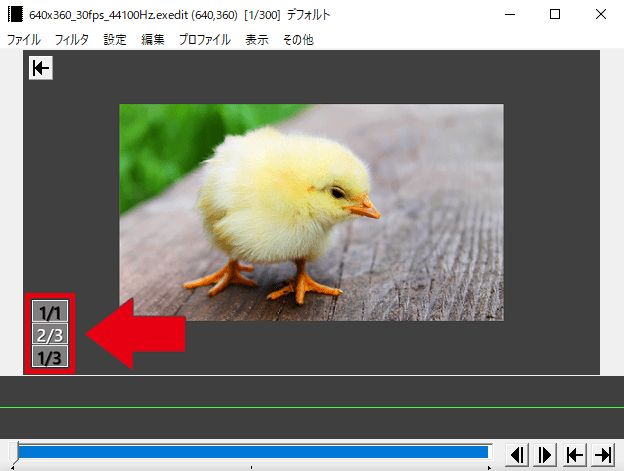
こちらから、表示する範囲を変更できます。
フレームの外側を表示させることで、フレーム外から素材を動かす動画などを作りやすくなります。
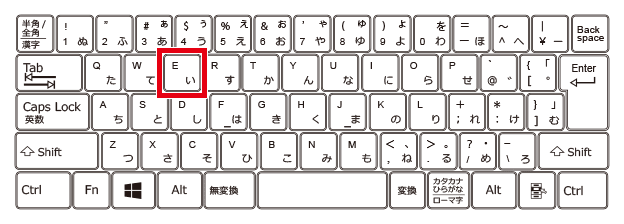
E で、選択しているオブジェクトにエフェクトを追加できます。
関連 エフェクトの使い方
* で、22.5度ずつ右回転できます。
/ で、22.5度ずつ左回転できます。
+ で、10%ずつ拡大できます。
– で、10%ずつ縮小できます。
8 2 4 6 で、上下左右に移動できます。

「AviUtlの便利なショートカットキー」は以上です。
ありがとうございました。
