動画編集ソフト「Filmora X」の使い方を解説します。
「Filmoraの使い方一覧」から順番に読み進めていけば、Filmoraの使い方を細かく学ぶことができます。
下の各項目から、ザックリと学ぶこともできます。
Filmora X:公式サイト
- 公式サイト
- Amazon
- 楽天
- ベクター
※価格変更やセールなどもありえますので、購入時にすべてのサイトをチェックすることをおすすめします。
※バージョンが更新されています。これから購入される方は、公式サイトから購入することをおすすめします。
Filmoraの使い方一覧
導入方法
Filmora Xの「導入方法」です。
基本操作
最低限知っておくべき「基本操作」です。
応用操作
編集の幅が広がる「応用操作」です。
特殊操作
知っておくと役立つかもしれない「特殊操作」です。
Filmora Xの「導入方法」
Filmora Xの「導入方法」を解説します。
ダウンロード&インストール
公式サイトにアクセスして、Filmora Xの無料体験版をダウンロードしましょう。
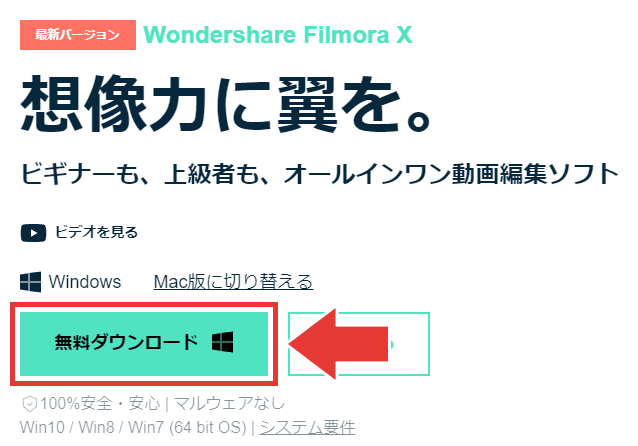
「無料ダウンロード」をクリックして、セットアップ用のアプリを保存します。
Macをお使いの方は「Mac版に切り替える」をクリックしてからダウンロードしてください。
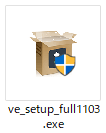
保存したアプリをダブルクリックします。
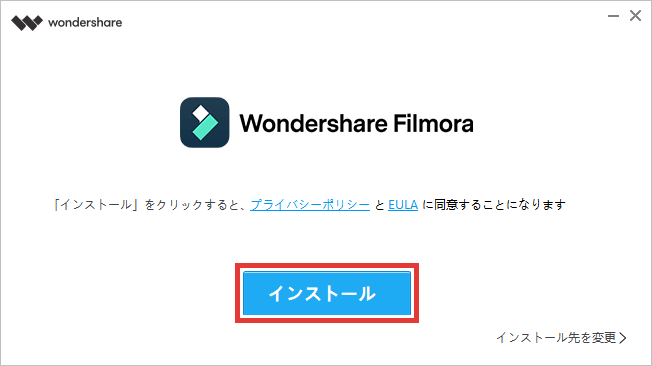
「インストール」をクリックします。
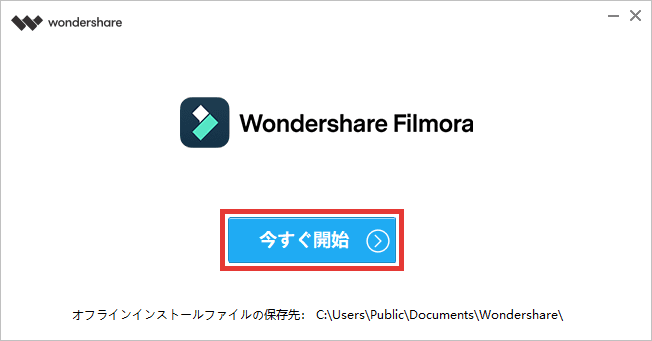
「今すぐ開始」をクリックすると、Filmora Xが起動します。
製品版の購入方法
- 無料版も製品版も機能は同じです。
- 無料版でも使用期限などはなく、永続的に使うことができます。
- 無料版は出力した動画に、Filmoraの透かし(ウォーターマーク・ロゴ)が入ります。
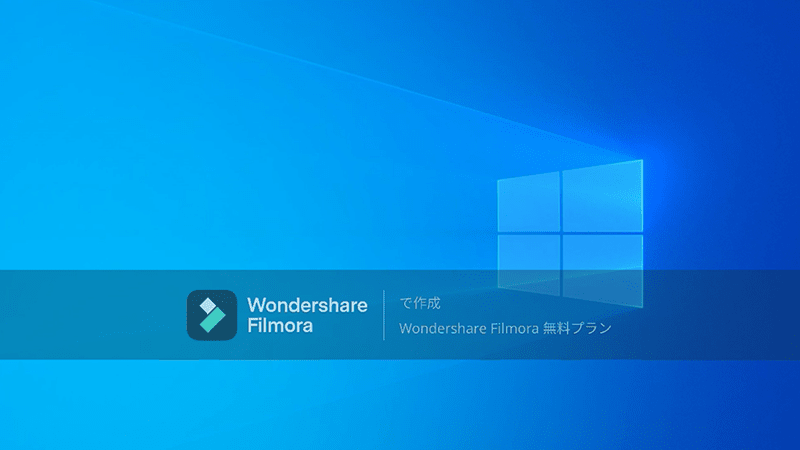
Filmora Xの製品版は、以下のサイトから購入できます。
- 公式サイト
- Amazon
- 楽天
- ベクター
※バージョンが更新されています。これから購入される方は、公式サイトから購入することをおすすめします。
| 公式 | Amazon | 楽天 | ベクター |
|---|---|---|---|
| ¥9,980 | ¥9,980 | ¥8,531 | ¥6,980 |
| 公式 | Amazon | 楽天 | ベクター |
|---|---|---|---|
| すぐに使える | 製品登録が必要 | ||
最低限知っておくべき「基本操作」
最低限知っておくべき「基本操作」を解説します。
編集を開始・中断・再開
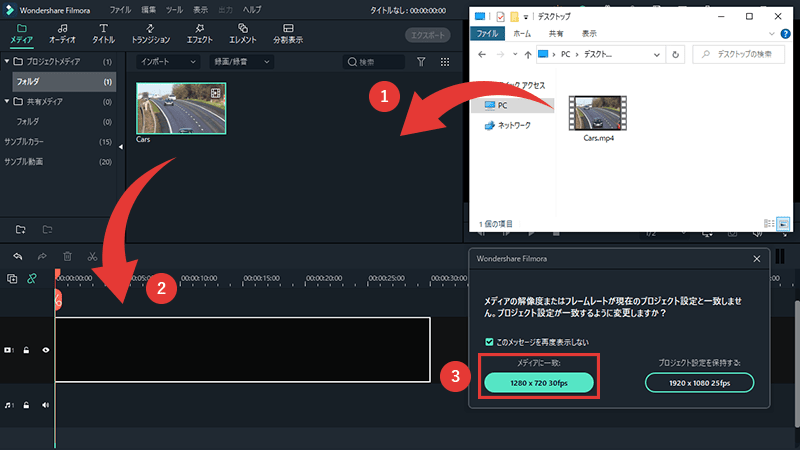
- 動画ファイルをメディアライブラリにドラッグ&ドロップ
- 読み込んだ素材をタイムラインにドラッグ&ドロップ
- 「メディアに一致」をクリック
という手順で、動画編集を開始できます。
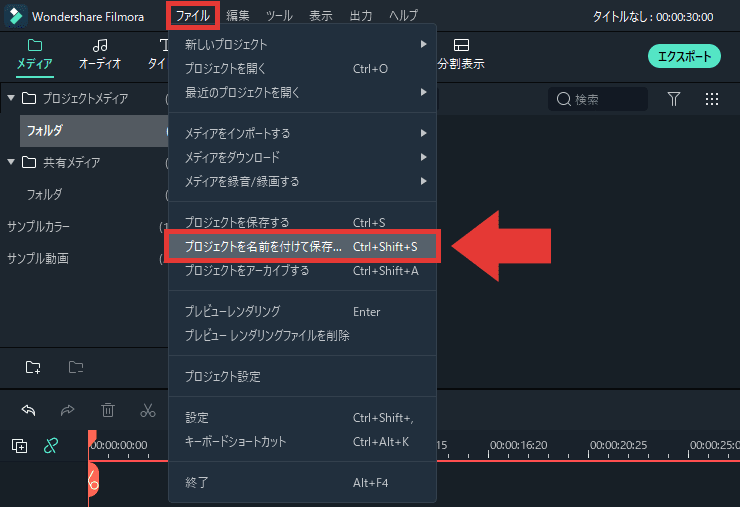
「ファイル」→「プロジェクトを名前を付けて保存」から編集を中断できます。
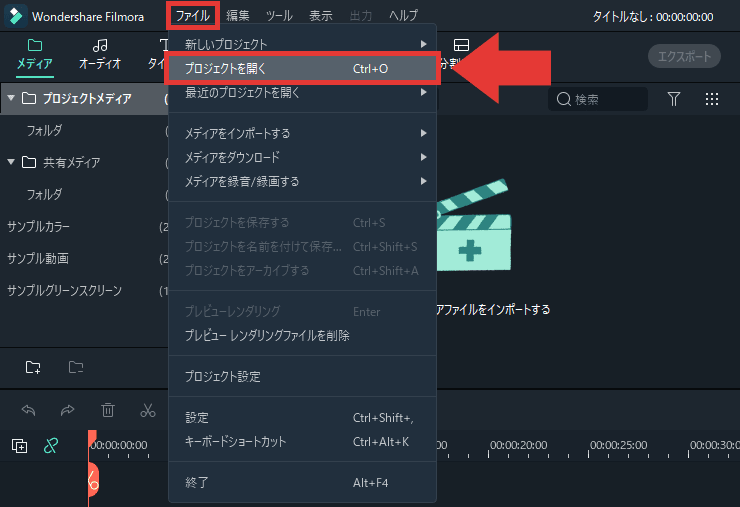
「ファイル」→「プロジェクトを開く」から編集を再開できます。
メディアライブラリ
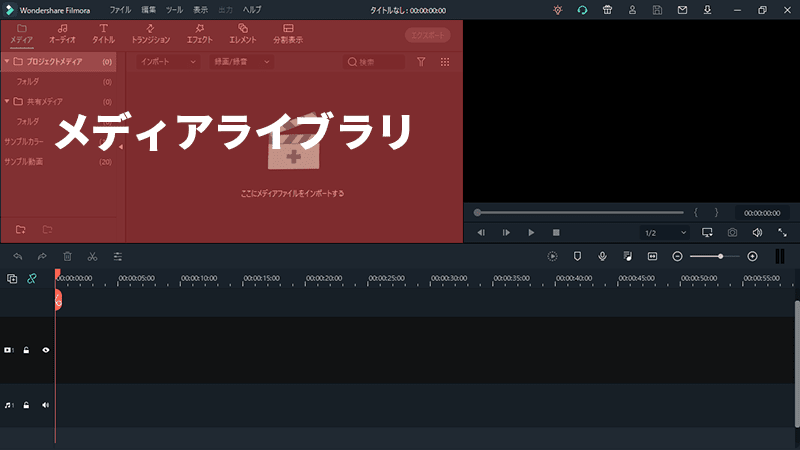
こちらがメディアライブラリです。
編集に使用する素材をFilmoraに取り込んで表示させるのが、メディアライブラリの主な役割です。
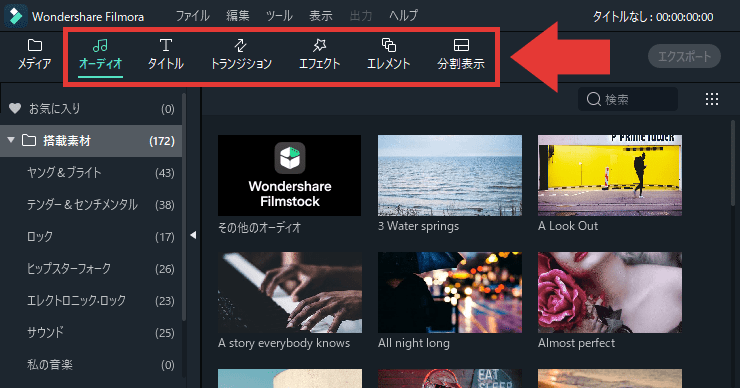
Filmoraに内蔵されている「オーディオ」「タイトル」「トランジション」「エフェクト」「エレメント」「分割表示」の素材もこちらに表示されます。
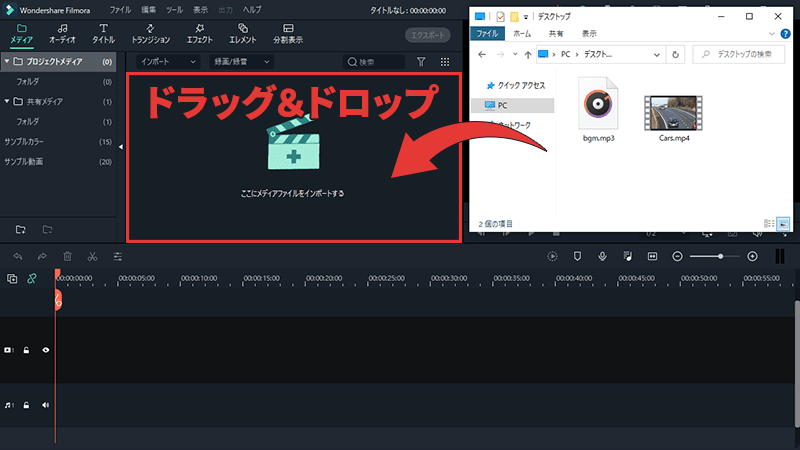
動画・画像・音声ファイルをメディアライブラリにドラッグ&ドロップすると、素材がインポートされます。
タイムライン
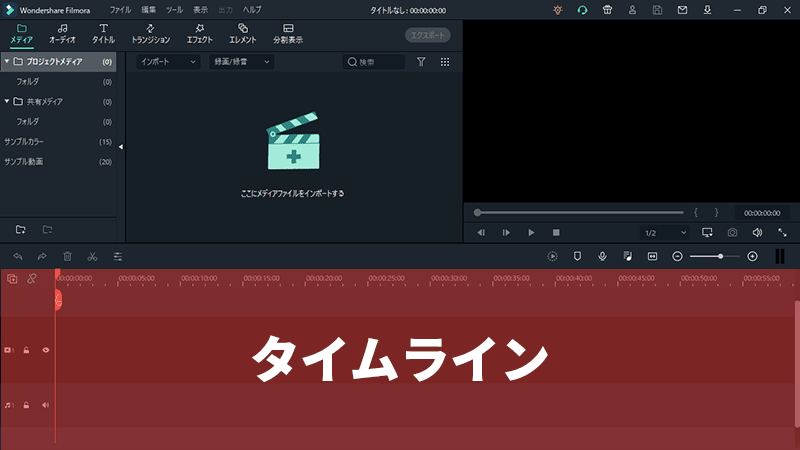
こちらがタイムラインです。
素材を並べて動画を編集していくのが、タイムラインの主な役割です。
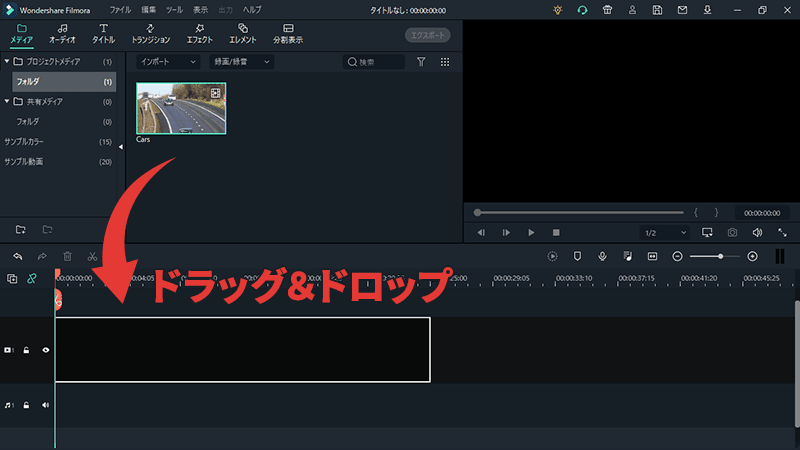
メディアライブラリにインポートした素材を、タイムラインにドラッグ&ドロップします。
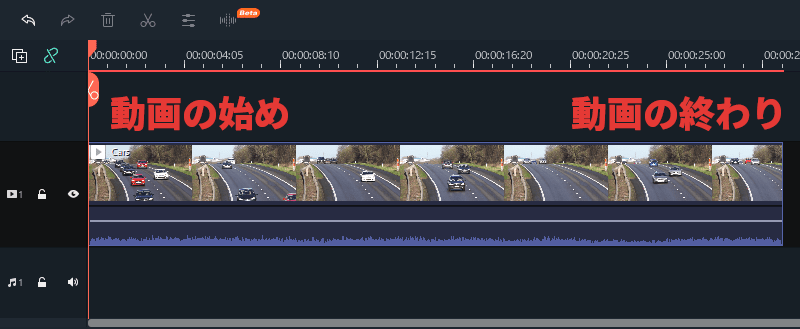
タイムラインの左端が動画の始めで、右端が動画の終わりです。
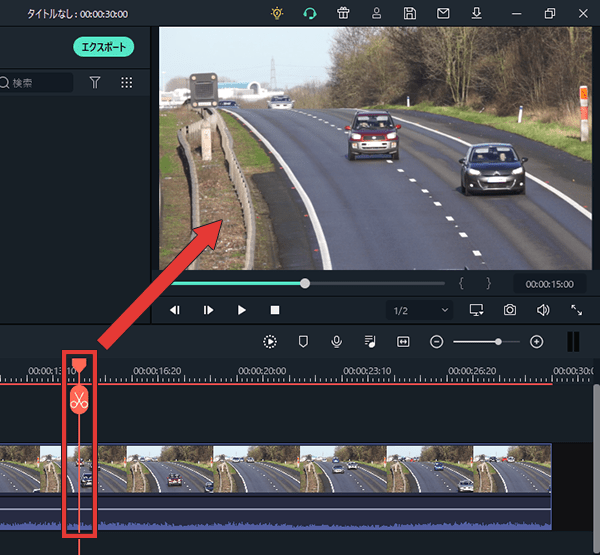
再生ヘッド(赤いバー)の上にある映像が、プレビューウィンドウに表示されます。
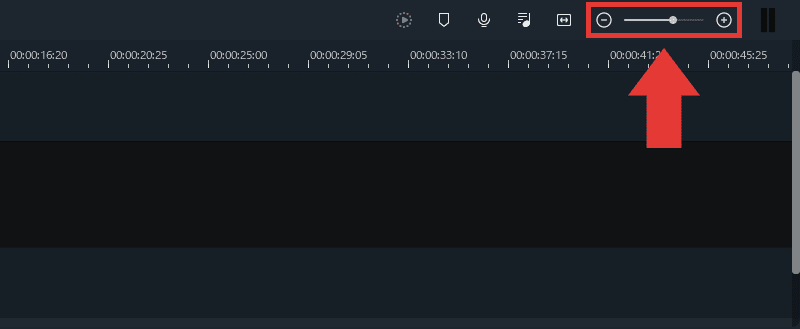
タイムライン右上部のスライダーをドラッグするか、両隣の – + をクリックして、プロジェクトの表示を長くしたり短くしたりできます。
プレビューウィンドウ
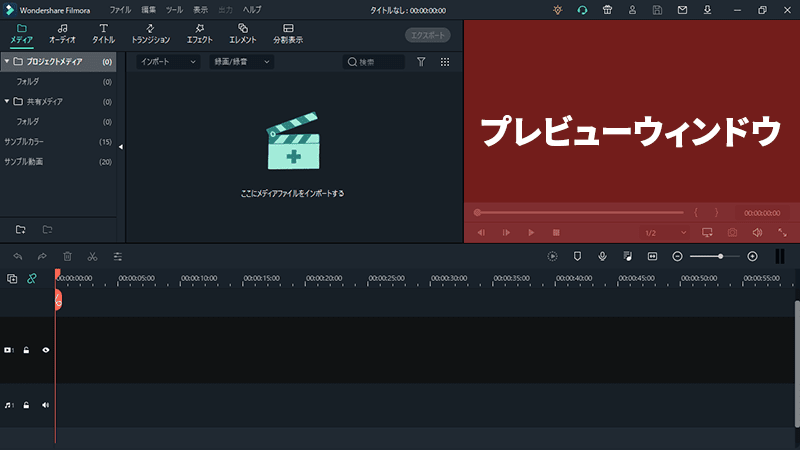
こちらがプレビューウィンドウです。
編集中の動画を再生させるのが、プレビューウィンドウの主な役割です。
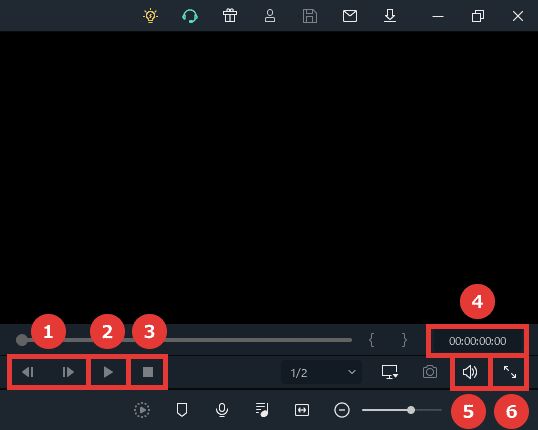
- 1フレームずつ移動
- 再生・一時停止
- 停止
- 時間
※単位は左から「時:分:秒:フレーム数」です。 - 音量
※こちらはFilmoraから聞こえる音量ですので、出力した動画には影響しません。 - フルスクリーン表示
トリミング・カット編集・自動リップル

「カット編集」とは動画の不要な部分を削除して、必要な部分を結合させる編集のことです。
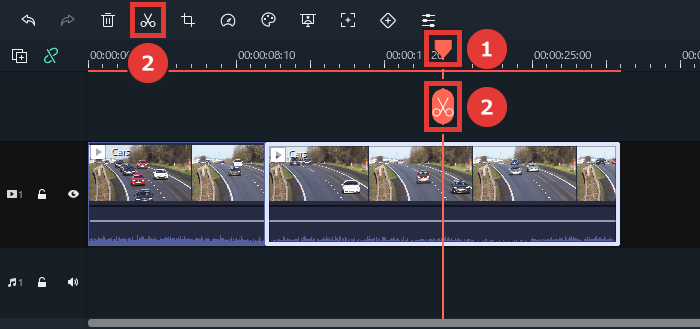
「ここでカットしたい」という位置に再生ヘッドを合わせてハサミアイコンをクリックすると、クリップを分割できます。
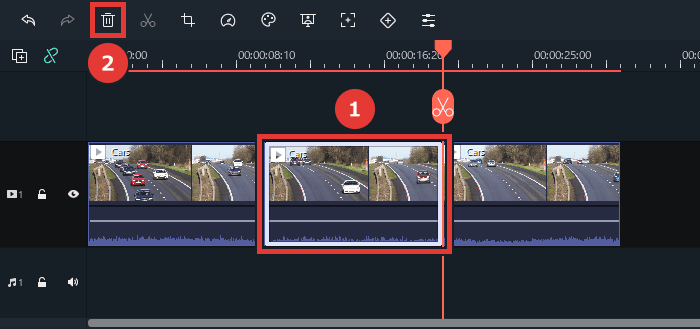
不要なクリップを選択してゴミ箱アイコンをクリックすると、クリップを削除できます。
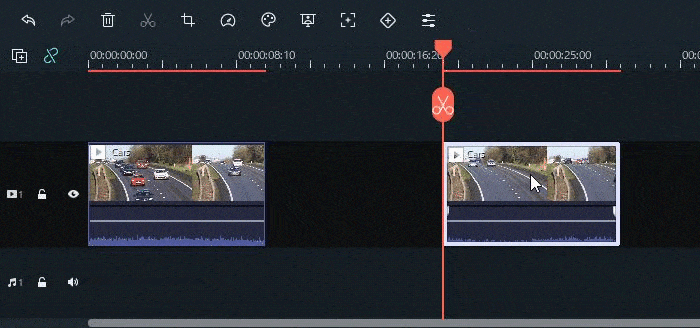
右側のクリップと左側のクリップを結合させて、必要なシーンだけをつなぎ合わせることができます。
動画・画像を加工編集
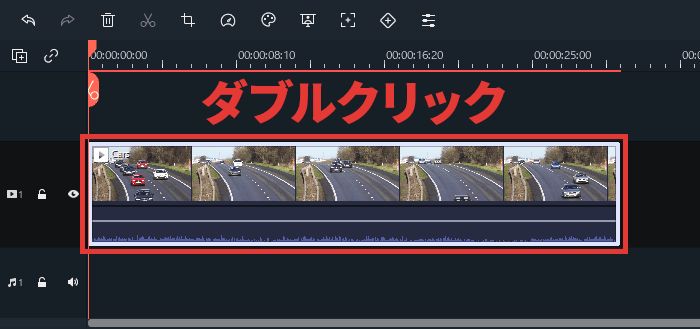
動画・画像クリップをダブルクリックすると、メディアライブラリに編集画面が開きます。
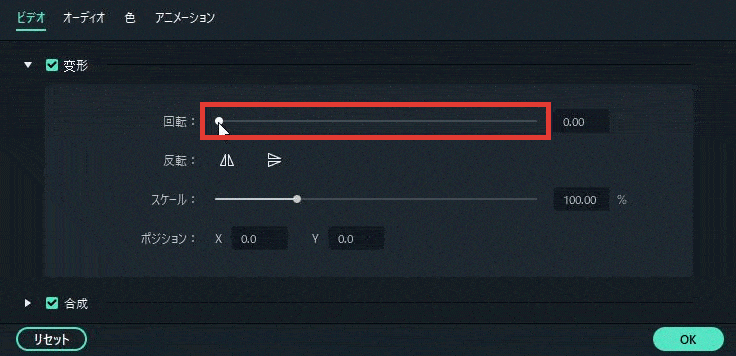
各項目の数値を変更することで、動画や画像の素材を編集することができます。

回転

反転
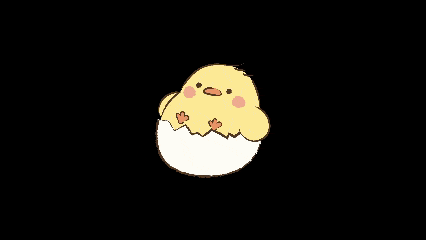
スケール(拡大縮小)
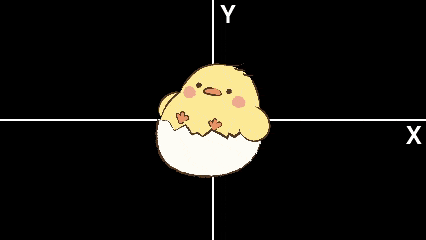
ポジション(位置)
音声を編集
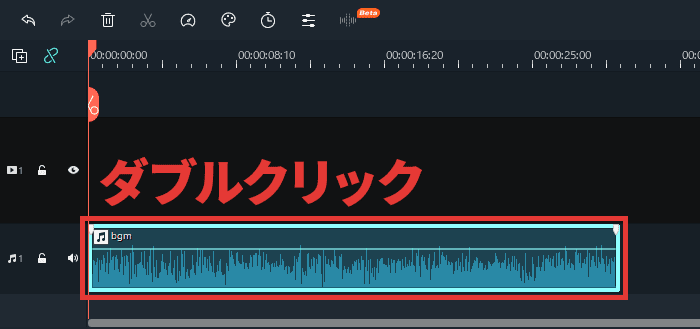
音声クリップをダブルクリックすると、メディアライブラリに編集画面が開きます。
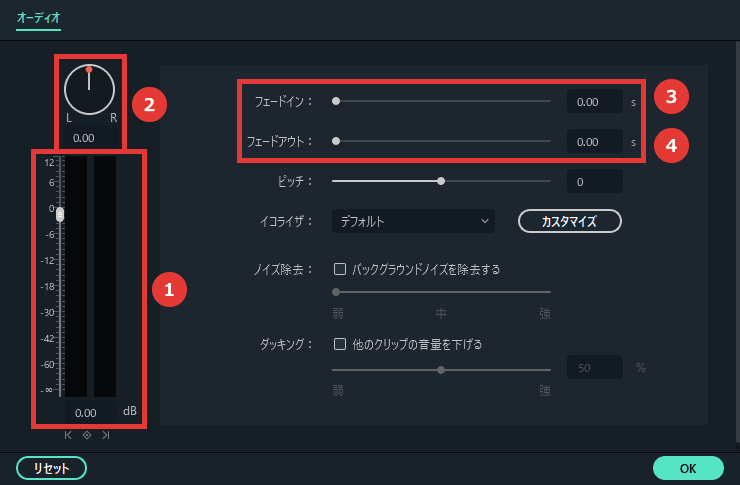
- 音量
- 左右の音量バランス
- フェードイン(音が徐々に大きくなる)
- フェードアウト(音が徐々に小さくなる)
テキストを追加・編集
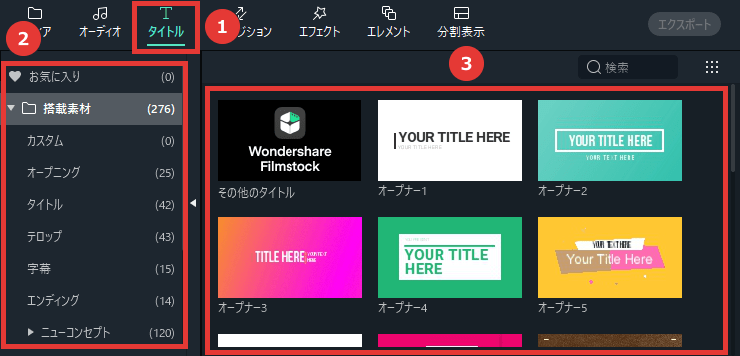
- 「タイトル」をクリックします。
- カテゴリーを選択します。
- 項目を選択します。
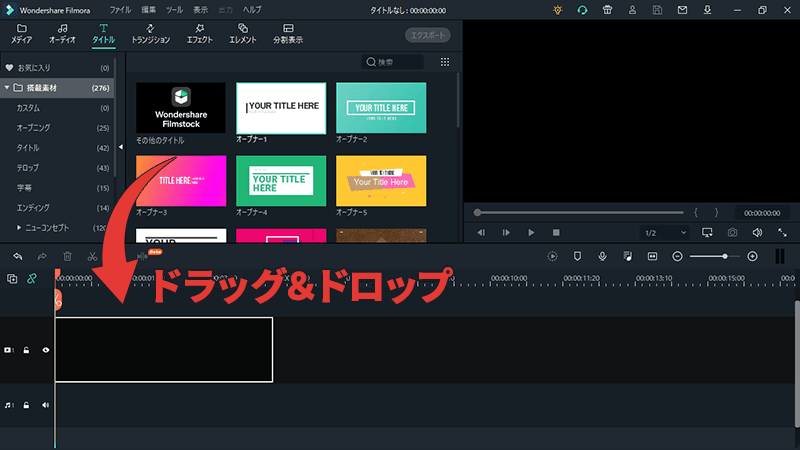
使いたい素材が決まったら、タイムラインにドラッグ&ドロップします。
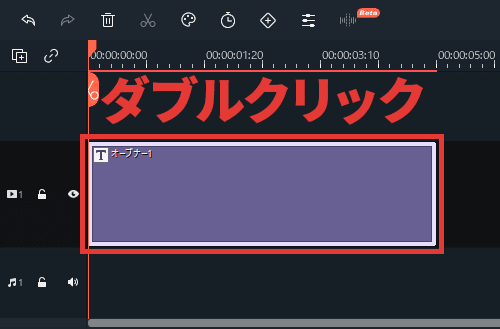
テキストクリップをダブルクリックすると、メディアライブラリに編集画面が開きます。
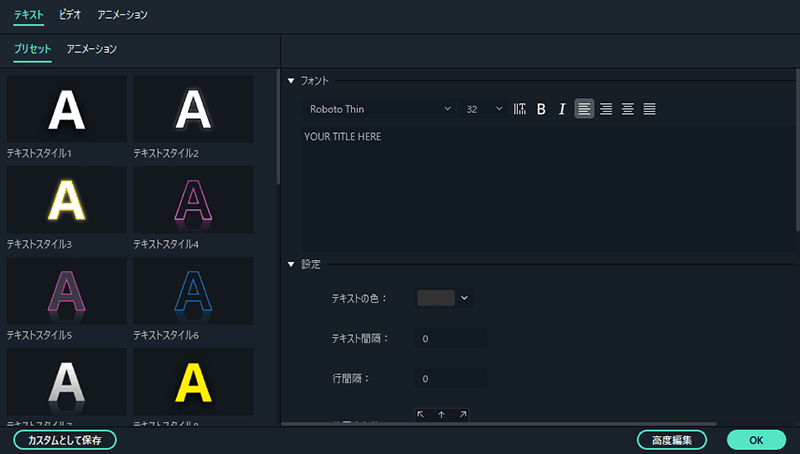
こちらから、さまざまなテキスト編集を行えます。
完成した動画を出力(エクスポート)
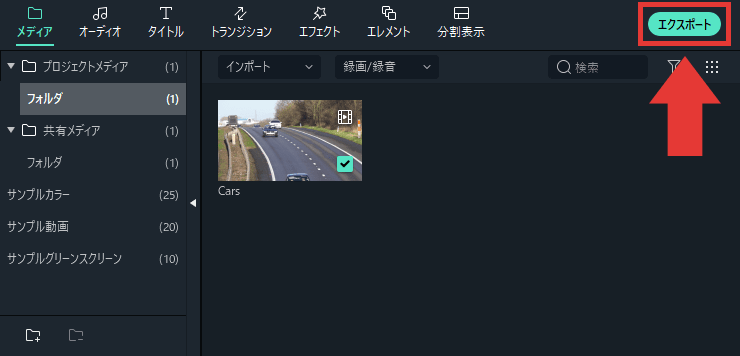
メディアライブラリの「エクスポート」をクリックします。
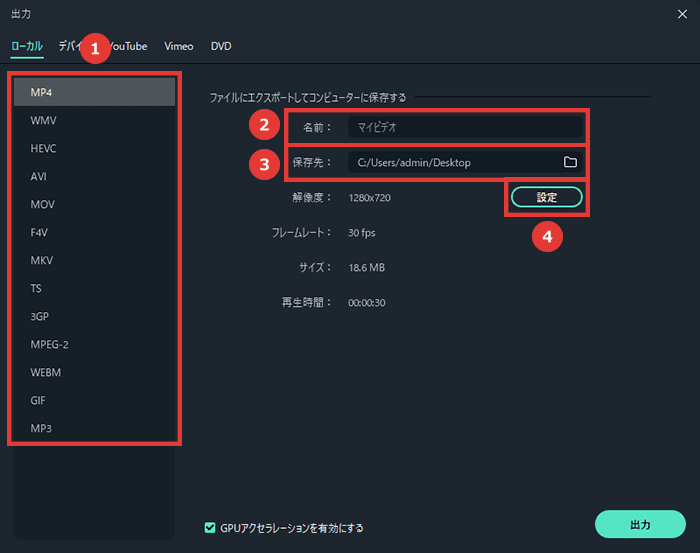
- フォーマット(ファイルの形式)
※わからない場合は「MP4」を選択することをオススメします。 - ファイル名
- 保存場所
- 設定
※品質・解像度・フレームレートなどを変更したい場合。
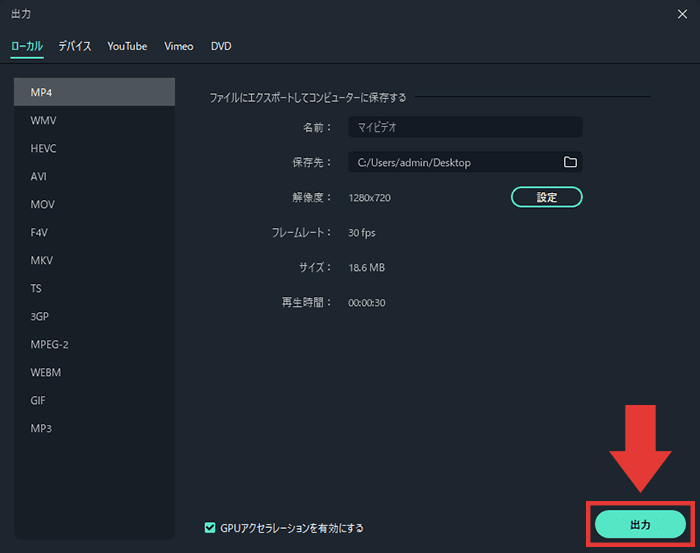
「出力」をクリックすると、設定した場所に動画ファイルが書き出されます。
編集の幅が広がる「応用操作」
編集の幅が広がる「応用操作」を解説します。
トランジション
トランジションを使うと、シーンが切り替わる所に演出を加えることができます。
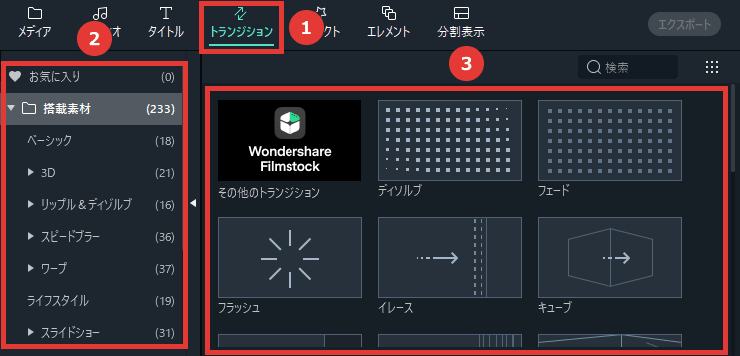
- 「トランジション」をクリックします。
- カテゴリーを選択します。
- 項目を選択します。
※ダブルクリックするとプレビューウィンドウで確認できます。
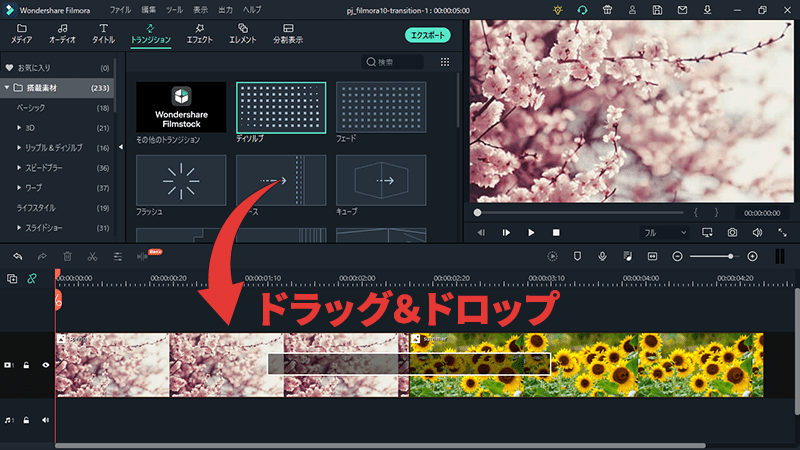
使いたい素材が決まったら、タイムラインのクリップ上にドラッグ&ドロップします。
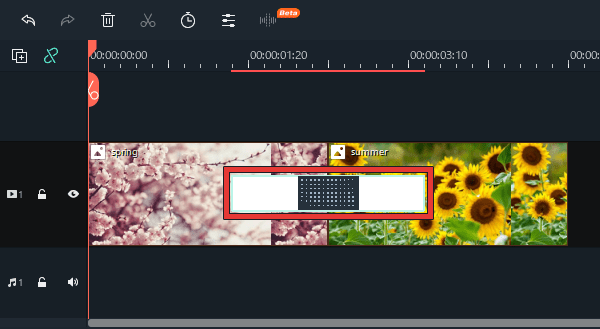
この区間にトランジションが適応されます。
エフェクト
エフェクトを使うと、動画や画像にさまざまな効果を加えることができます。
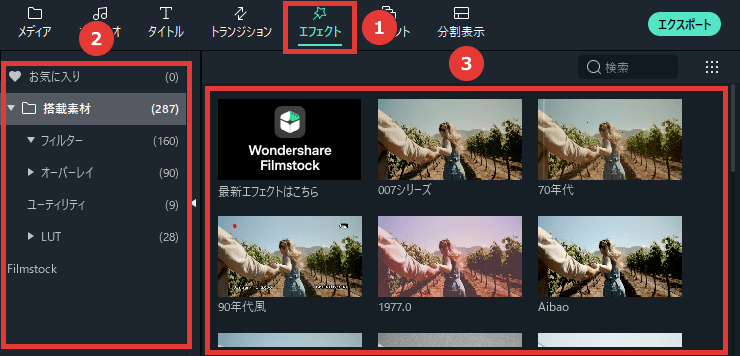
- 「エフェクト」をクリックします。
- カテゴリーを選択します。
- 項目を選択します。
※ダブルクリックするとプレビューウィンドウで確認できます。
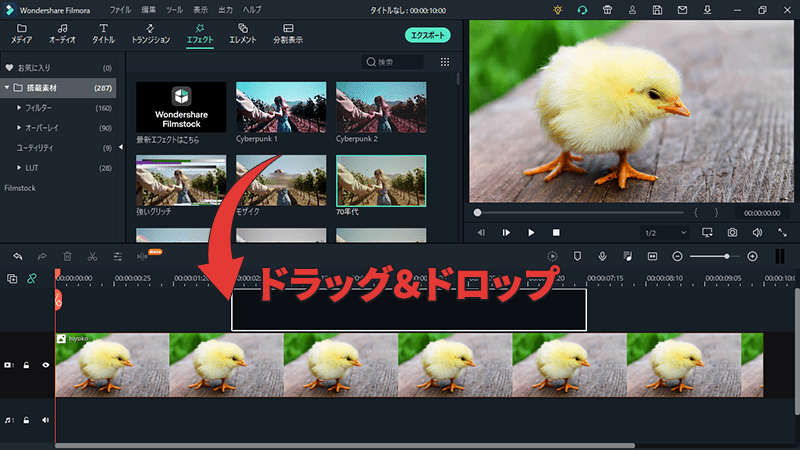
使いたい素材が決まったら、タイムラインにドラッグ&ドロップします。
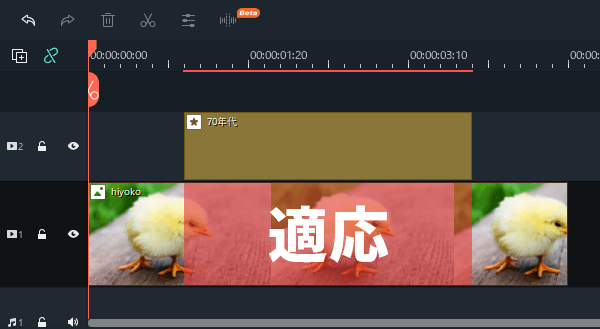
エフェクトのクリップより下にあるすべてのクリップに効果が適応されます。
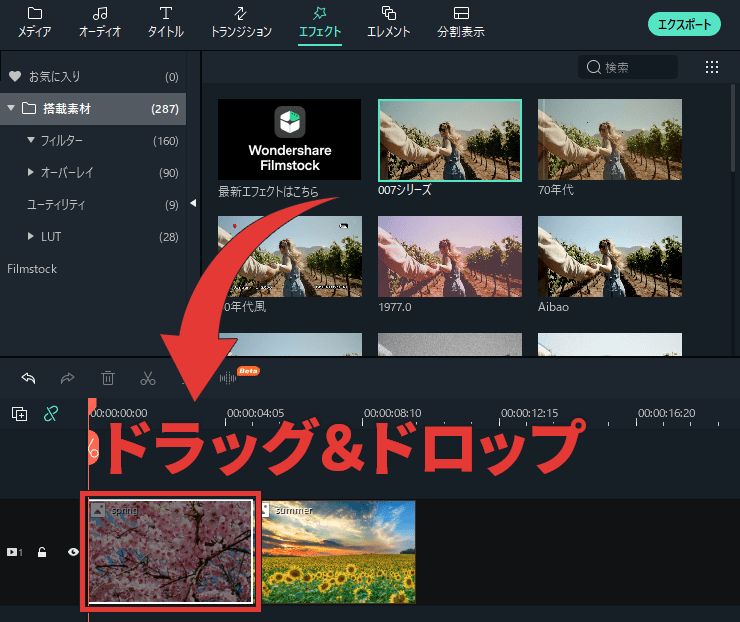
クリップ上にドラッグ&ドロップすると、そのクリップだけにエフェクトを追加できます。
エレメント
エレメントを使うと、動画にさまざまなアニメーションを追加できます。
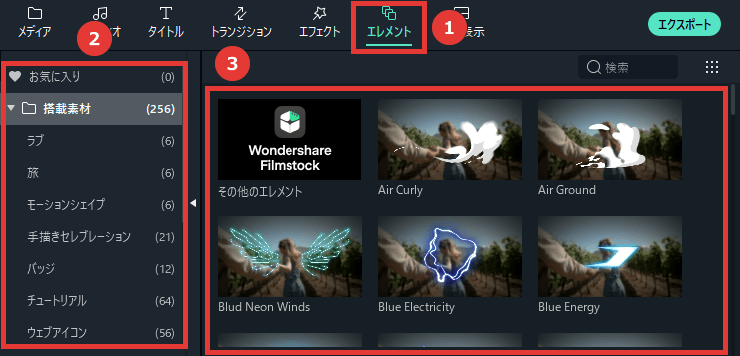
- 「エレメント」をクリックします。
- カテゴリーを選択します。
- 項目を選択します。
※ダブルクリックするとプレビューウィンドウで確認できます。
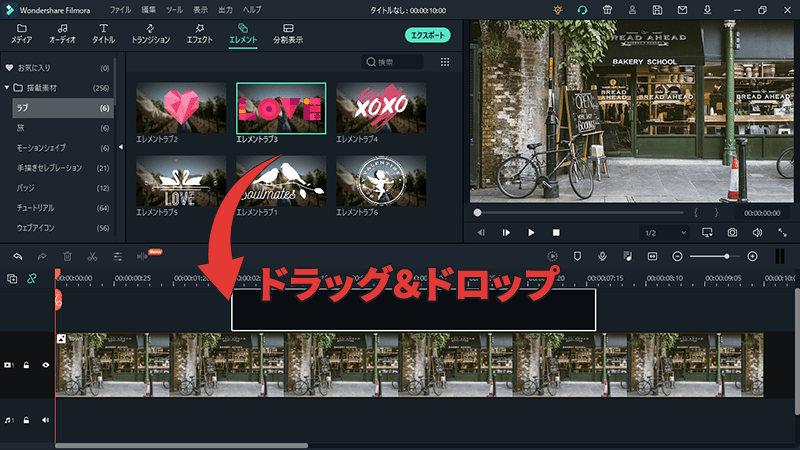
使いたい素材が決まったら、タイムラインにドラッグ&ドロップします。
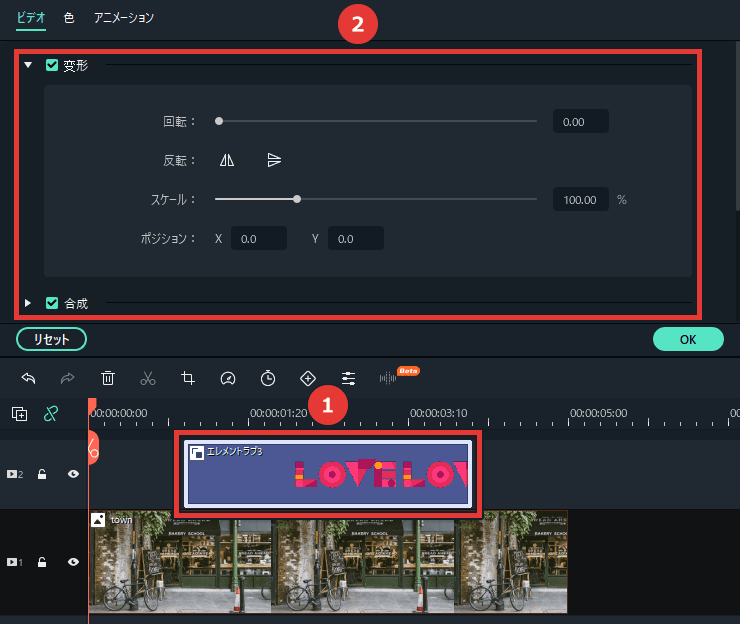
エレメントのクリップをダブルクリックして、素材を編集することもできます。
分割表示
分割表示を使うと、複数の動画や画像を分割して表示できます。
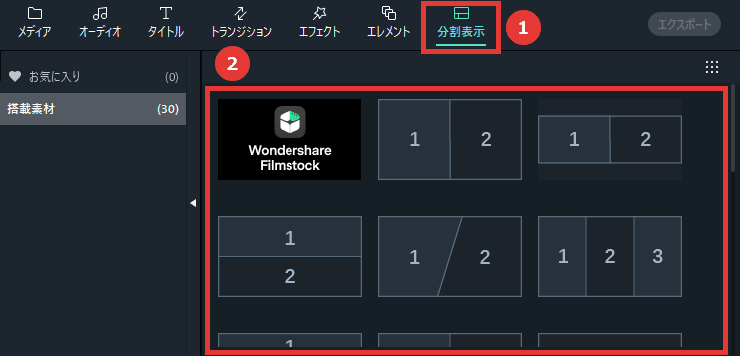
- 「分割表示」をクリックします。
- 項目を選択します。
※ダブルクリックするとプレビューウィンドウで確認できます。
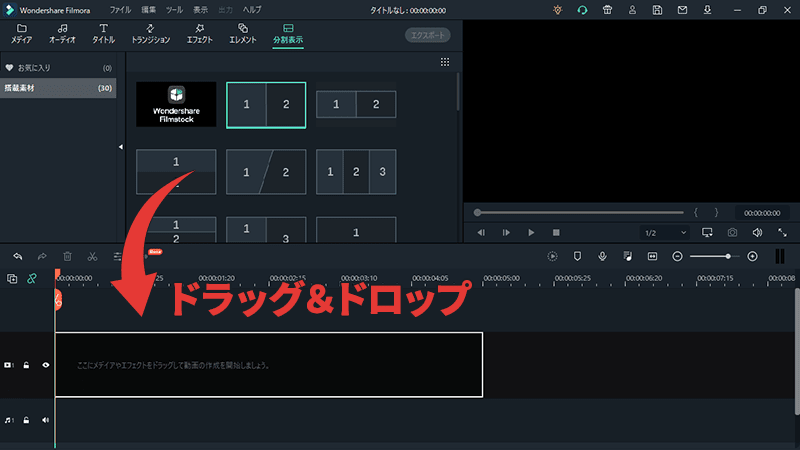
使いたい素材が決まったら、タイムラインにドラッグ&ドロップします。
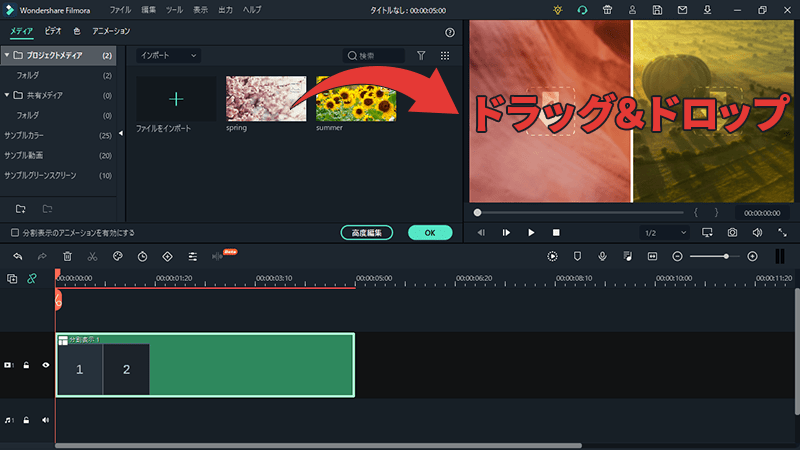
分割表示させたい素材を、プレビューウィンドウにドラッグ&ドロップします。
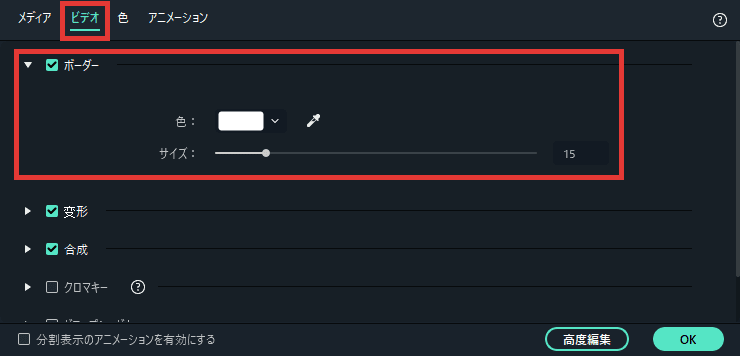
ビデオタブの「ボーダー」から、境界線の色・サイズを変更できます。
アニメーション(プリセット・キーフレーム)
プリセット
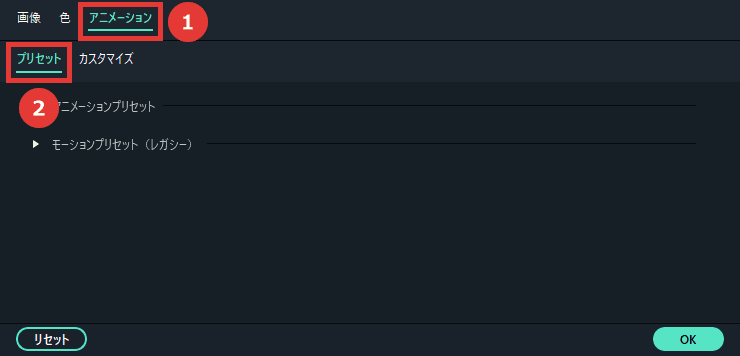
「アニメーション」→「プリセット」から、Filmoraに内蔵されているアニメーション素材を使用できます。
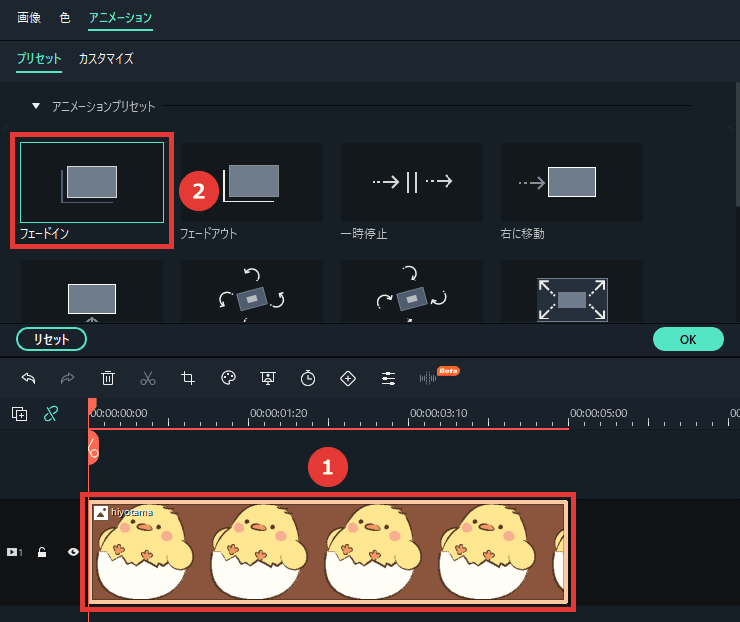
「クリップを選択」→「項目をダブルクリック」すると、プリセットが適応されます。
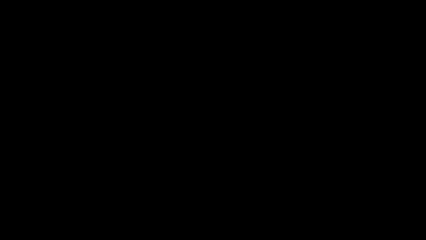
フェードイン

フェードアウト
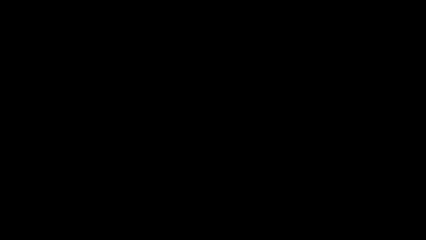
ズームイン

ズームアウト
カスタマイズ(キーフレーム)
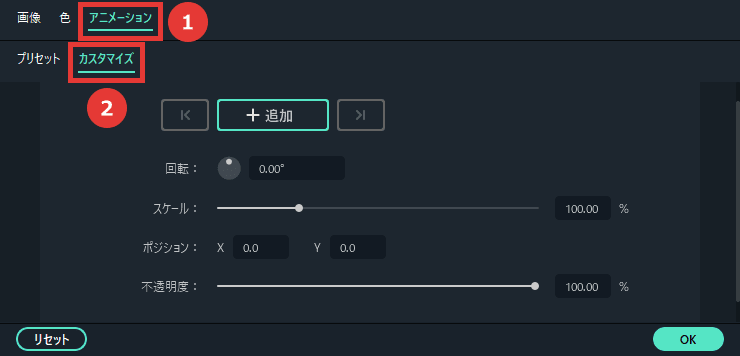
「アニメーション」→「カスタマイズ」から、キーフレームを追加して動きを自由に設定できます。
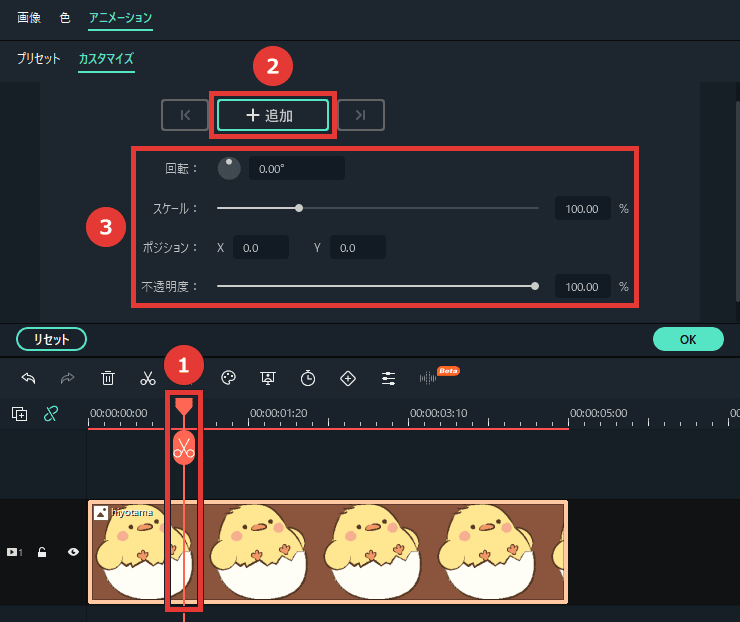
- 「ここから動きを開始させたい」という位置に再生ヘッドを合わせます。
- 「追加」をクリックします。
- 開始位置の数値を設定します。
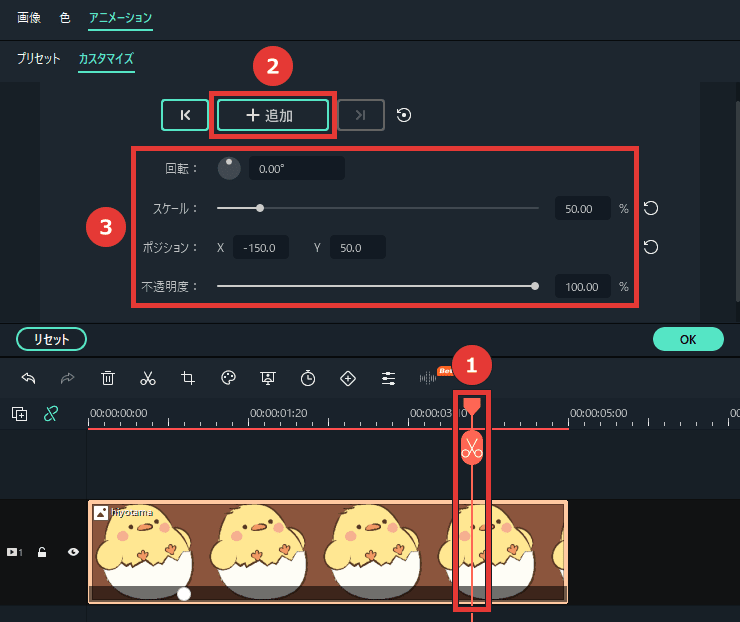
- 「ここで動きを停止させたい」という位置に再生ヘッドを合わせます。
- 「追加」をクリックします。
- 停止位置の数値を設定します。
このように、キーフレームを追加した区間に動きを加えることができます。
ボリュームキーフレーム・オーディオダッキング
ボリュームキーフレーム
「ボリュームキーフレーム」を使うと、指定した位置の音量を自由に変更できます。
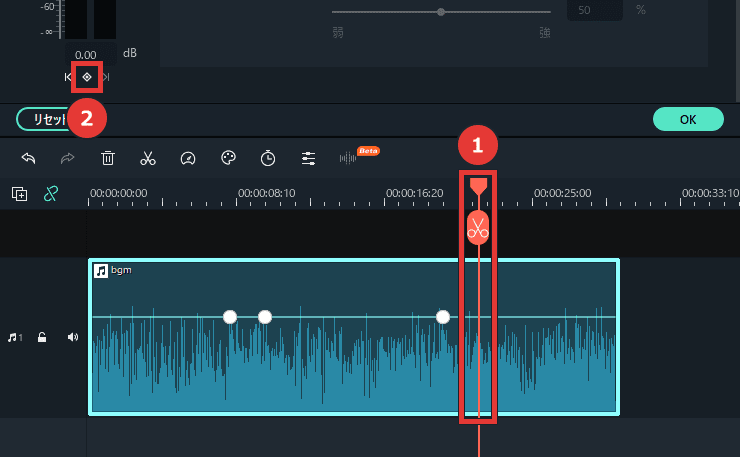
再生ヘッドを合わせて、ひし形のアイコンをクリックすると、ボリュームキーフレームを追加できます。
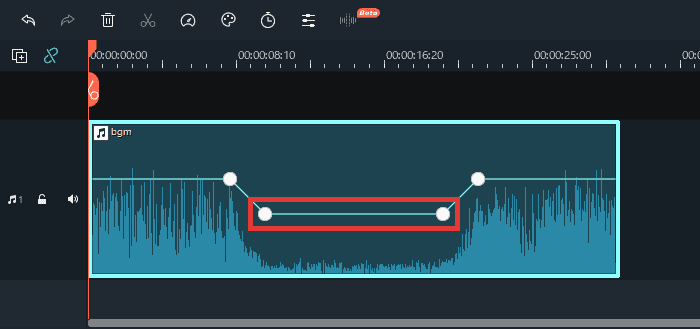
ボリュームキーフレームを移動させて、自由に音量を調整できます。
オーディオダッキング
オーディオダッキングを使うと、音声が重なっている部分の音量を自動的に下げることができます。セリフとBGMが重なっているところで使用すると効果的です。
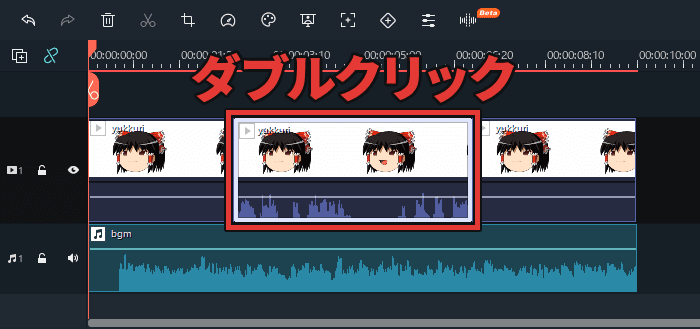
セリフのクリップ(音量を下げたくないクリップ)をダブルクリックして、編集画面を開きます。
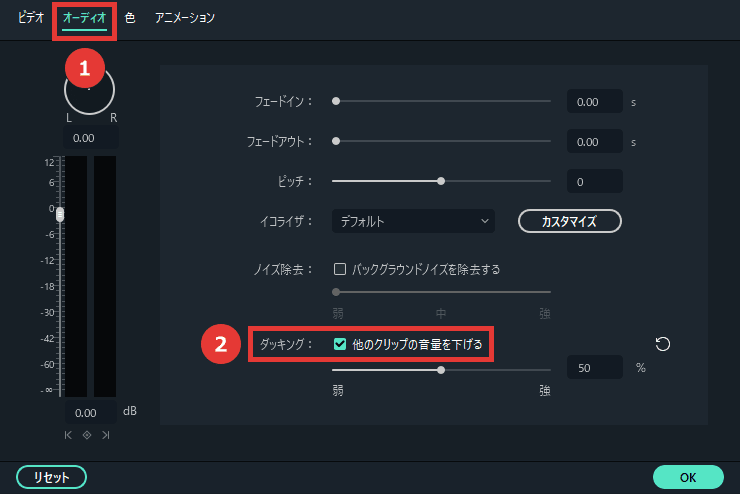
- 「オーディオ」を選択します。
- 「ダッキング」にチェックを入れます。
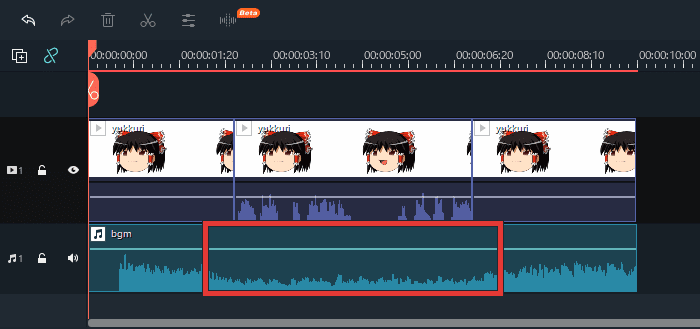
このように、音声が重なっている部分の音量が自動的に下がります。
オーディオダッキングOFF
オーディオダッキングON
再生速度(倍速・スロー・一時停止・逆再生)
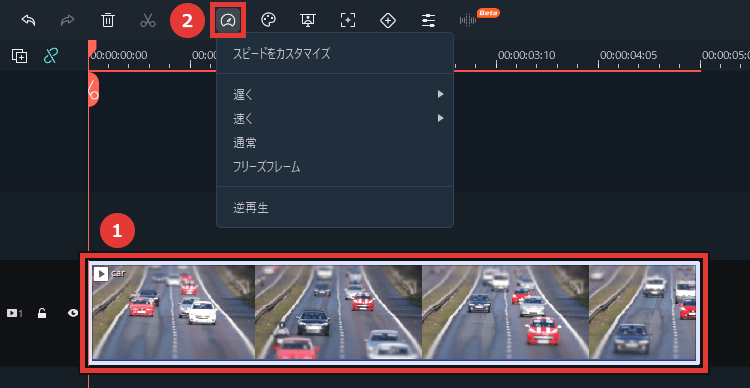
- クリップを選択します。
- スピードメーターのアイコンをクリックします。
- こちらから再生速度を変更できます。
通常(デフォルト)
遅く(スロー)
早く(倍速)
フリーズフレーム(一時停止)
逆再生
クロップとパン&ズーム
「クロップ」を使えば、動画や画像の一部分を切り取って表示させることができます。
「パン&ズーム」を使えば、動画や画像の一部分にズームイン・ズームアウトしたり、カメラを移動させているような動画を作ることができます。
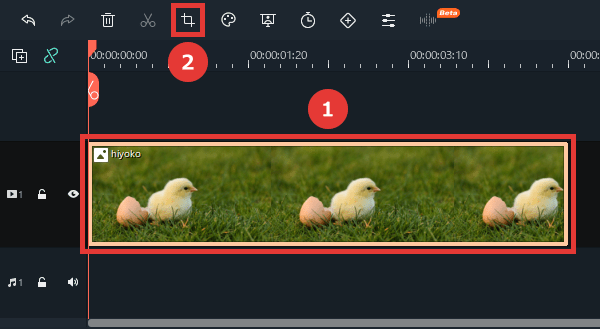
クリップを選択して、クロップのアイコンをクリックします。
クロップ
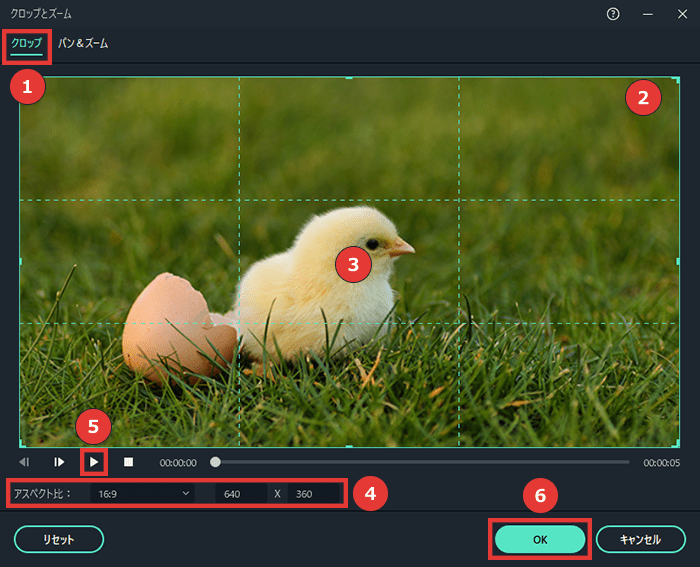
- 「クロップ」を選択します。
- 枠をドラッグしてサイズを変更します。
- 枠内をドラッグして位置を変更します。
- 縦横比の変更や、サイズを指定できます。
- 「再生」で確認できます。
- 「OK」で確定されて、指定した範囲が切り取られて拡大されます。
パン&ズーム
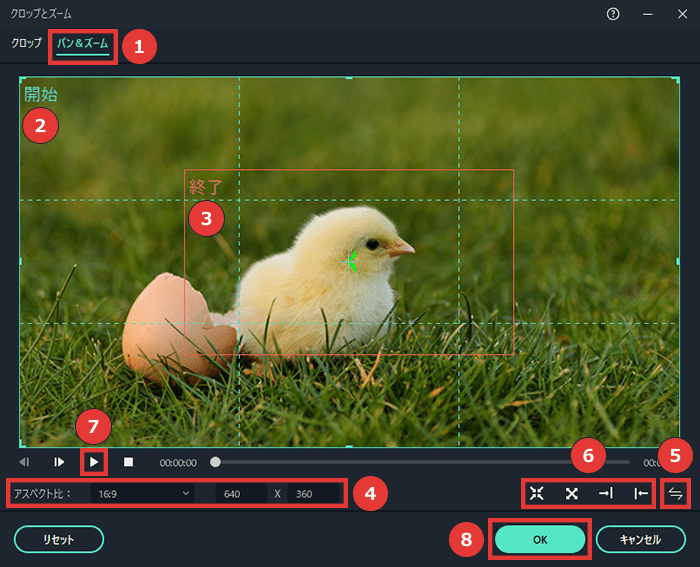
- 「パン&ズーム」を選択します。
- 「開始枠」を選択して位置やサイズを変更します。
- 「終了枠」を選択して位置やサイズを変更します。
- 縦横比の変更や、サイズを指定できます。
- 「開始」と「終了」を反転できます。
- プリセットを使えます。
- 「再生」で確認できます。
- 「OK」で確定されて、開始枠から終了枠に向かって移動します。
知っておくと役立つかもしれない「特殊操作」
知っておくと役立つかもしれない「特殊操作」を解説します。
モーショントラッキング
モーショントラッキングとは、動画内の特定のターゲットに合わせて、他の素材を動かす機能のことです。
ターゲットを選択
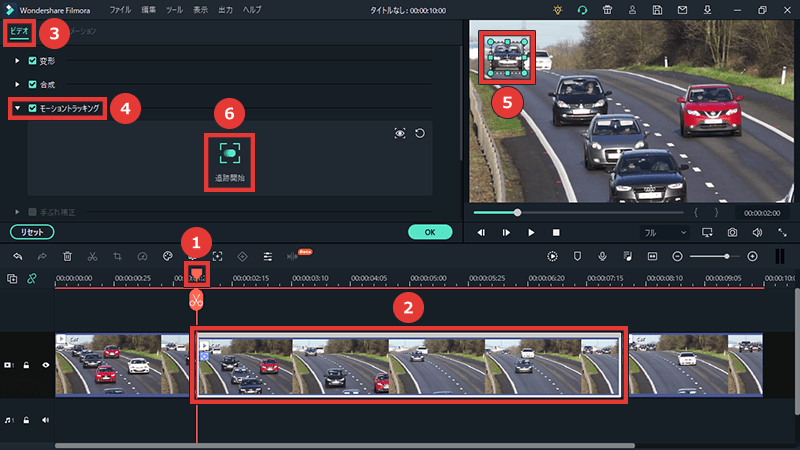
- トラッキングの開始位置に再生ヘッドを合わせます。
- クリップをダブルクリックします。
- 「ビデオ」を選択します。
- 「モーショントラッキング」にチェックを入れます。
- ボックスの位置やサイズを、トラッキングしたいターゲットに合わせます。
- 「追跡開始」をクリックすると、選択したターゲットがトラッキングされます。
動きを合わせたい素材を追加
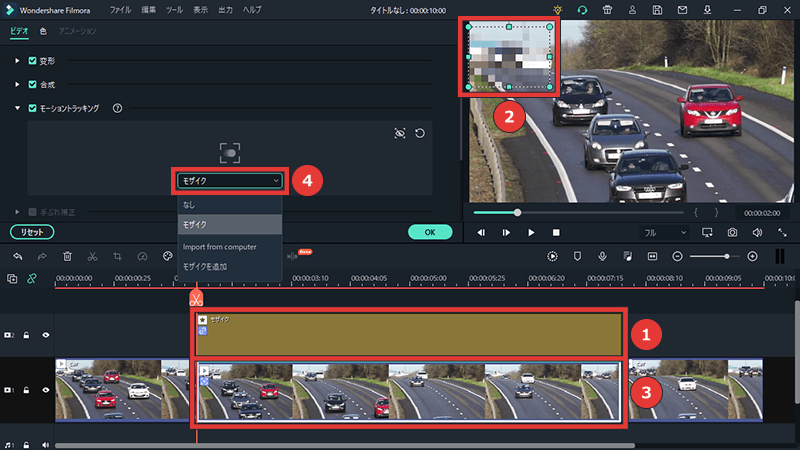
- 動きを合わせたい素材を、トラッキングしたクリップの上に配置します。
- 素材の位置やサイズを調整します。
- トラッキングしたクリップをダブルクリックします。
- ドロップダウンメニューから動きを合わせたい素材(上に配置したクリップ)を選択します。
このように、トラッキングしたターゲットに合わせて素材を動かすことができます。
カラーマッチ
カラーマッチ機能を使えば、基準となるクリップの色調に合わせて、他のクリップの色調を自動で変更できます。
カラーマッチOFF
カラーマッチON
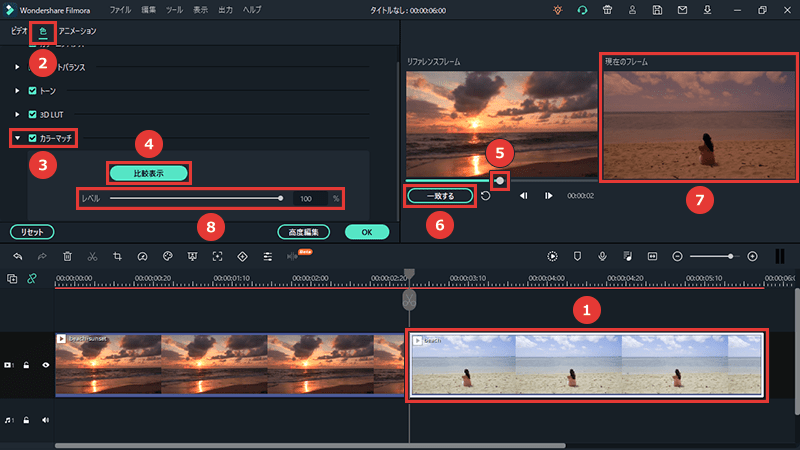
- 色調を変更したいクリップをダブルクリックします。
※複数ある場合は Ctrl + クリックで選択してください。 - 「色」を選択します。
- 「カラーマッチ」にチェックを入れます。
- 「比較表示」をクリックします。
- 「リファレンスフレーム」を、基準としたい色調のシーンに合わせます。
- 「一致する」をクリックします。
- 「リファレンスフレーム」の色調に合わせて、選択したクリップの色調が変更されます。
- どの程度統一させるかを調整できます。
クロマキー合成
クロマキー機能を使うと、特定の色を透明にして、他の動画や画像と合成することができます。

クロマキーOFF

クロマキーON
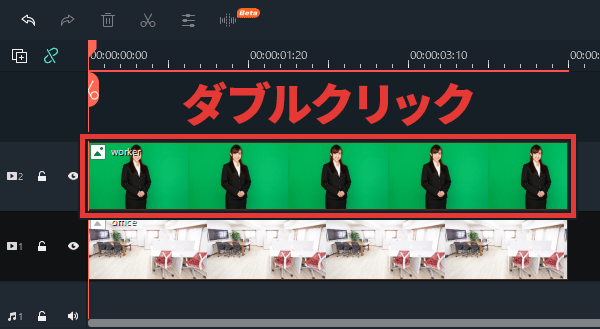
背景素材と合成素材を上下に配置して、合成素材のクリップをダブルクリックします。
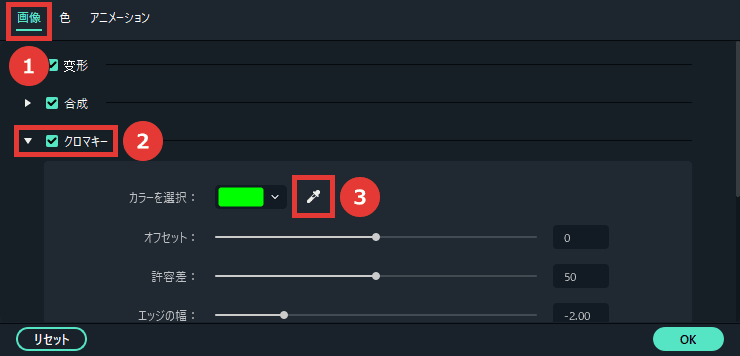
- 「ビデオ or 画像」を選択します。
- 「クロマキー」にチェックを入れます。
- スポイトアイコンをクリックします。
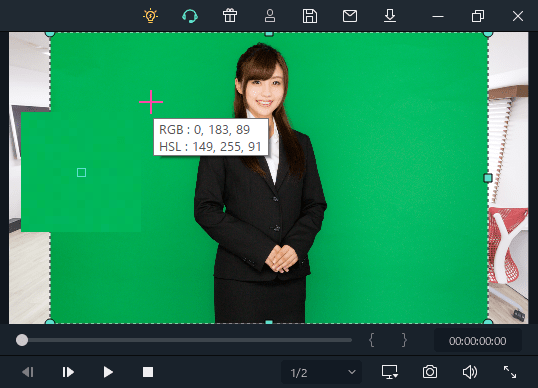
プレビューウィンドウから透明にしたい色をクリックすると、その色が透明になります。
音声を録音(ナレーション)
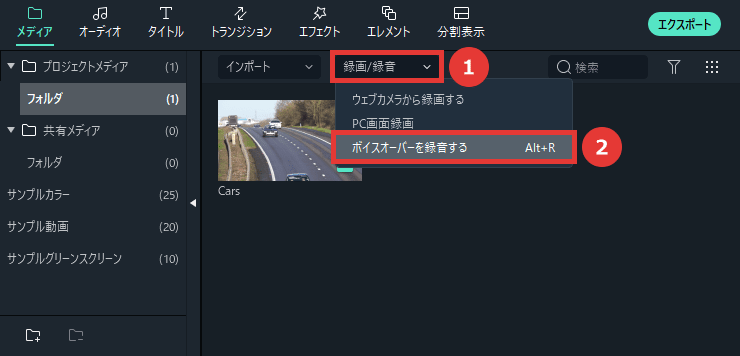
「録画/録音」→「ボイスオーバーを録音する」をクリックします。
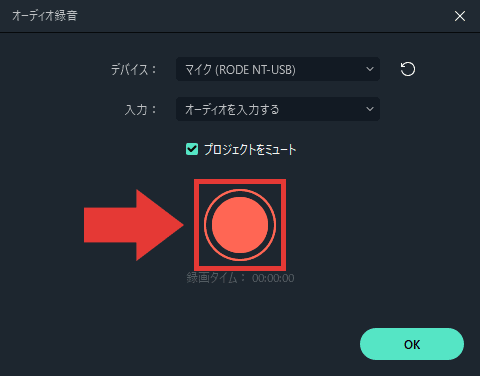
こちらから、録音を開始・停止できます。
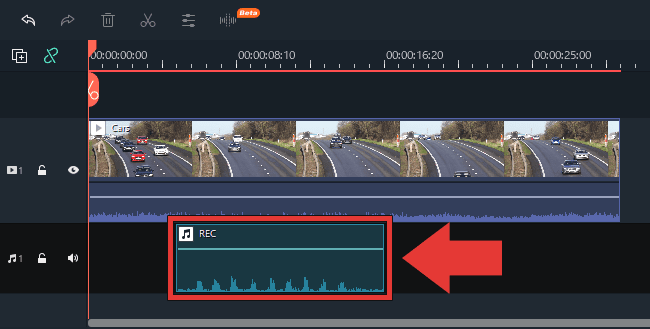
録音した音声は、自動的にタイムラインに追加されます。
パソコンの画面を録画
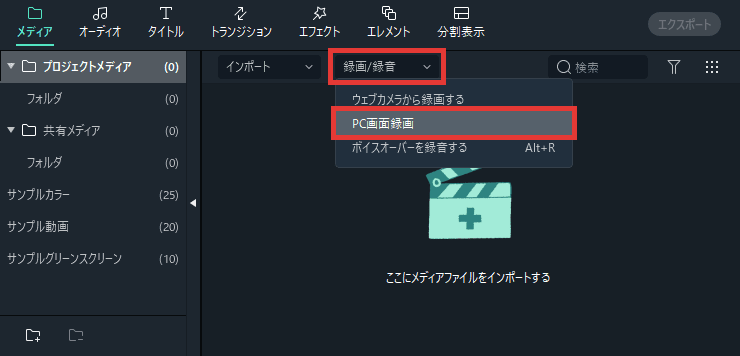
「録画/録音」→「PC画面録画」をクリックします。
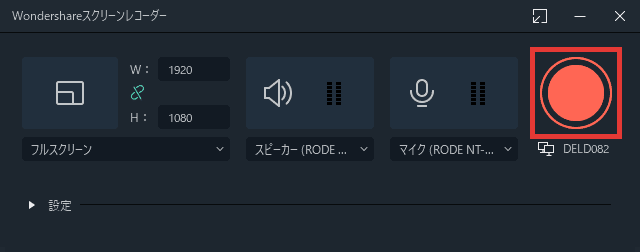
赤いボタンをクリックすると、3秒後に録画が開始されます。
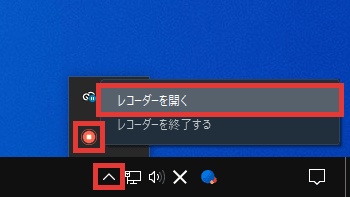
録画を開始すると先ほどのウィンドウが消えて、タクスバーに収納されます。右クリックして「レコーダーを開く」をクリックするとウィンドウが表示されます。
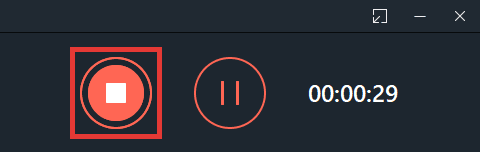
こちらをクリックすると、録画が停止されます。
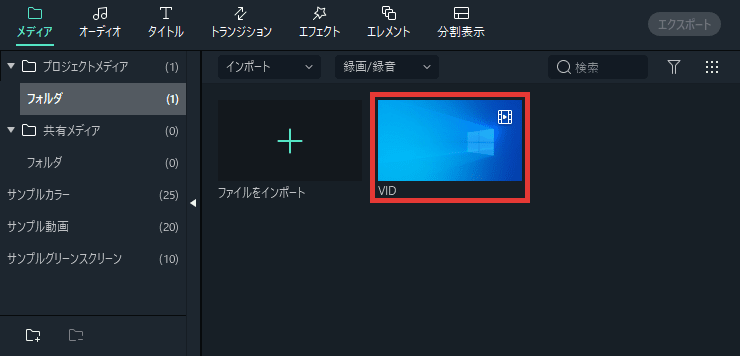
録画が終了すると、自動的にメディアライブラリに追加されます。

「Filmoraの使い方」は以上です。
お読みいただき、ありがとうございました。

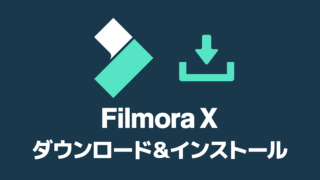























コメント
お世話になります。動画の進行に伴って目次が表示されているのをいつもやり方がわからず、いろいろな方の説明動画視聴してますが、これについての説明の動画って見つかりませんので、是非教えてくだされば、実行してみたいと思っている。動画作成超初心者ですので宜しくお願い致します。
ツベ動画からきました。
フィモーラ10を起動し、ソフトのサイズをフル画面から少し小さくし
ドラッグさせようとすると
一旦枠だけが移動し、あとからウィンドウの中身がついて来る感じになってしまいます。
ウィンドウズの設定では、
ドラッグ中にウィンドウの内容を表示するはチェックが入っており、他のブラウザやソフト等は問題ありません。
すこぶる変な感じがするのですが、これを直す方法を教えていたただきたいです。
よろしくおねがいします。
すみません、わかりません。公式に問い合わせてみてください。
https://filmora.wondershare.jp/support.html
巷の求人がプレミアプロばかりで、フィモーラのノウハウがなかなか見つけられず困っていたのですが、このページに知りたい機能がほとんど全て解説とともについていて非常に助かりました。
本当にありがとうございました。
お役に立ててよかったです(^^)
説明が難しいのですが、1つのビデオトラックにて一部をミュートにする作業(クリップを分割した範囲を右クリックしてミュート)を所々していて、あとで見返してみたら分割した部分が微妙にずれていた場合(希望の箇所がミュートに出来ていなかった)、そのミュートにしたクリップの範囲だけを動かすことは出来ますか?
その動画ごとずらしたいのではなく、分割の範囲を変更したいということです。
戻るボタンで戻れないほど前の作業の場合どうしたらいいか解りません。
それか、再生ヘッドのはさみで分割した線というのは、(戻るボタン以外で)後から消すことはできないのでしょうか?
または、一部をミュートにしたい場合のいい方法が他にあれば知りたいです。
よろしくお願いいたします。
クリップの端をドラッグして調整できないでしょうか。
一部をミュートしたい場合は右クリックでやるよりも、ミュートしたいクリップをあらかじめ別のトラックに移動して一括でやったほうが効率がいいかもしれません。
返信ありがとうございます。
クリップの端をドラッグするとクリップごと動いてしまうんですよね。
では分割した線は戻るボタン以外では消すことが出来ないということで良かったでしょうか。
分割を戻すという機能はないですが、クリップの端をドラッグして元の状態に戻すことはできます。
どういう状況なのかよくわかりませんが、クリップごと動くのはドラッグする場所がずれているのか、自動リップル機能が影響しているのかもしれません。
filmoraでロゴのサイズが毎回微妙に変わってしまいます。
常にpngファイルを固定化する方法があったら教えていただけますか?
・「スケール」の数値を変更していないか
・キーフレームを設定していないか
を確認してみてください。
モーショントラッキング、これが知りたかった!
ありがとうございます。
お役に立ててよかったです(^^)