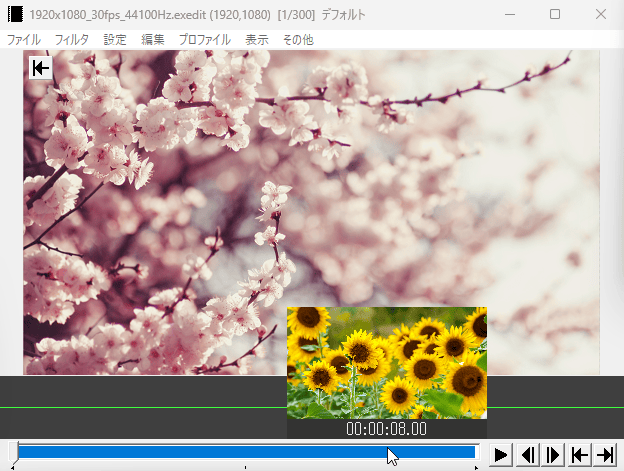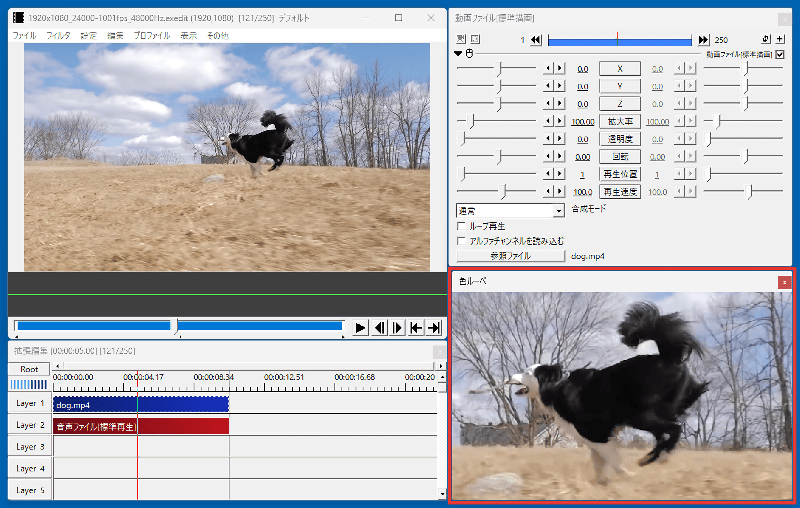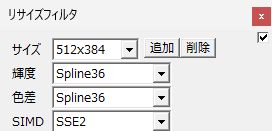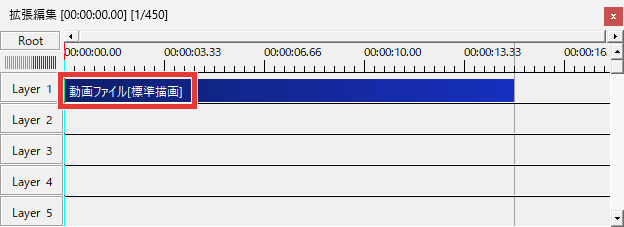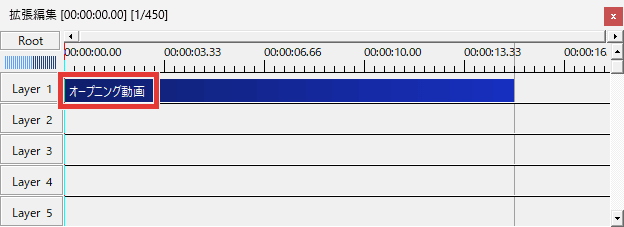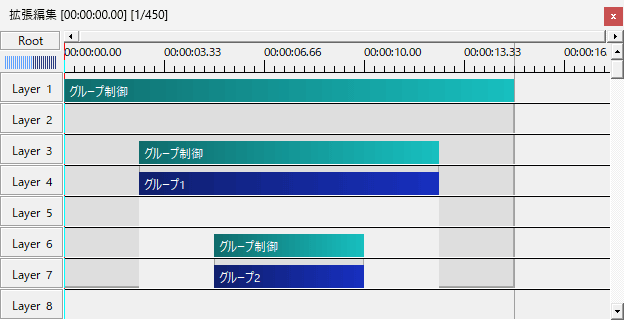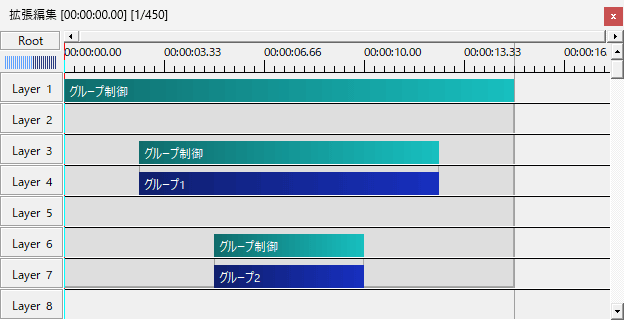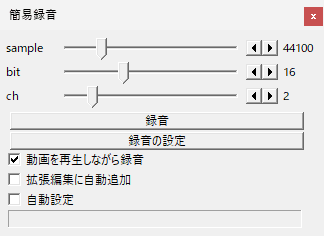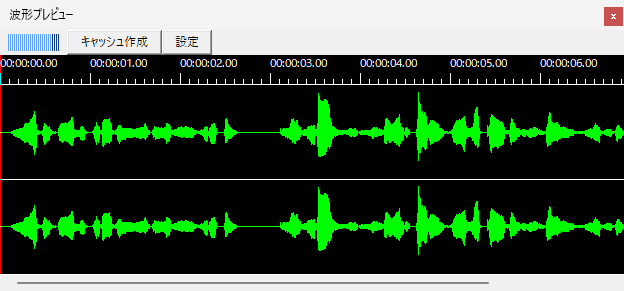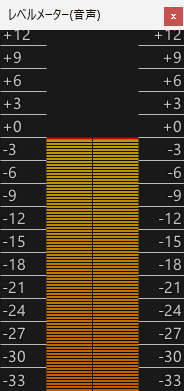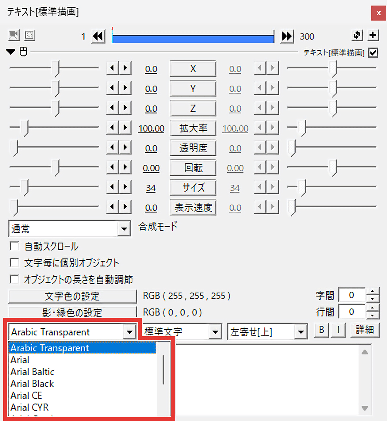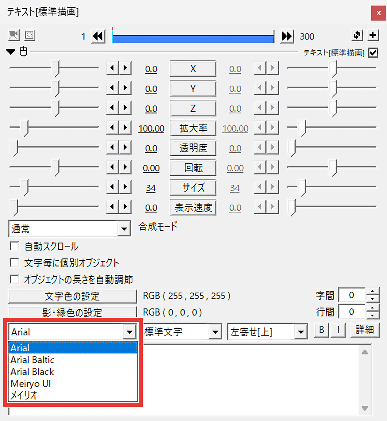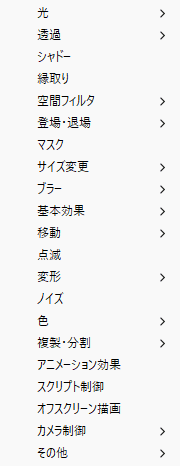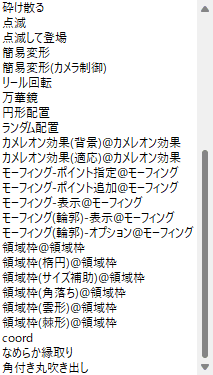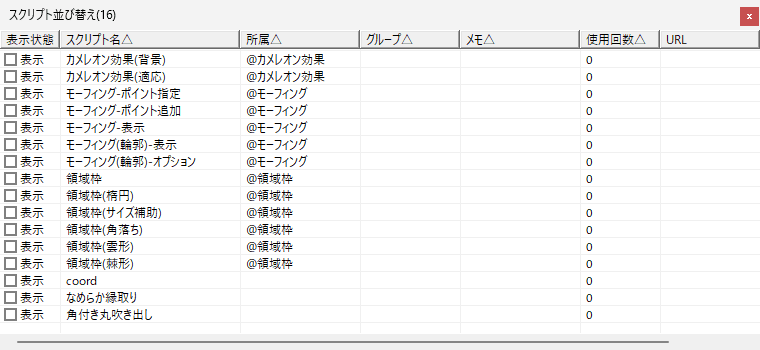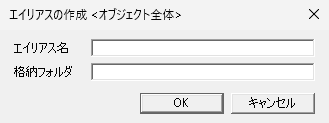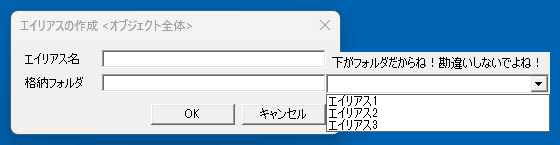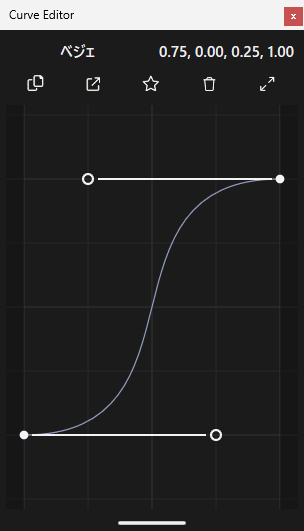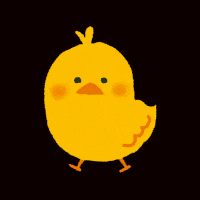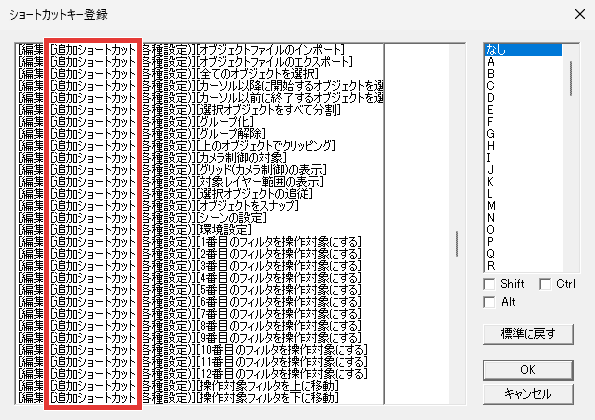この記事では、AviUtlのおすすめプラグインを紹介します。
特におすすめなプラグイン
以下のプラグインは、基本的な編集しかしない方にもおすすめです。
目次
アルティメットプラグイン
「アルティメットプラグイン」を導入すると、蛇色さん開発のさまざまなプラグインを使えるようになります。
アルティメットプラグインには「ダークモード化・ワークスペース化」など、とても多くの機能が搭載されています。各機能の概要は下の記事で解説していますので、そちらをご覧ください。
あわせて読みたい
【AviUtl】アルティメットプラグインの導入方法・各機能の概要
AviUtlのおすすめプラグイン「アルティメットプラグイン」の導入方法と各機能の概要について解説します。「アルティメットプラグイン」を導入すると、蛇色さん開発のさまざまなプラグインを使えるようになります。
メインウィンドウ
メインウィンドウに関するプラグインを紹介します。
拡張編集RAMプレビュー
AviUtlで編集中の動画を再生させると、カクカクした動きになります。
※編集を加えれば加えるほど動作は重くなります。
「拡張編集RAMプレビュー」を導入すると、スムーズに再生できるようになります。
他の動画編集ソフトの「レンダリング機能」のようなものです。
導入方法
- GitHubから「rampreview_vX.XrcX.zip」をダウンロード
- ZIPファイル内の「ZRamPreview.auf・ZRamPreview.auo・ZRamPreview.exe」を「AviUtlフォルダ」にコピー
詳しくはこちら
【AviUtl】カクカクのプレビューをスムーズにできるプラグイン
AviUtlでプレビューをスムーズする方法を解説します。「拡張編集RAMプレビュー」というプラグインを導入すると、スムーズに再生できるようになります。
シークバー+
デフォルトでは、シークバーにマウスカーソルを合わせても何も表示されません。
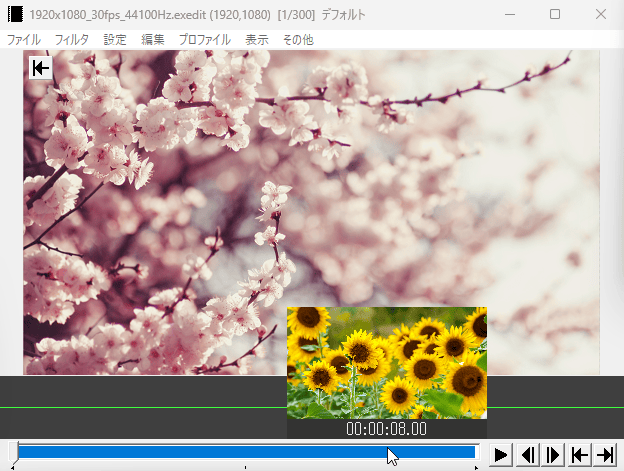
「シークバー+」を導入すると、そのシーンのサムネイルが表示されるようになります。
導入方法
- プログから「seekbarx.zip」をダウンロード
- ZIPファイル内の「seekbarx.auf」を「pluginsフォルダ」にコピー
詳しくはこちら
【AviUtl】シークバーにサムネイルを表示できるプラグイン
AviUtlのシークバーにサムネイルを表示させる方法を解説します。「シークバー+」というプラグインを導入すると、サムネイルが表示されるようになります。
最大化でメインウィンドウのみ表示
デフォルトではメインウィンドウを最大化したとき、タイムラインや設定ダイアログが手前に表示されてしまい、画面が見にくいです。
「最大化でメインウィンドウのみ表示」を導入すると、メインウィンドウを最大化したとき、タイムラインや設定ダイアログを非表示(画面外に移動)にできます。
※プラグインのウィンドウも非表示にできます。
導入方法
- Googleドライブから「最大化時にメインウィンドウのみプラグイン」を開く
- 「要ランタイム(省メモリ).zip」をダウンロード
- ZIPファイル内の「0_MaxWnd.auf」を「AviUtlフォルダ」にコピー
詳しくはこちら
【AviUtl】大画面でプレビュー再生できるプラグイン
AviUtlで、大画面でプレビュー再生する方法を解説します。「最大化でメインウィンドウのみ表示」というプラグインを導入すると、メインウィンドウを最大化したとき、タイムラインや設定ダイアログを非表示にできます。
色ルーペ
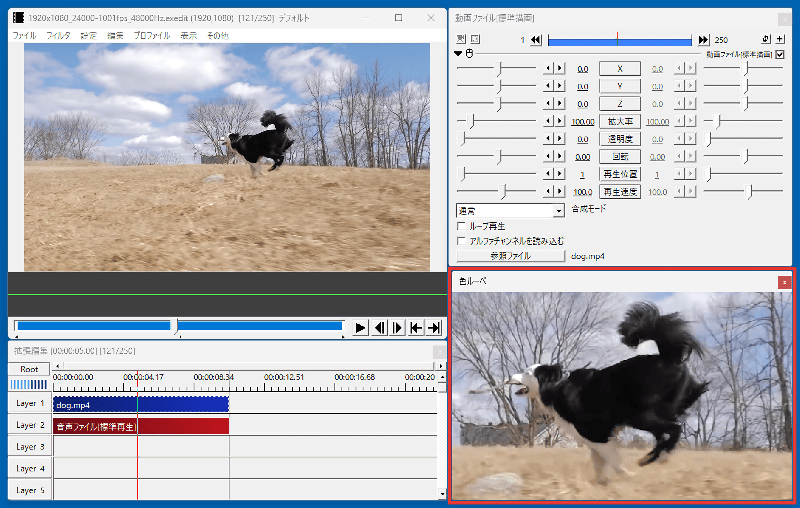
「色ルーペ」を導入すると、編集中の動画を拡大表示できます。
導入方法
- GitHubから「aviutl_color_loupe-vX.XX.zip」をダウンロード
- ZIPファイル内の「color_loupe.auf・color_loupe.ini」を「pluginsフォルダ」にコピー
リサイズフィルタ
たとえば解像度が1280×720の動画を640×480に変更したい場合、以下の手順で変更できます。
- 「640×480」でプロジェクトを作成
- 「リサイズ」のフィルタ効果を追加して調節
ですが、このやり方だと枠内にピッタリ合わせるのがけっこう面倒です。
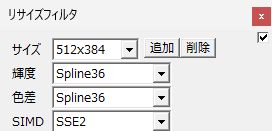
「リサイズフィルタ」を導入すると、簡単に解像度を変更できるようになります。
導入方法
- Vextorから「rampreview_vX.XrcX.zip」をダウンロード
- ZIPファイル内の「DLLフォルダ・ResizeFilter.auf」を「pluginsフォルダ」にコピー
詳しくはこちら
【AviUtl】動画の解像度を変更できるプラグイン
AviUtlで、動画の解像度を変更する方法を解説します。「リサイズフィルタ」というプラグインを導入すると、簡単に解像度を変更できるようになります。
タイムライン
タイムラインに関するプラグインを紹介します。
切り取り
デフォルトの切り取り機能は「選択範囲を切り取る」という意味で、一般的な切り取りとは違います。
「切り取り」を導入すると、Ctrl + X でオブジェクトを切り取れるようになります。
※ Ctrl + C で貼り付けもできます。
- 切り取りと同時に右のオブジェクトを左に詰める「リップル切り取り」
- グループ化されているオブジェクトをショートカットキーで同時に分割する「グループ分割」
などの機能もあります。
導入方法
- GitHubから「tl_item_cutX.X.zip」をダウンロード
- ZIPファイル内の「tl_Item_cut.auf」を「pluginsフォルダ」にコピー
詳しくはこちら
【AviUtl】オブジェクトを切り取り・リップル削除できるプラグイン
AviUtlで、オブジェクトを切り取り・リップル削除する方法を解説します。「切り取り」というプラグインを導入すると、Ctrl+Xでオブジェクトを切り取りや、オブジェクトを左に詰める「リップル切り取り」をできるようになります。
TLショトカ移動
デフォルトでは、, . で「前・次のオブジェクト、または中間点に移動」できますが、「同じレイヤー上」という条件付きです。
「TLショトカ移動」を導入すると、タイムライン上にある全オブジェクトの境界に、ショートカットキーで移動できるようになります。
個人的には ← → ↑ ↓ の方向キーを割り当てるのが便利だと思いますが、デフォルトでは方向キーを含むショートカットキーは正しく動作しません。
方向キーを割り当てたい場合は「Allow Arrow」というプラグインも導入してください。
導入方法
- GitHubから「aviutl_tl_walkaround-vX.XX.zip」をダウンロード
- ZIPファイル内の「tl_walkaround.auf・tl_walkaround.ini」を「pluginsフォルダ」にコピー
ごちゃまぜドロップス
デフォルトでは、1つずつしかファイルを読み込めません。
「ごちゃまぜドロップス」を導入すると、ドラッグ&ドロップで複数のファイルを同時に読み込めるようになります。
「ブラウザの画像やテキストをドラッグ&ドロップで読み込む」という機能もあります。
導入方法
- GitHubから「gcmzdrops_vX.X.X.zip」をダウンロード
- ZIPファイル内の「GCMZDropsフォルダ・GCMZDrops.auf」を「AviUtlフォルダ」にコピー
詳しくはこちら
【AviUtl】複数のファイルを同時に読み込めるプラグイン
AviUtlで、複数のファイルを同時に読み込む方法を解説します。「ごちゃまぜドロップス」というプラグインを導入すると、ドラッグ&ドロップで複数のファイルを同時に読み込めるようになります。
可変幅レイヤー
デフォルトでは、レイヤーの高さは「大・中・小」の3パターンしかありません。
関連 レイヤーの幅
「可変幅レイヤー」を導入すると、ドラッグやホイール回転などのマウス操作で、レイヤーの高さを自由に調整できるようになります。
導入方法
- GitHubから「aviutl_layer_resize-vX.XX.zip」をダウンロード
- ZIPファイル内の「layer_resize.auf・layer_resize.ini」を「pluginsフォルダ」にコピー
詳しくはこちら
【AviUtl】レイヤーの高さを調整できるプラグイン
AviUtlの、レイヤーの高さを調整する方法を解説します。「可変幅レイヤー」というプラグインを導入すると、ドラッグやホイール回転などのマウス操作で、レイヤーの高さを自由に調整できるようになります。
レイヤー一括切り替え
デフォルトでは、レイヤー上の全オブジェクトを別のレイヤーに移動させたいとき、空のレイヤーがない場合は以下の手順を踏む必要があります。
- レイヤー名を右クリック →「レイヤーの挿入」
- オブジェクトを選択して移動
「レイヤー一括切り替え」を導入すると、ドラッグでレイヤーを移動できるようになります。
- ドラッグで「レイヤーの表示/非表示」
- ドラッグで「レイヤーのロック」
などの機能もあります。
導入方法
- GitHubから「aviutl_toggle_layers-vX.XX.zip」をダウンロード
- ZIPファイル内の「toggle_layers.auf・toggle_layers.ini」を「pluginsフォルダ」にコピー
Layer Wheel 2
デフォルトでは、タイムラインを縦にスクロールしたい場合、Alt を押しながらマウスホイールを回す必要があります。
「LayerWheel」を導入すると、レイヤー上でマウスホイールを回して縦スクロールできるようになります。
マウスホイールで「タイムラインの拡大縮小」できる機能もあります。
導入方法
- GitHubから「aviutl_layer_wheel2-vX.XX.zip」をダウンロード
- ZIPファイル内の「layer_wheel2.auf」を「pluginsフォルダ」にコピー
オブジェクト名変更
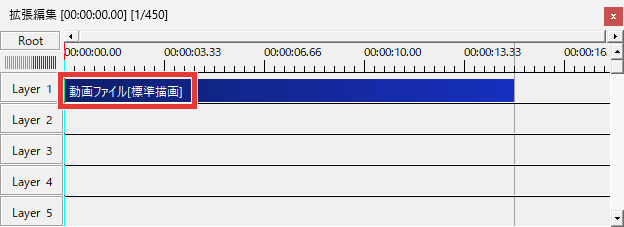
オブジェクトに表示される名称は、オブジェクトの種類やファイル名によって決まっており、デフォルトでは変更できません。
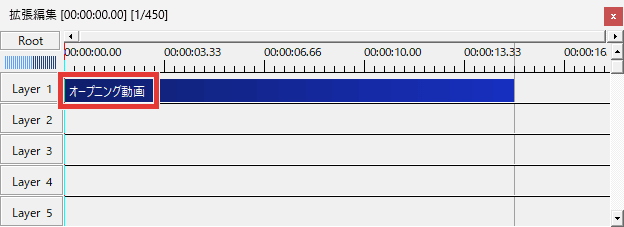
「オブジェクト名変更」を導入すると、オブジェクトの名称を変更できるようになります。
導入方法
- アマゾンっぽいから「オブジェクト名変更」をダウンロード
※「rikkymodule&memory」も必要
- ZIPファイル内の「rename_plugin.auf」を「AviUtlフォルダ」にコピー
詳しくはこちら
【AviUtl】オブジェクトの名称を変更できるプラグイン
AviUtlの、オブジェクトの名称を変更する方法を解説します。「オブジェクト名変更」というプラグインを導入すると、オブジェクトの名称を変更できるようになります。
真・グループ制御
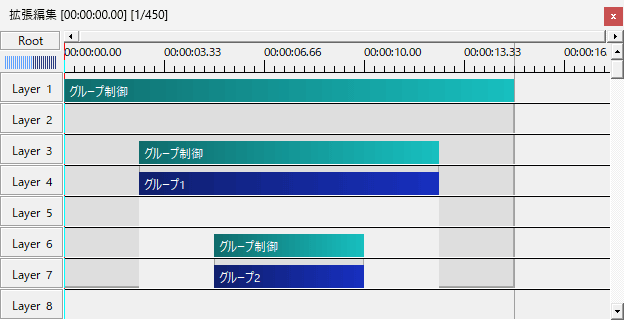
デフォルトでは、グループ制御を入れ子にすると上画像のように、Layer1のグループ制御でLayer6~7のオブジェクトを操作することはできません。
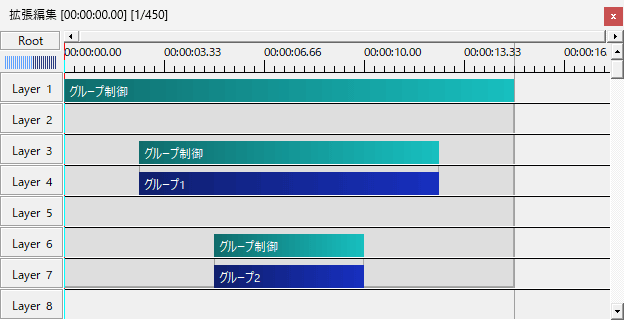
「真・グループ制御」を導入すると、グループ制御を入れ子しても、Layer1のグループ制御ですべてのオブジェクトを操作できるようになります。
導入方法
- GitHubから「authentic_grouping.auf」をダウンロード
- 「authentic_grouping.auf」を「pluginsフォルダ」にコピー
設定ダイアログ
設定ダイアログに関するプラグインを紹介します。
Reactive Dialog
デフォルトでは、設定ダイアログの数値の変更方法は以下の4つです。
- バーをドラッグ
- ◀ ▶ をクリック
- 数値を入力
- 数値の上で左右にドラッグ
関連 設定ダイアログの使い方
「Reactive Dialog」を導入すると、設定ダイアログの数値を ↑ ↓ の方向キーや、マウスホイールで変更できるようになります。
- 数値の上で左右にドラッグしたときにマウスの位置を固定・非表示
- アニメーション効果使用時にスクリプト名を表示
などの機能もあります。
導入方法
- GitHubから「aviutl_reactive_dlg-vX.XX.zip」をダウンロード
- ZIPファイル内の「reactive_dlg.auf・reactive_dlg.ini」を「pluginsフォルダ」にコピー
音声
音声に関するプラグインを紹介します。
VSThost4
デフォルトでは、音声を加工するための「VSTプラグイン」を使うことはできません。
「VSThost4」を導入すると、VSTプラグインが使えるようになり、さまざまな音声加工を行えるようになります。
導入方法
- GitHubから「VSThost4aviutl-master.zip」をダウンロード
- ZIPファイル内の「vsthost_1.auf・vsthost_2.auf・vsthost_3.auf・vsthost_4.auf・wavpatch.auf」を「pluginsフォルダ」にコピー
詳しくはこちら
【AviUtl】VSTプラグインで音声加工できるプラグイン
AviUtlで、音声加工する方法を解説します。「VSThost4」というプラグインを導入すると、VSTプラグインが使えるようになり、さまざまな音声加工を行えるようになります。
エコー・残響オブジェクト
デフォルト機能の「音声ディレイ」でもエコー風の加工はできますが、あまり性能はよくありません。
関連 デフォルト機能で音声加工する方法
「エコー・残響オブジェクト」を導入すると、簡単にエコーをかけることができます。
導入方法
- GitHubから「Echo.zip」をダウンロード
- GitHubから「ReverberationObject.zip」をダウンロード
- ZIPファイル内の「Echo.eef・ReverberationObject.eef」を「pluginsフォルダ」にコピー
詳しくはこちら
【AviUtl】エコーをかけられるプラグイン
AviUtlで、音声にエコーをかける方法を解説します。「エコー・残響オブジェクト」というプラグインを導入すると、簡単にエコーをかけることができます。
簡易ローパス・ハイパスフィルタ
デフォルト機能の「音声ディレイ」はリバーブ・ディレイ・エコーならかけることはできますが、それ以外の凝った音を作ることはできません。
「簡易ローパス・ハイパスフィルタ」を導入すると、音声をこもらせたり、遠くから聞こえているような音にしたりできます。
オリジナル
導入方法
- GitHubから「aviutl_SimpleLoHiPassFilter-vX.XX.zip」をダウンロード
- ZIPファイル内の「SimpleLoHiPassFilter.eef」を「pluginsフォルダ」にコピー
音声クリッピング
音割れさせたいとき、音量を上げて無理やり音割れさせることもできますが、実用的ではありません。
「音声クリッピング」を導入すると、音量を上げずに音割れさせることができます。
導入方法
- GitHubから「AudioClipping.zip」をダウンロード
- ZIPファイル内の「AudioClipping.eef」を「pluginsフォルダ」にコピー
音声クロスフェード
設定ダイアログの数値を変化させて、音声をクロスフェードさせることも可能ですが、少し面倒です。
関連 素材を動かす方法・中間点の使い方
「音声クロスフェード」を導入すると、前の音声がフェードアウトすると同時に、次の音声をフェードインできます。
導入方法
- GitHubから「AudioCrossFade.zip」をダウンロード
- ZIPファイル内の「AudioCrossFade.eef」を「pluginsフォルダ」にコピー
オートボリューム
動画内で誰かがしゃべっているときにBGMの音量を下げたい場合、「音量の調整」を使って行うことも可能ですが、その都度オブジェクトを追加する必要があります。
関連 部分的に音量を調整する方法
「オートボリューム」を導入すると、セリフのところでBGMの音量を自動調整できます。
他の動画編集ソフトの「オーディオダッキング機能」のようなものです。
導入方法
- GitHubから「AutoVolume.X.X.X.zip」をダウンロード
- ZIPファイル内の「AutoVolume.auf」を「pluginsフォルダ」にコピー
詳しくはこちら
【AviUtl】セリフのところでBGMの音量を自動調整できるプラグイン
AviUtlで、セリフのところでBGMの音量を下げる方法を解説します。「オートボリューム」というプラグインを導入すると、セリフのところでBGMの音量を自動調整できます。
フレーム移動時に音を鳴らす_改
デフォルトでは、編集中の動画を再生しないと音声を確認することはできません。
「フレーム移動時に音を鳴らす_改」を導入すると、カーソルを動かしたときに音声が再生されるようになります。
導入方法
- Googleドライブから「フレーム移動時に音を鳴らす_改」を開く
- 「要ランタイム(省メモリ).zip」をダウンロード
- ZIPファイル内の「auls_framesound_fix.auf」を「pluginsフォルダ」にコピー
詳しくはこちら
【AviUtl】カーソルを動かしたときにオーディオ再生できるプラグイン
AviUtlの、カーソルを動かしたときにオーディオ再生する方法を解説します。「フレーム移動時に音を鳴らす_改」というプラグインを導入すると、カーソルを動かしたときに音声が再生されるようになります。
簡易録音
AviUtlにはデフォルトでは録音機能はありませんので、別のソフトで録音してからタイムラインに追加する必要があります。
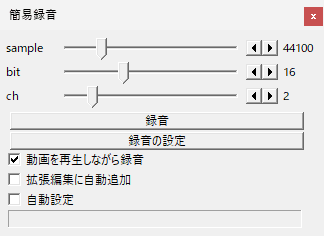
「簡易録音」を導入すると、編集中の動画を再生しながら録音したり、録音した音声をタイムラインに自動で追加したりできるようになります。
導入方法
- プログから「rec.zip」をダウンロード
- ZIPファイル内の「rec.auf」を「pluginsフォルダ」にコピー
詳しくはこちら
【AviUtl】音声を録音できるプラグイン
AviUtlで、音声を録音する方法を解説します。「簡易録音」というプラグインを導入すると、プレビュー再生しながら録音したり、録音した音声をタイムラインに自動で追加したりできるようになります。
「オーディオ波形の表示」をONにしていれば、メインウィンドウに音声波形が表示されます。しかしこれは「現在フレーム(1フレーム)」の波形ですので、前後の音声がどのようになっているかを視覚的に確認することはできません。
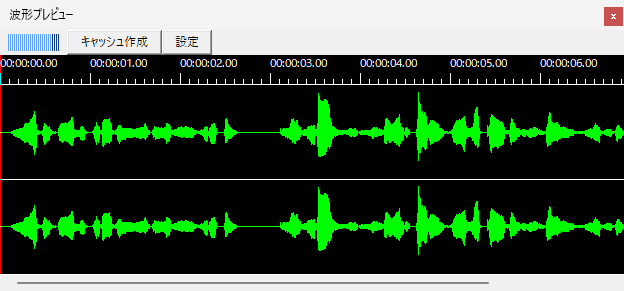
「WaveformPreview」を導入すると、タイムラインに連動した音声波形のウィンドウを表示できます。
導入方法
- GitHubから「aviutl_WaveformPreview_vX.X.X.zip」をダウンロード
- ZIPファイル内の「WaveformPreview.auf・WaveformPreview.exe」を「pluginsフォルダ」にコピー
レベルメーター
「レベルメーター」を導入すると、音量のレベルメーターを表示できます。
導入方法
- GitHubから「LevelMeter.X.X.X.zip」をダウンロード
- ZIPファイル内の「LevelMeter.auf・LevelMeterフォルダ」を「pluginsフォルダ」にコピー
テキスト
テキストに関するプラグインを紹介します。
Subtitler
デフォルトでは自動文字起こし機能はありませんので、テキストオブジェクトに手入力する必要があります。
「Subtitler」を導入すると、音声から自動で文字起こしできるようになります。
導入方法
- GitHubから「subtitler_vX.X.XX.zip」をダウンロード
※「Faster-Whisper・cuBLAS」も必要
- ZIPファイル内の「Subtitlerフォルダ・Subtitler.auf」を「AviUtlフォルダ」にコピー
詳しくはこちら
【AviUtl】自動で文字起こしできるプラグイン
AviUtlで、音声から自動で文字起こしする方法を解説します。「Subtitler」というプラグインを導入すると、音声から自動で文字起こしできるようになります。
テキスト編集補助
デフォルトでは、テキストの特定の文字だけ色やサイズなどを変更したい場合、「制御文字」を記入する必要があります。
「テキスト編集補助」を導入すると、Alt + 方向キーで制御文字の記入・書き換えができるようになります。
導入方法
- GitHubから「aviutl_textassist_vX.X.X.zip」をダウンロード
- ZIPファイル内の「textassist.auf」を「AviUtlフォルダ」にコピー
Local Font 2
デフォルトでは、システムにインストールされている全フォントが、テキストオブジェクトのドロップダウンリストに表示されます。
「Local Font 2」を導入すると、「指定したフォントを非表示」「指定したフォントのみを表示」することができます。
システムにインストールしていないフォントを、AviUtlで使えるようにできる機能もあります。
導入方法
- GitHubから「aviutl_localfont2-vX.XX.zip」をダウンロード
- ZIPファイル内の「localfont2.aul・Fontsフォルダ」を「pluginsフォルダ」にコピー
エフェクト
エフェクトに関するプラグインを紹介します。
エフェクト並び替え
デフォルトでは、フィルタ効果・フィルタオブジェクトの並び順は変更できません。
「エフェクト並び替え」を導入すると、フィルタ効果・フィルタオブジェクトの並び順を変更したり、グループ分けしたりできます。
導入方法
- GitHubから「SortEffect_vX.X.zip」をダウンロード
- ZIPファイル内の「exaフォルダ・pluginsフォルダ」を「AviUtlフォルダ」にコピー
スクリプト並べ替え管理
デフォルトでは、ファイル名順にスクリプトが表示されます。
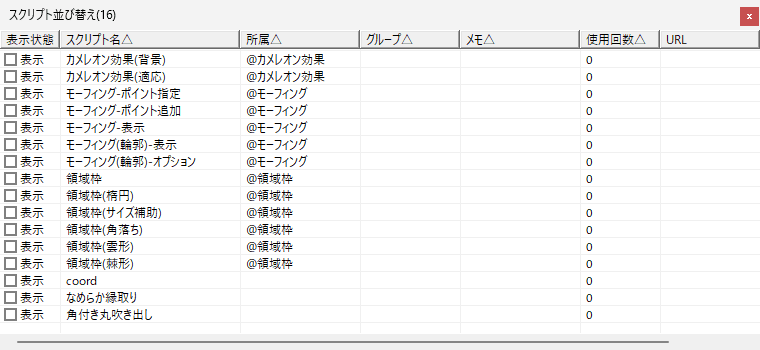
「スクリプト並べ替え管理」を導入すると、スクリプトの並び順を変更したり、不要なスクリプトを非表示にしたりできます。
導入方法
- アマゾンっぽいから「スクリプト並べ替え管理」をダウンロード
※「rikkymodule&memory」も必要
- ZIPファイル内の「script_sort.auf」を「AviUtlフォルダ」にコピー
詳しくはこちら
【AviUtl】スクリプトの並び順を変更・非表示にできるプラグイン
AviUtlの、スクリプトの並び順を変更・非表示にする方法を解説します。「スクリプト並べ替え管理」というプラグインを導入すると、スクリプトの並び順を変更したり、不要なスクリプトを非表示にしたりできます。
エイリアスフォルダ選択
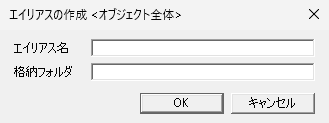
デフォルトでは、エイリアス作成時に「格納フォルダ」を入力する必要があります。
関連 エイリアスの作成方法
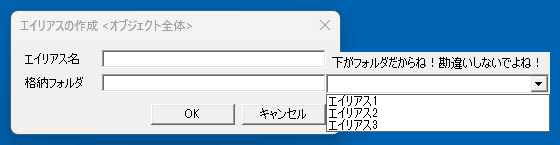
「エイリアスフォルダ選択」を導入すると、既存のエイリアスフォルダをコンボボックスで選択できるようになります。
導入方法
- GitHubから「SelectAliasFolder.X.X.X.7z」をダウンロード
- ZIPファイル内の「SelectAliasFolder.auf」を「pluginsフォルダ」にコピー
モーション
モーションに関するプラグインを紹介します。
Curve Editor
AviUtlのデフォルト機能で素材を動かすと単調な動きになってしまいますが、「イージング」を使うと動きに緩急をつけることができます。
※上=デフォルトの直線移動 下=イージング
イージングを使えるようにするスクリプトはいくつかありますが、「トラックバー対応イージングスクリプト 2020版」を導入すると簡単にイージングを使えるようになります。しかしこちらのスクリプトは、イージングの種類が限られており自由度はあまり高くありません。
「Curve Editor」を導入すると、自由にイージングのグラフを描けるようになります。
導入方法
- GitHubから「curve_editor-vX.X.X.zip」をダウンロード
- ZIPファイル内の「curve_editor.auf」を「pluginsフォルダ」にコピー
- 「@Curve Editor.tra」を「scriptフォルダ」にコピー
詳しくはこちら
【AviUtl】自由にイージングを作れるプラグイン
AviUtlで、自由にイージングを作る方法を解説します。「Curve Editor」というプラグイン&スクリプトを導入すると、自由にイージングのグラフを描けるようになります。
イージング設定時短
デフォルトではイージングの種類を指定するとき、以下の手順を踏む必要があります。
- 移動させたい項目をクリックして「イージング」を選択
- 再び項目をクリックして「設定」を開く
※ Alt + 項目をクリックでも可能
「イージング設定時短」を導入すると、移動方法でイージングを選択したと同時に設定ウィンドウが表示されるようになります。
導入方法
- GitHubから「easing_quick_setup.auf」をダウンロード
- ZIPファイル内の「easing_quick_setup.auf」を「pluginsフォルダ」にコピー
詳しくはこちら
【AviUtl】イージングの種類を素早く指定できるプラグイン
AviUtlで、イージングの種類を素早く指定する方法を解説します。「イージング設定時短」というプラグインを導入すると、移動方法でイージングを選択したと同時に設定ウィンドウが表示されるようになります。
MotionTracking MK-II Plus
モーショントラッキングとは、動画内の特定のモノに合わせて、素材やフィルタ効果を動かす機能のことです。
「MotionTracking MK-II Plus」を導入すると、モーショントラッキング機能が使えるようになります。
導入方法
- GitHubから「MotionTrackingMKIIPlus.zip」をダウンロード
- ZIPファイル内の「MotionTracking_modelフォルダ・MotionTrackingMKIIPlus.auf」を「pluginsフォルダ」にコピー
UI(ユーザインターフェース)
UI(ユーザインターフェース)に関するプラグインを紹介します。
ウィンドウマネージャー
デフォルトでは、メインウィンドウ・タイムライン・設定ダイアログの位置や大きさを調整したいとき、それぞれ個別に動かす必要があります。
「ウィンドウマネージャー」を導入すると、ウィンドウの位置や大きさを記録して切り替えられるようになります。
導入方法
- プログから「wndman.zip」をダウンロード
- ZIPファイル内の「wndman.auf」を「pluginsフォルダ」にコピー
詳しくはこちら
【AviUtl】ウィンドウの配置を保存できるプラグイン
AviUtlの、ウィンドウの配置を保存する方法を解説します。「ウィンドウマネージャー」というプラグインを導入すると、ウィンドウの位置や大きさを記録して切り替えられるようになります。
出力
出力に関するプラグインを紹介します。
Animated Gif Export
デフォルトでは、GIF画像を出力することはできません。
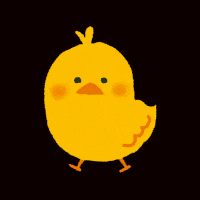
「Animated Gif Export」を導入すると、GIF形式のアニメーション画像を出力できるようになります。
導入方法
- OneDriveから「AGifExportPack.7z」をダウンロード
- ZIPファイル内の「Srcフォルダとreadme.txt以外の全ファイル」を「AviUtlフォルダ」にコピー
その他
その他のプラグインを紹介します。
カラーパレット
パレットの色を右クリック →「現在の色をプリセットに保存」をクリックすると、パレットの色を変更できますが、デフォルトの色を失ってしまいますし、32色までしか保存できません。
「カラーパレット」を導入すると、パレットの種類を増やすことができ、手軽にパレットの色を変更できるようになります。
導入方法
- アマゾンっぽいから「カラーパレット」をダウンロード
※「rikkymodule&memory」も必要
- ZIPファイル内の「color_palette_editフォルダ」を「AviUtlフォルダ」にコピー
- 「aviutl1.00用」を開き「color_palette.auf」を「AviUtlフォルダ」にコピー
詳しくはこちら
【AviUtl】カラーパレットの種類を増やせるプラグイン
AviUtlの、カラーパレットの種類を増やす方法を解説します。「カラーパレット」というプラグインを導入すると、パレットの種類を増やすことができ、手軽にパレットの色を変更できるようになります。
ショートカット追加
デフォルトではショートカットキーの項目は限られており、「グループ化」などのよく使う操作にショートカットキーを割り当てることができません。
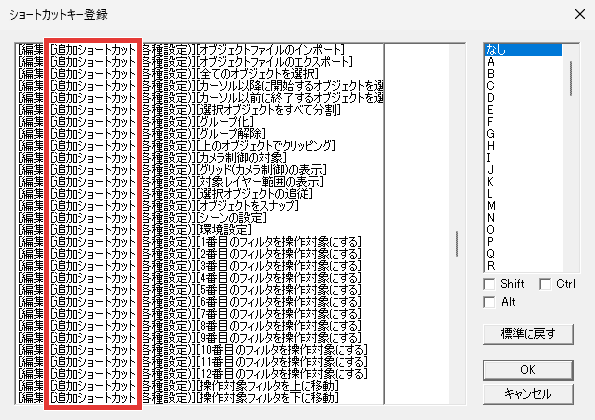
「ショートカット追加」を導入すると、ショートカットキーを割り当てられる項目を増やすことができます。
関連 ショートカットキーの設定方法
導入方法
- Aulsから「ショートカット追加」をダウンロード
※「メモリ参照」も必要
- ZIPファイル内の「auls_addshortcut.auf」を「pluginsフォルダ」にコピー
詳しくはこちら
【AviUtl】ショートカットキーの項目を増やせるプラグイン
AviUtlの、ショートカットキーの項目を増やす方法を解説します。「ショートカット追加」というプラグインを導入すると、ショートカットキーを割り当てられる項目を増やすことができます。
拡張ツールバー
デフォルトではオブジェクトを追加するとき、タイムライン上で右クリック →「メディアオブジェクトの追加 or フィルタオブジェクトの追加」という手順を踏む必要があります。
「拡張ツールバー」を導入すると、ドラッグ&ドロップでオブジェクトを追加できるようになります。
設定ダイアログにドラッグ&ドロップして、フィルタ効果を追加することもできます。
導入方法
- プログから「extoolbar.zip」をダウンロード
- ZIPファイル内の「extoolbar.auf」を「pluginsフォルダ」にコピー
詳しくはこちら
【AviUtl】オブジェクトの追加を簡単にできるプラグイン
AviUtlの、オブジェクトの追加を簡単にする方法を解説します。「拡張ツールバー」というプラグインを導入すると、ドラッグ&ドロップでオブジェクトやフィルタ効果を追加できるようになります。
「AviUtlのおすすめプラグイン」は以上です。
ありがとうございました。